Hai mai avuto un problema in cui Outlook non mostra la cassetta postale condivisa? Oggi le aziende si sono spostate sempre più spesso da Exchange in sede a un ambiente Microsoft 365 o cloud. Ci sono molti di loro che stanno addirittura trasferendo tutti i loro dati nel cloud.
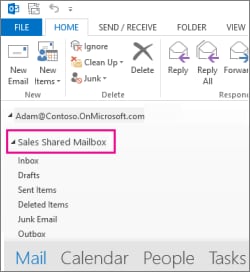
In genere, il passaggio si svolge senza intoppi e non ci sono grossi ostacoli. Una volta terminate le procedure post-migrazione, i dati di Office 365 possono essere visualizzati in Microsoft Outlook. Comunque, l'utente potrebbe non riuscire a visualizzare le informazioni sulla propria copia locale di Outlook.
Parte 1: Perché la cassetta postale condivisa non è visibile in Outlook?
Le cassette postali condivise sono un approccio eccellente per consentire alle persone di accedere alla stessa cassetta postale. Le cassette postali condivise, però, non sono sempre accessibili in Outlook. Diverse variabili possono essere alla base di ciò. Una possibile spiegazione è che la cassetta postale condivisa non sia stata impostata correttamente. Un'altra possibilità è che l'utente abbia bisogno di un accesso più adeguato alla cassetta postale condivisa.
Se hai problemi ad accedere a una casella di posta condivisa, consulta il tuo amministratore per assicurarti che sia configurata correttamente e che abbia i diritti appropriati. Sarebbe meglio se tu riuscissi a far apparire la tua cassetta postale condivisa in Outlook con un po' di accorgimenti.
Parte 2: Varie soluzioni per risolvere il problema della non visualizzazione della cassetta postale condivisa in Outlook
A differenza delle caselle postali degli utenti, le caselle postali condivise non dispongono di login o password. Per accedere a una casella di posta condivisa, devi disporre dei diritti di Invia con Nome, Invia per Conto o Accesso Completo dell'amministratore. Serviti delle soluzioni e degli accorgimenti descritti in questo articolo per risolvere il problema se hai le responsabilità e le autorizzazioni necessarie per accedere a una cassetta postale condivisa ma non riesci a visualizzarla nel client di Outlook.
Soluzione 1: Generare e controllare i Registri per risolvere l'errore
Se la cartella condivisa di Outlook non viene visualizzata, segui questi passaggi per generare i registri e analizzarli per identificare il problema e risolverlo.
Passo 1: Apri Outlook e vai a File > Opzioni > Avanzate.
Passo 2: Nell'opzione Avanzate, spunta l'opzione Abilita la registrazione della risoluzione (richiede il riavvio di Outlook) e fai clic su OK.

Passo 3: Chiudi Outlook e riavvia.
Passo 4: I registri dei file vengono memorizzati nel percorso della cartella %localappdata%/Temp o C:/Users/UserName/AppData/Temp.
Controlla i registri e risolvi il problema poi cerca di accedere alle cartelle della Cassetta Postale Condivisa.
Soluzione 2: Disabilitare la Mappatura automatica
I servizi di individuazione automatica di Office 365 o di Microsoft 365 vi mapperanno automaticamente le cassette postali condivise se un utente ha l'accesso completo o i diritti per vedere le cassette postali. Quando l'utente accede all'applicazione web o lancia Outlook, la cassetta postale condivisa viene subito caricata.
In alcune circostanze, ciò potrebbe non funzionare e potresti dover disabilitare esplicitamente l'opzione di mappatura automatica utilizzando l'interfaccia a riga di comando affinché tu possa riottenere l'accesso alla cassetta postale condivisa. Segui questi passaggi se una cassetta postale condivisa non mostra le e-mail in Outlook:
Passo 1: Apri Powershell come amministratore ed esegui il seguente comando per la memorizzazione delle credenziali.
Comando: $Credential = Get-Credential

Passo 2: Inserisci le credenziali di Office 365 e poi clicca su OK.
Passo 3: Esegui il seguente comando per stabilire una connessione e avviare una nuova sessione di Office 365 PowerShell.
Comando:
$ExchangeSession = New-PSSession -ConfigurationName Microsoft.Exchange -ConnectionUri “https://outlook.office365.com/powershell-liveid” -Credential $credential -Authentication “Basic” –AllowRedirection

Passo 4: Ora avvia la sessione di Exchange Online.
Comando: Import-PSSession $ExchangeSession

Passo 5: Una volta che la connessione è stata stabilita e la sessione è stata avviata, rimuovi le autorizzazioni per l'accesso alla Cassetta Postale Condivisa.
Nell'esempio seguente, si sta revocando l'autorizzazione di support@abc.com all'utente xyz@abc.com.
Comando:
Remove-MailboxPermission -Identity support@abc.com -User john@abc.com -AccessRights FullAccess
Passo 6: Poi assegna di nuovo l'autorizzazione di accesso completo alla cassetta postale condivisa usando il seguente comando e disabilita la mappatura automatica.
Comando:
Add-MailboxPermission -Identity support@abc.com -User xyz@abc.com -AccessRights FullAccess -AutoMapping:$false
Passo 7: Ora puoi aggiungere manualmente la Cassetta Postale Condivisa all'account di Outlook, il che ricreerà un nuovo file OST.
Quello vecchio diventerà inaccessibile.
Passo 8: Ripeti i passaggi precedenti per consentire l'accesso alla Cassetta Postale Condivisa a ogni utente.
Soluzione 3: Aggiungere manualmente la Cassetta Postale Condivisa
Per aggiungere manualmente una cassetta postale condivisa, segui questi passaggi:
Passo 1: Apri Outlook, vai a File > Impostazioni account > Impostazioni account.
Passo 2: Nella scheda E-mail, fai doppio clic sulla tua e-mail per accedere alle impostazioni.
Passo 3: Clicca su Altre impostazioni.
Passo 4: Nella scheda Avanzate, attiva le opzioni di Scaricamento delle cartelle Condivise.

Passo 5: Clicca su Aggiungi e digita il nome della Cassetta Postale Condivisa.
Passo 6: Clicca su OK > Applica > OK.
Soluzione 4: Ricreare il profilo
Il tuo profilo di e-mail potrebbe essere danneggiato o distrutto, impedendoti di utilizzare la Cassetta Postale Condivisa. In tal caso, dovresti creare un nuovo profilo e configurare il tuo account e-mail. La cassetta postale condivisa può essere mappata all'account utente dal servizio di individuazione automatica. La procedura è la seguente:
Passo 1: Chiudi Outlook e avvia il Pannello di controllo.
Passo 2: Individua e scegli l'opzione Posta.
Passo 3: Clicca su Mostra Profili, seguito da Aggiungi.
Passo 4: Clicca su OK dopo aver inserito il nome del profilo.
Verrà avviata l'installazione guidata.
Passo 5: Al fine di creare l'account con questo nuovo profilo, inserisci le tue credenziali Microsoft 365.
Passo 6: Chiudi il Pannello di controllo e avvia Outlook quando è stato creato.
Passo 7: Seleziona il nome del tuo nuovo profilo dalla voce Nome profilo e clicca su OK.

Passo 8: Ciò avvierà Outlook con il profilo appena creato.
Passo 9: Aspetta un po' di tempo per il completamento della sincronizzazione.
Passo 10: Esamina tutte le cartelle di posta, compresa la cassetta postale condivisa. Ora dovrebbe essere visibile.
Se anche questo metodo di aggiunta della cassetta postale condivisa all'account utente in Outlook non funziona, contatta l'amministratore.
Parte 3: Alcune limitazioni dei Metodi Manuali
Esistono semplici soluzioni manuali al problema, ma non tutti riescono a metterle in pratica. Inoltre, questi approcci presentano notevoli inconvenienti. Questi vincoli sono spiegati di seguito.
Limite 1: Vista la vulnerabilità intrinseca dell'archiviazione in cloud, il rischio di furto dei dati è sempre elevato.
Limite 2: Possono risolvere il problema della scomparsa della cassetta postale condivisa di Office 365 da Outlook. Ma non possono impedire l'accesso indesiderato ai tuoi dati importanti.
Limite 3: Non c'è alcuna garanzia che queste procedure siano sempre efficaci. In alcune situazioni, potrebbero non funzionare.
Limite 4 Non sono adatti a tutti. Sono difficili per alcuni utenti.
Dovresti riuscire a vedere il contenuto della tua cassetta postale condivisa in Outlook dopo aver utilizzato tutti questi metodi. Una volta che puoi vedere la tua cassetta postale condivisa in Outlook, puoi inviare e ricevere messaggi da essa.
Tuttavia, se non riesci a vedere la cassetta postale condivisa, è possibile che la sua migrazione non sia andata a buon fine per qualche motivo. Dovresti quindi utilizzare un programma di migrazione professionale che non presenti difetti e che completi rapidamente l'operazione di migrazione.
Bonus: Ripristino delle E-mail di Outlook perse
Qui raccomanderò una soluzione nel caso in cui le e-mail di Outlook siano andate perse. Wondershare Repairit for Email è un eccellente software di riparazione delle e-mail che funziona sia su Windows che su Mac. Prima di passare all'uso dello strumento, diamo un'occhiata ad alcune delle sue caratteristiche principali.

-
Riparare i file PST e OST danneggiati in Outlook in tutti gli scenari di corruzione delle E-mail, come ad esempio arresti anomali del disco rigido & settori difettosi, attacchi di virus & Trojan, corruzione & malfunzionamenti di Outlook, procedure di spegnimento improprie, ecc.
-
Ripristinare le E-mail di Outlook eliminate da parecchio tempo ed estrarre i messaggi di E-mail, le cartelle, i calendari, ecc. in pochi secondi.
-
Riparare le E-mail corrotte e ripristinare quelle eliminate con un'altissima percentuale di successo.
-
Riparare le e-mail in lotti senza limiti di dimensione e supportarne l'anteprima prima di salvarle.
-
Compatibile con Windows 7/8/8.1/10/11, Windows Server 2012/2016/2019 e MacOS X 10.11~ MacOS 12 (Monterey).
Passi da seguire per utilizzare Wondershare Repairit for Email
Passo 1: Selezionare e caricare il file
Innanzitutto apri Wondershare Repairit per e-mail. Vedrai un' interfaccia di Repairit per Email. Clicca su "Seleziona file" per caricare i file.

Seleziona i file dalla sorgente. Dopo aver selezionato i file, clicca su "Aggiungi File". Si possono aggiungere uno o più file da riparare.

Passo 2: Riparare i file caricati
Clicca sul pulsante blu "Ripara" dopo aver aggiunto le e-mail. Repairit for Email recupera automaticamente le e-mail corrotte in pochi secondi.

Passo 3: Visualizzare in anteprima e Salvare i File Riparati
Dopo aver completato la procedura di riparazione, tutte le e-mail riparate saranno visualizzate sul pannello di sinistra. Clicca due volte su un file e-mail per visualizzarne il contenuto in anteprima, dopodiché seleziona una posizione in cui memorizzarlo.

Conclusione
Hai difficoltà a trovare la tua cassetta postale condivisa di Office 365 in Outlook? Si tratta di un problema frequente per i consumatori che sono passati alla nuova piattaforma Microsoft 365. In questo post sono illustrati alcuni metodi di risoluzione al fine di aiutarti a individuare e accedere alla cassetta postale condivisa. Infine, se tutto il resto fallisce, puoi usare Wondershare Repairit.
 100% sicuro e download gratuito
100% sicuro e download gratuito
