La maggior parte degli utenti ha riferito di aver riscontrato improvvisamente il problema “Impossibile eliminare le e-mail da Outlook”problema. A volte i messaggi di posta elettronica possono rimanere bloccati nella cartella Posta in arrivo, in Outlook o nei messaggi inviati e non è possibile spostarli o eliminarli, mentre Outlook segnala un "errore sconosciuto". Se avete riscontrato questo problema, non c'è nulla di cui preoccuparsi.
In questo articolo troverete le istruzioni passo passo per risolvere il problema.
Parte 1: Sintomi di “Impossibile eliminare i messaggi di posta elettronica da Outlook”
Se state cercando un metodo per risolvere questo problema, controllate questi sintomi prima di ottenere maggiori dettagli sull'errore:
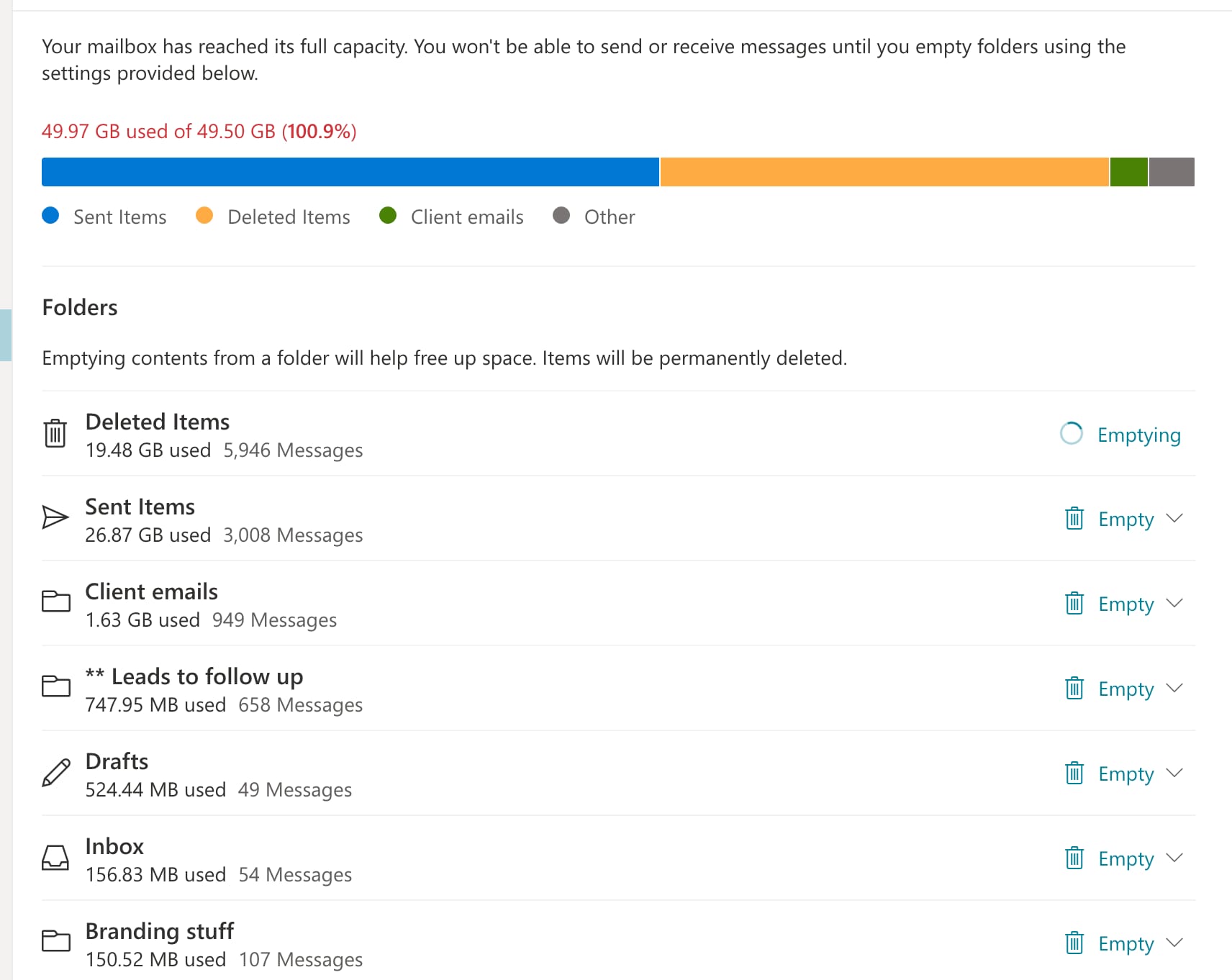
Sintomo 1: I messaggi non possono essere eliminati da nessuna cartella, comprese quelle della posta in arrivo, della casella inviata e degli elementi eliminati.
Sintomo 2: Il messaggio non può essere cancellato quando si preme il tasto di cancellazione dalla tastiera.
Sintomo 3: Non è possibile eliminare un messaggio anche quando si fa clic con il pulsante destro del mouse e si elimina un messaggio.
Sintomo 4: A volte Outlook si blocca per molto tempo. Anche dopo aver chiuso e riaperto l'applicazione Outlook.
Se avete riscontrato questi problemi, non c'è bisogno di preoccuparsi ulteriormente! Scopriamo diversi modi per eliminare i messaggi di posta elettronica dall'applicazione Outlook. Assicuratevi di provare le soluzioni nello stesso ordine in cui sono elencate di seguito.
Parte 2: Come risolvere il problema "Impossibile eliminare le e-mail di Outlook"?
Le soluzioni a questo problema di Outlook potrebbero essere molte di più, perché le cause sono diverse. Tuttavia, in questo articolo verranno esaminate le soluzioni più semplici al problema dell'arresto anomalo di Outlook.
Fix 1: Prova a eliminare le e-mail
Se non riuscite a eliminare le e-mail da Outlook, questa soluzione può aiutarvi a eliminare le e-mail.
Passo 1: Aprire outlook e selezionare l'e-mail da eliminare.
Passo 2: premere contemporaneamente i tasti shift+canc dalla tastiera.

Passo 3: durante l'eliminazione definitiva potrebbe essere visualizzata una finestra di dialogo con un avviso; accettarlo per continuare.
I messaggi di posta elettronica vengono eliminati in modo permanente da Outlook. Non si spostano verso la spazzatura. Se non si desidera eseguire questa operazione, provare la soluzione successiva.
Fix 2: Svuotare la cartella degli elementi eliminati e uscire.
Provare a eliminare i messaggi di posta elettronica o le cartelle dopo aver svuotato la cartella degli elementi eliminati può funzionare. Per risolvere il problema, procedere come segue:
Passo 1: aprire Outlook, andare su Cestino/cartella eliminata e fare clic con il tasto destro del mouse su di essa.
Passo 2: fare clic su Cartella vuota.
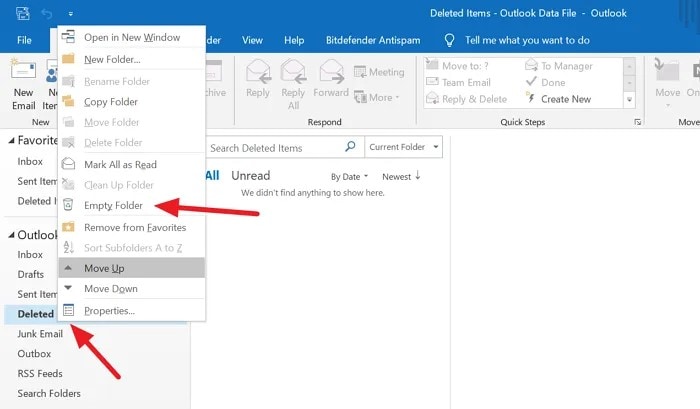
Passo 3: ora, uscire da Outlook.
Passo 4: Ora, riavviare Outlook, accedere nuovamente e provare a eliminare i messaggi di posta elettronica.
Ora provate a eliminare le e-mail. In questo modo si cancella tutto ciò che si trova nella cartella eliminata e si libera il percorso per le future eliminazioni. Se non funziona, provare la soluzione successiva.
Fix 3: Aggiornamento e riparazione dell'ufficio
Se si utilizza Microsoft Office, assicurarsi di aggiornare e riparare Office. Outlook fa parte della suite Microsoft Office, quindi qualsiasi problema che riguardi Office può influire sulla posta elettronica. Per risolvere il problema, procedere come segue:
Passo 1: aprire una qualsiasi applicazione di Office e fare clic su File, quindi andare su Opzioni e selezionare Opzioni di aggiornamento.
Passo 2: Fare clic sul pulsante Aggiorna ora per verificare la presenza di aggiornamenti.

Passo 3: Andare quindi al Pannello di controllo.
Selezionareprogrammie fare clic su Programmi e caratteristiche.
Passo 4: Selezionare Office e fare clic su Cambia.
Passo 5: selezionare la riparazione rapida.
Se il problema persiste, selezionare Riparazione online anche.

Passo 6: Riavviare Outlook e verificare se è possibile eliminare il messaggio non necessario.
Verificare se il problema è stato risolto. Provate la soluzione successiva se siete ancora in attesa di eliminare le e-mail.
Fix 4: Contrassegnare gli elementi da eliminare.
Questo metodo funziona solo per gli account IMAP. Quindi, provatelo se avete un account IMAP in Outlook.
Passo 1: Avviare il Pannello di controllo, fare clic su Visualizza per e selezionare Icone grandi.

Passo 2: Fare clic su Posta (Microsoft Outlook).
Verificare se sul PC è presente un nome diverso in base alla versione.

Passo 3: ora, fare clic su Account di posta elettronica e poi fare doppio clic sull'e-mail di Outlook.


Passo 4: fare clic su Altre impostazioni nella finestra di dialogo e selezionare entrambe le caselle di controllo:
Contrassegnare gli elementi da eliminare...
Elimina gli elementi quando si cambia cartella mentre si è online....

Passo 5: fare clic su OK e chiudere la finestra. Riavviare Outlook e riprovare.
Fix 5: Utilizzare gli strumenti di pulizia di Outlook
Utilizzate gli strumenti di pulizia se avete bisogno di aiuto per cancellare i vecchi messaggi di posta elettronica dalla casella di Outlook.
Passo 1: Avviare Outlook e andare su Info.
Passo 2: selezionare la pulizia della cassetta postale nelle impostazioni della cassetta postale e filtrare le e-mail che si desidera eliminare.

Passo 3: Selezionare quindi Svuota cartella degli elementi eliminati.
Passo 4: Riavviare Outlook e verificare se il problema dei messaggi di posta elettronica è stato risolto.
Fix 6 : Eseguite lo strumento di riparazione della posta in arrivo
Con lo strumento di riparazione della posta in arrivo, è possibile eseguire operazioni di scansione e riparazione della posta in arrivo di Outlook.
Passo 1: nell'unità principale del sistema, andare a Programmi, scegliere Microsoft Office e andare alla radice.
Passo 2: Selezionare la versione di Office esistente e fare doppio clic sul file Scanpst.exe.

Passo 3: per eseguire lo strumento di riparazione, seguire le istruzioni sullo schermo.
Ora provate di nuovo a eliminare le e-mail. Se il problema persiste, provare la soluzione successiva.
Fix 7: Aprire Outlook in modalità provvisoria
A volte alcuni componenti aggiuntivi possono causare questo problema. Per risolvere il problema, eseguire Outlook senza alcun componente aggiuntivo.
Passo 1: Premere contemporaneamente i tasti Windows+R dalla tastiera per aprire la finestra di dialogo Esegui..

Passo 2: Digitare outlook.exe/safe command e fare clic su Ok.

Passo 3: Outlook si apre in modalità sicura, dove tutti i componenti aggiuntivi sono stati disabilitati.
Se ora è possibile eliminare le e-mail, significa che l'errore è causato da qualche componente aggiuntivo. Disattivare i componenti aggiuntivi uno dopo l'altro e verificare quale componente aggiuntivo ha causato il problema.
Seguire le istruzioni per disattivare i componenti aggiuntivi:
Passo 1: Avviare Microsoft Outlook e fare clic sul menu File.

Passo 2: Selezionare Opzioni nell'angolo in basso a sinistra della finestra.

Passo 3: a questo punto, nella finestra delle opzioni di Outlook, scegliere i componenti aggiuntivi dal menu a sinistra.
Passo 4: Vengono visualizzati tutti i componenti aggiuntivi.
Scegliere COM Add-insdalla parte inferiore della finestra e fare clic sul pulsante Vai.

Passo 5: Deselezionare tutti i plugin e fare clic su Ok.

Passo 6: ora attivare i componenti aggiuntivi uno dopo l'altro e verificare quali sono quelli che causano il problema.
Una volta identificato il componente aggiuntivo che causa il problema, è necessario adottare le misure necessarie. Se il problema persiste, provare la soluzione successiva.
Fix 8: Rimuovere e aggiungere nuovamente il profilo
Passo 1: aprire il Pannello di controllo, selezionare Visualizza per, quindi selezionare Icone grandi.
Passo 2: Fare clic su Posta (Microsoft Outlook).
Se sul PC è presente un nome leggermente diverso in base alla versione.
Passo 3: selezionare Mostra profili sullo schermo che appare.

Passo 4: ora, selezionare il profilo di Outlook e fare clic su Rimuovi.

Passo 5: ora aprite di nuovo Outlook e aggiungete nuovamente l'account inserendo l'indirizzo e-mail.
Fix 9: Aumentare le dimensioni del file PST.
Passo 1: aprire il prompt di Esegui, immettere il comando regedit e premere Invio.

Passo 2: Se viene visualizzata la finestra di controllo dell'account utente, fare clic su Sì.
Nota:Prima di procedere, eseguire il backup del registro di sistema.
Passo 3: nella barra superiore, copiare-incollare il seguente percorso e premere Invio.

- Per Outlook 2016 o 2019: HKEY_CURRENT_USER\Software\Microsoft\Office\16.0\Outlook\PST
- Per Outlook 2013: HKEY_CURRENT_USER\Software\Microsoft\Office\15.0\Outlook\PST
- Per Outlook 2010: HKEY_CURRENT_USER\Software\Microsoft\Office\14.0\Outlook\PST
- Per Outlook 2007: HKEY_CURRENT_USER\Software\Microsoft\Office\12.0\Outlook\PST
Nota:Se la cartella PST non esiste. È possibile crearne uno.
Passo 4: nel pannello di destra, fare clic con il pulsante destro del mouse su un punto qualsiasi e creare due chiavi DWORD, ovvero MaxLargeFileSize e WarnLargeFileSize.

Passo 5: fare doppio clic per modificare la chiave MaxLargeFileSize.

Passo 6: nella finestra Modifica DWORD, nella sezione Base, scegliere decimale e nella sezione Valore, impostare il valore massimo richiesto in MB.

Passo 7: fare doppio clic per modificare la chiave WarnLargeFileSize.

Passo 8: nella finestra Modifica DWORD, nella sezione Base, scegliere decimale e nella sezione Valore, impostare il valore massimo richiesto in MB.

Passo 9: Riavviare il sistema e verificare se il problema è stato risolto.
In caso contrario, provare la soluzione successiva elencata di seguito
Fix 10: Aggiornamento delle prospettive
Passo 1: aprire l'applicazione Microsoft Outlook e fare clic sul menu File dal menu in alto.
Passo 2: nella finestra, selezionare l'account Office in basso a sinistra, quindi fare clic su Opzioni di aggiornamento.

Passo 3: Scegliere Aggiorna ora e attendere che gli aggiornamenti vengano installati nel sistema.
Verificare se il problema è stato risolto.
Parte 3: Come ripristinare le e-mail eliminate in Outlook?
Microsoft Outlook utilizza due tipi di file di dati di Outlook: OST e PST. Anche se i file OST sono generalmente stabili e non si distruggono facilmente, a volte si corrompono. Quando i file OST si danneggiano, interrompono il funzionamento della cassetta postale e impediscono l'accesso ai dati della cassetta postale, come e-mail, allegati, contatti, note e così via.
Come si può notare, se i file OST sono corrotti, possono verificarsi diversi problemi. Utilizzare lo strumento Repairit for Email di Wondershare per risolvere il problema. Fateci sapere come vi aiuterà a risolvere i vostri file.
repairit per email
Il problema di Outlook, "Impossibile eliminare le e-mail da Outlook", può essere risolto utilizzando Repairit Emails di Wondershare.

-
Riparare i file PST e OST danneggiati in Outlook in tutti gli scenari di corruzione delle E-mail, come ad esempio arresti anomali del disco rigido & settori difettosi, attacchi di virus & Trojan, corruzione & malfunzionamenti di Outlook, procedure di spegnimento improprie, ecc.
-
Ripristinare le E-mail di Outlook eliminate da parecchio tempo ed estrarre i messaggi di E-mail, le cartelle, i calendari, ecc. in pochi secondi.
-
Riparare le E-mail corrotte e ripristinare quelle eliminate con un'altissima percentuale di successo.
-
Riparare le e-mail in lotti senza limiti di dimensione e supportarne l'anteprima prima di salvarle.
-
Compatibile con Windows 7/8/8.1/10/11, Windows Server 2012/2016/2019 e MacOS X 10.11~ MacOS 12 (Monterey).
Ecco i seguenti passaggi per utilizzare Wondershare Repairit per Windows.
Passo 1: Caricare il file che vuoi riparare.
Avviare il programma Repairit sul computer Windows. Fare clic sull'opzione Seleziona file dell'interfaccia. Scegliete e-mail specifiche o multiple; la decisione finale spetta a voi. È ora possibile caricare le e-mail corrotte.

Dopo aver scelto un file selezionato, una finestra vi chiederà di selezionare i file da varie posizioni. Facendo clic su "Trova", è possibile cercare le e-mail corrotte in diverse posizioni o selezionare direttamente l'e-mail se si sa dove si trova. È possibile aggiungere una singola e-mail o un gruppo di e-mail.

Passo 2: Avviare la riparazione dei file caricati.
È sufficiente selezionare il pulsante blu "Ripara" dopo aver aggiunto le e-mail. Repairit ripristinerà automaticamente le vostre e-mail corrotte in pochi secondi.

Passo 3: Visualizzare in anteprima e salvare le e-mail riparate.
Nel passo finale, dopo aver completato il processo di riparazione, tutte le e-mail riparate verranno visualizzate nel pannello di sinistra. Fare doppio clic su un file e-mail per visualizzarne in anteprima il contenuto e selezionare una posizione per salvarlo.

Conclusione
La maggior parte delle volte, quando si accede ai propri account di posta elettronica in Outlook, gli utenti sono "Impossibile eliminare i messaggi di posta elettronica nell'accesso Web di Outlook." Nella maggior parte dei casi, il problema è causato da add-in incompatibili o difettosi. Questo articolo illustra alcuni metodi per risolvere il problema dell'"impossibilità di eliminare le e-mail". Si spera che una di queste soluzioni abbia funzionato e che Outlook sia ora stabile e funzioni normalmente.
 100% sicuro e download gratuito
100% sicuro e download gratuito
