Vi è mai capitato di dover programmare i messaggi di posta elettronica di Outlook in una situazione di tensione perché La consegna differita di Outlook non funziona? Avete trascorso l'intera giornata a creare e-mail brillanti per la vostra campagna e a pianificare quando inviarle. Ma quando si controllano i rapporti sulle e-mail una settimana dopo, non è visibile alcuna e-mail della campagna. È completamente straziante. Succede a causa di ritardi di consegna non funzionanti.
Fortunatamente, ho delle soluzioni comode per risolvere questo problema. Quindi, consultate questo post e trovate la soluzione migliore al vostro problema.
Parte 1: Perché la consegna differita di Outlook non funziona?
Outlook è uno dei migliori programmi di posta elettronica per Windows 10. La consegna differita è una funzionalità meno nota di Outlook che consente di pianificare l'invio dei messaggi di posta elettronica a un'ora e a una data future. Ecco alcuni motivi per cui Outlook Delay Delivery non funziona sul vostro PC Windows.
- Se outlook è in modalità di scambio della cache.
- Se l'account di Outlook non è configurato correttamente.
- Sono stati inseriti i dati del server in entrata e in uscita sbagliati.
- Se l'account di Outlook è chiuso.
Parte 2: Come superare il problema del ritardo di Outlook?
Ora conoscete i motivi per cui outlook 365 delayed delivery non funziona. Pertanto, qui di seguito illustrerò le soluzioni comprovate per risolvere rapidamente questo problema. Quindi, eccoci qua!
Fix 1-Verificare le regole per ritardare la consegna
Outlook offre le impostazioni di consegna ritardata e le regole personalizzate come due opzioni per ritardare la consegna delle e-mail. L'opzione originale Ritarda consegna potrebbe non funzionare o generare un conflitto se è già stata implementata una regola per ritardare la consegna di un'e-mail.
Ad esempio, è stato fissato un ritardo di consegna di 10 minuti rispetto all'ora corrente. D'altra parte, avete una regola di consegna posticipata personalizzata impostata su 15 minuti applicata alla vostra attuale e-mail. In una situazione del genere, è più probabile che venga visualizzato un Outlook di consegna ritardato non funzionante.
Per salvare il tutto, ho tre opzioni, come ad esempio:
- Personalizzare la regola esistente
- Personalizzare l'e-mail
- Eliminare la regola
Ecco come si può fare in pratica...
Passo 1 Aprire il menu File e scegliere l'opzione Gestione regole e avvisi.

Passo 2 Scegliere l'opzione Regole e-mail e selezionare le impostazioni di Modifica regola e Modifica regola.
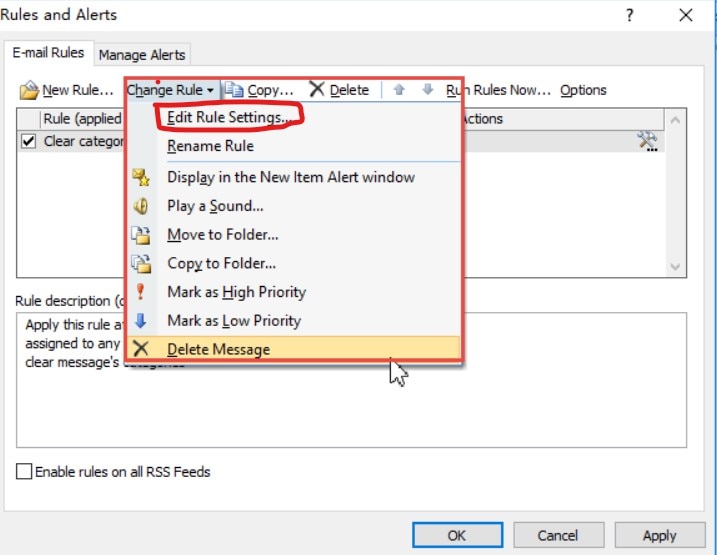
Passo 3 Ora, cambiate la regola che non si applica alla consegna ritardata.
Una volta fatto, verificare se l'outlook di consegna ritardata funziona o meno. In caso contrario, passare alla soluzione 2.
Fix 2- Controllare le impostazioni del ritardo di consegna
Se il problema persiste, è meglio risolvere il problema delle impostazioni del ritardo di consegna di Outlook. Se l'avete involontariamente disattivato o spento in precedenza, perderete tempo a provare opzioni alternative. Quindi, controlliamo!
Passo 1 Scegliete la scheda Opzioni, che troverete durante la composizione di un'e-mail nell'applicazione desktop di Outlook.
Se non la trovate lì, la troverete nella cartella outbox. Quindi, fate doppio clic sull'e-mail per aprire la finestra di composizione.
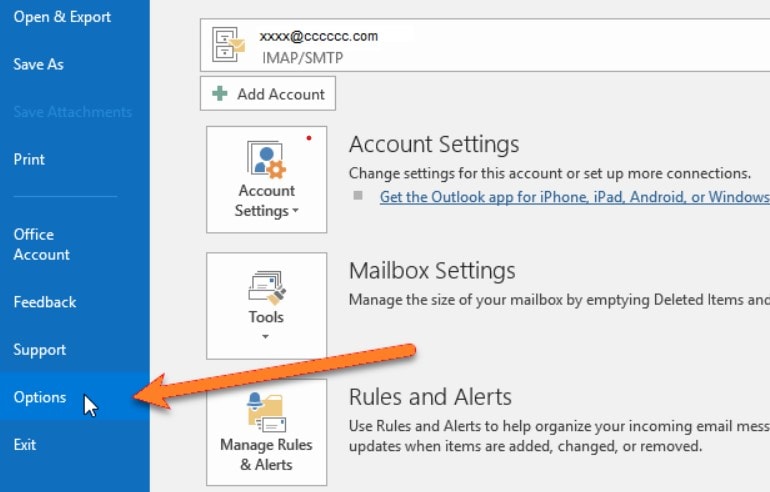
Passo 2 Accedere alla scheda Opzioni e fare clic sull'opzione Ritardo di consegna.
Passo 3 Qui è possibile verificare se l'impostazione "non consegnare prima" è impostata correttamente o meno.
Se la data e l'ora indicate sono sbagliate, modificarle e salvare le modifiche.

Se questa soluzione non funziona, eseguire la seguente soluzione.
Fix 3- Creare un nuovo profilo
Questo problema può essere dovuto al profilo di Outlook corrente, che è distinto dal proprio account Outlook o Microsoft. Per gestire gli account e-mail, l'applicazione Outlook crea un profilo basato sul dispositivo. Pertanto, è possibile crearne uno nuovo e vedere se questo risolve il problema.
Passo 1 Aprire l'applicazione Outlook e fare clic sul menu File.
Quindi, selezionare Impostazioni account e Gestione profili.

Passo 2 A questo punto, fate clic sull'opzione SÌ nella richiesta di UAC (Controllo account utente).
Quindi, scegliere l'opzione Mostra profili.
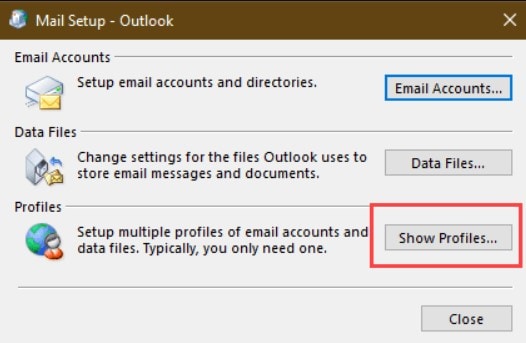
Passo 3 Quindi, fare clic sull'opzione AGGIUNGI e inserire il nome del profilo. Quindi, fare clic sul pulsante Ok.

Passo 4 Aggiungete i dati dell'account e-mail che desiderate aggiungere all'applicazione Outlook.
Passo 5 Una volta configurato l'account, utilizzate la caratteristica di ritardo di consegna di Outlook e verificate se funziona.
Fix 4- Controllare la data e l'ora sul PC Windows
Se viene visualizzato outlook 365 delayed delivery not working (consegna ritardata di Outlook 365 non funzionante), verificare la data e l'ora del PC. È necessario assicurarsi che la data e l'ora del PC siano corrette perché l'applicazione Outlook ricava l'ora dalle impostazioni di Data e ora del sistema.
Ecco come si può fare.
Passo 1 Aprite le impostazioni di Windows e andate alla sezione della lingua.

Passo 2 A questo punto è necessario assicurarsi che le impostazioni di data e ora del PC siano corrette. Se non lo è, allora apportate le modifiche.
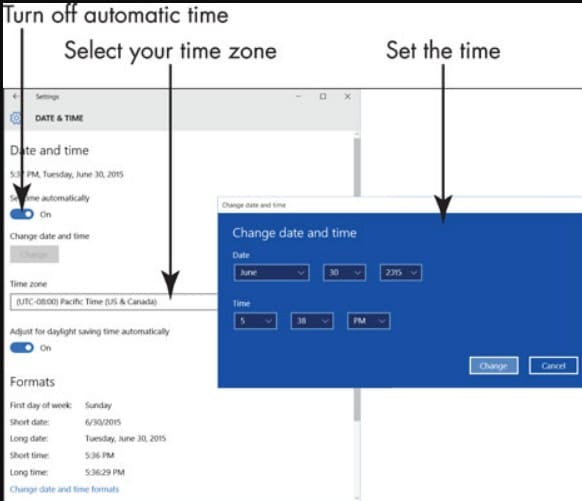
Passo 3 Riavviare il PC e verificare se il funzionamento di Outlook è ritardato.
Fix 5- Riparazione dei file PST
In Outlook, i file di dati PST e OST possono danneggiarsi a causa di spyware, adware o virus. In queste circostanze, è possibile correggere il file.pst del computer per rendere più funzionale l'opzione di consegna ritardata.
In questo caso, è necessario un software di riparazione dei file PST che risolva i problemi in breve tempo. Fortunatamente, Wondershare Repairit for Email ha tutte le capacità per far funzionare il vostro outlook.

Volete sapere come potete usarlo? Andiamo!
Prima di procedere con i passaggi, vorrei chiarire che cos'è Wondershare Repairit for Email.
Repairit for Email è uno strumento di riparazione di Outlook esclusivo del settore. Viene utilizzato per riparare sia i file PST che OST. Inoltre, funziona rapidamente ed è compatibile con Mac e Windows.
Ora è il momento di passare alla procedura di lavoro.
Passo 1 Caricare i file PST danneggiati
Per prima cosa, avviare questo programma sul PC. Successivamente, verrà visualizzata l'interfaccia di questo programma, che mostra la selezione dei file PST o OST. Fare clic sul pulsante di selezione dei file e aggiungere tutti i file danneggiati.

È anche possibile utilizzare l'opzione Trova per cercare i file da caricare nel software.

Passo 2 Riparare i file danneggiati
Una volta aggiunte le e-mail, fare clic sul pulsante Ripara per avviare il processo. Questo software impiega pochi secondi per ripristinare le e-mail.

Passo 3 Anteprima e salvataggio dei file
Al termine del processo di riparazione, è possibile visualizzare l'anteprima dei file prima di salvarli. Fare doppio clic sull'e-mail per visualizzarne l'anteprima. Se la qualità dell'anteprima è buona, fare clic sul pulsante Salva.

Parte 3: Cosa succede se Outlook viene eseguito in modalità cache di Exchange?
Dopo aver utilizzato WonderShare Repairit for email, le vostre e-mail verranno recuperate. Tuttavia, se siete nella sfortuna e la prospettiva di consegna ritardata non funziona. Pertanto, outlook deve essere in esecuzione in modalità cached exchange.
Se questo è il vostro problema, attivate l'opzione "non consegnare prima" per rimandare la consegna dei messaggi mentre Outlook opera in modalità online.

Conclusione
Complimenti! Avete appreso con successo le cause e le soluzioni se outlook delay delivery not working nel vostro Windows. Spero che questo articolo vi sia stato utile. Ebbene, ogni soluzione consigliata funzionerà per voi. Ma se siete impotenti, utilizzate l'e-mail di WonderShare per la riparazione. Si tratta di uno strumento incredibile per risolvere i problemi e far funzionare la posta elettronica senza problemi.
 100% sicuro e download gratuito
100% sicuro e download gratuito
