L'allegato è una funzione integrata nella posta elettronica di Microsoft Outlook che aiuta gli utenti a inviare e ricevere documenti. Il cliente vi comunicherà soprattutto l'allegato del file ricevuto in un messaggio di posta elettronica di Outlook. Ma può essere difficile trovare la funzione di aggancio. Tuttavia, un problema grave che colpisce gli utenti non tecnologici è Gli allegati di Outlook non vengono visualizzati.
State affrontando una situazione simile? Se sì, questo articolo vi aiuterà. Qui spiegherò perché gli allegati non vengono visualizzati in Outlook e come risolvere rapidamente questo problema. Quindi, continuate a leggere!
Parte 1: Cause della mancata visualizzazione degli allegati in Outlook
Il messaggio di errore "Gli allegati di Outlook non vengono visualizzati" può essere causato da diversi motivi. Alcuni dei più significativi sono elencati nella sezione seguente. Date un'occhiata:
- Impostazioni errate dell'app di Outlook
- Problemi di sincronizzazione
- Cattiva connettività internet
- Utilizzare applicazioni che richiedono un uso intensivo di Internet
- Problema di sovraccarico della rete
- Disattivare l'opzione di anteprima dei file in Outlook.
- File di dati corrotti
- Add-on di terze parti danneggiati
Ora sapete perché gli allegati di Outlook non visualizzato. È il momento di conoscere i vari metodi che possono aiutarvi a risolvere il messaggio di errore Allegato di Outlook non visualizzato.
Parte 2: Come risolvere il problema della mancata visualizzazione degli allegati in Outlook? (6 metodi)
Di seguito sono riportati alcuni metodi efficaci per risolvere il problema di un allegato non visualizzato in Outlook. Pertanto, vi invitiamo a fornire una breve panoramica dei metodi istruttivi e a metterli in pratica uno alla volta. È possibile eliminare questo problema in breve tempo. Quindi proviamo una volta.
Metodo 1: Controllare le impostazioni per la gestione degli allegati
Se l'opzione di anteprima dei file è disattivata in Outlook, potrebbe verificarsi il problema Outlook non mostra gli allegati. Se ciò accade, è necessario controllare le impostazioni di gestione degli allegati. Ecco come si può implementare questo metodo:
Passo 1: scegliere il menu File nell'angolo sinistro di MS Outlook.

Passo 2: poi, dalla barra laterale di sinistra, scegliere Opzioni.

Passo 3: accedere alla scheda Centro fiduciario.
Successivamente, cliccare sul pulsante Impostazioni del Trust Center.
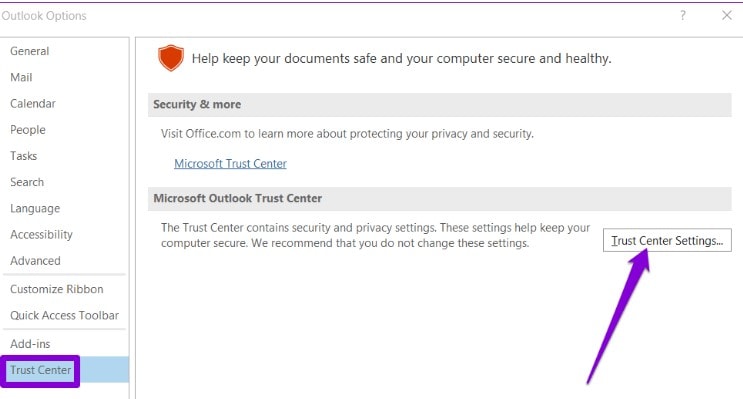
Passo 4: deselezionare la casella di controllo "Disattiva anteprima allegati" nella scheda Gestione allegati..

Passo 5: verificare se tutte le anteprime dei file sono attive cliccando su "Anteprime degli allegati e dei documenti".

Infine, avviare nuovamente MS Outlook e verificare se gli allegati vengono visualizzati.
Metodo 2: Disattivare i componenti aggiuntivi di MS Outlook
Anche i componenti aggiuntivi di Outlook danneggiati sono uno dei motivi per cui Outlook non mostra gli allegati. Pertanto, vi consiglio di disabilitarlo seguendo i passi indicati di seguito:
Passo 1: Avviare MS Outlook su Windows.

Passo 2: scegliere il menu File. Quindi, andare su Opzioni>Pacchetti aggiuntivi.

Passo 3: a questo punto toccare "COM Add-ins" nella sezione "Gestione"..

Passo 4: selezionare "VAI" accanto a Gestisci, quindi deselezionare tutti i componenti aggiuntivi..

Passo 5: Una volta spento tutto, cliccare su "OK"..
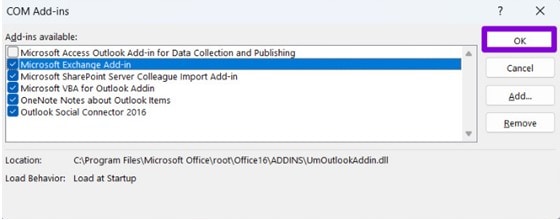
Chiudere Outlook e riaprirlo per verificare se gli allegati di Outlook sono apparsi o meno. Se questo metodo non funziona, passare al successivo.
Metodo 3: Cancellare la cache in Outlook
Il metodo successivo per risolvere il problema Outlook non mostra gli allegaticonsiste nel cancellare la cache di Outlook. Questo perché una cache di Outlook danneggiata può anche impedire a Outlook di funzionare normalmente. In questo caso, la cancellazione della cache in Outlook può essere d'aiuto.
Per cancellare la cache in Outlook, ecco i passi da seguire:
Passo 1: per aprire la finestra di dialogo Esegui, premere il tasto Windows+R.
Passo 2: immettere il seguente comando nel campo Apri.

Quindi, premere Invio:
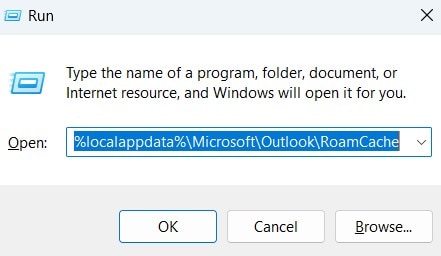
Passo 3: in Esplora file apparirà una cartella RoamCache..
Per eliminare tutti i file della cartella, selezionarli e cliccare sull'icona del cestino in alto.

Avviate nuovamente Outlook e verificate se il problema degli allegati non visualizzati in Outlook è stato risolto.
Metodo 4: Disattivare temporaneamente il programma antivirus
Il programma antivirus potrebbe impedire il caricamento di Outlook o l'apertura di allegati dubbi. Tuttavia, a volte può interferire e bloccare i file legittimi. Se siete sicuri della fonte dell'allegato, potete disattivare temporaneamente il vostro software antivirus prima di tentare di aprirlo di nuovo. Dopo aver visualizzato gli allegati, assicuratevi di riattivare il programma antivirus.
Metodo 5: Aggiornare MS Outlook
Il problema degli allegati non visualizzati in Outlook potrebbe essere dovuto all'utilizzo di una vecchia versione di Outlook. Questo può accadere se si sono disattivati gli aggiornamenti automatici per le applicazioni di Office.
Per aggiornare MS Outlook, i passi da seguire sono i seguenti:
Passo 1: Avviare Outlook.
Quindi, cliccare sul menu File nell'angolo in alto a sinistra.

Passo 2: cliccare su Aggiorna ora dopo aver espanso le opzioni di aggiornamento nella scheda "Account Office"..
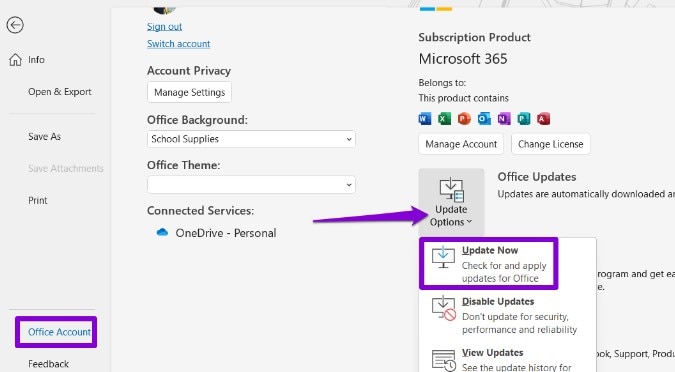
Metodo 6: utilizzare uno strumento professionale per la riparazione delle e-mail
Se, dopo aver provato i metodi sopra descritti, il problema persiste e avete bisogno di una soluzione immediata. A questo punto, rimane solo un'opzione: utilizzare uno strumento professionale per la riparazione delle e-mail.
Esiste una pletora di strumenti per la riparazione delle e-mail che si possono trovare su Internet, ma vi consiglio di scegliere Wondershare Repairit for Email. Perché? Questo perché questo strumento è una soluzione unica per le riparazioni. In tutti i casi di danneggiamento delle e-mail, questo strumento risolve i file PST/OST danneggiati.
Inoltre, gli scenari che causano il danneggiamento delle e-mail possono includere attacchi di virus, settori danneggiati e guasti del disco rigido: questo strumento recupera e ripara le e-mail eliminate di qualsiasi dimensione.

-
Riparare i file PST e OST danneggiati in Outlook in tutti gli scenari di corruzione delle E-mail, come ad esempio arresti anomali del disco rigido & settori difettosi, attacchi di virus & Trojan, corruzione & malfunzionamenti di Outlook, procedure di spegnimento improprie, ecc.
-
Ripristinare le E-mail di Outlook eliminate da parecchio tempo ed estrarre i messaggi di E-mail, le cartelle, i calendari, ecc. in pochi secondi.
-
Riparare le E-mail corrotte e ripristinare quelle eliminate con un'altissima percentuale di successo.
-
Riparare le e-mail in lotti senza limiti di dimensione e supportarne l'anteprima prima di salvarle.
-
Compatibile con Windows 7/8/8.1/10/11, Windows Server 2012/2016/2019 e MacOS X 10.11~ MacOS 12 (Monterey).
Ho utilizzato questo programma di riparazione per recuperare importanti file di Outlook che avevo eliminato da tempo. Pertanto, personalmente consiglio di utilizzare questo strumento.
Non importa quanto sia gravemente danneggiato il vostro file PST/OST, Repairit for Email è in grado di ripararlo in tre semplici passi. Prima di tutto, installate e scaricate Wondershare Repairit for Email sul vostro PC. Seguite quindi i tre passi indicati di seguito.
Passo 1: Individuare e aggiungere i file PST danneggiati.
Aprire Wondershare Repairit per e-mail. Per aggiungere i file PST danneggiati, scegliere "Seleziona file".

Cliccare su "Ripara" dopo aver scelto i file necessari dalla posizione desiderata. È possibile inserire un singolo indirizzo e-mail o un elenco di indirizzi.

Passo 2: Riparare le e-mail corrotte aggiunte.
Repairit per e-mail riparerà istantaneamente le e-mail corrotte aggiunte.

Passo 3: Visualizzare in anteprima e salvare le e-mail riparate.
Al termine del processo di riparazione, è possibile ricevere tutte le e-mail riparate nel pannello di sinistra. Cliccando due volte su un file di posta elettronica è possibile visualizzare l'anteprima del contenuto e scegliere un percorso per salvarlo.

Conclusione
In questo articolo ho spiegato i motivi per cui l'allegato di Outlook non viene visualizzato e i 6 metodi efficaci per risolvere questo problema. Quindi, utilizzate uno dei metodi per risolvere questo errore. Inoltre, per lo strumento di riparazione PST, utilizzate Wondershare Repairit per e-mail.
 100% sicuro e download gratuito
100% sicuro e download gratuito
