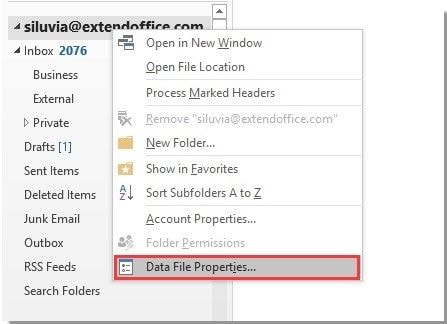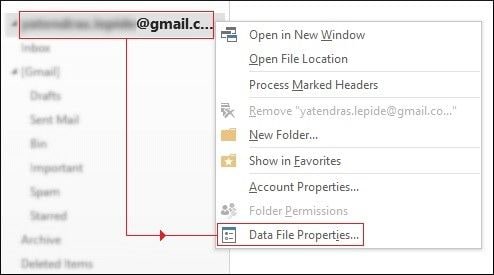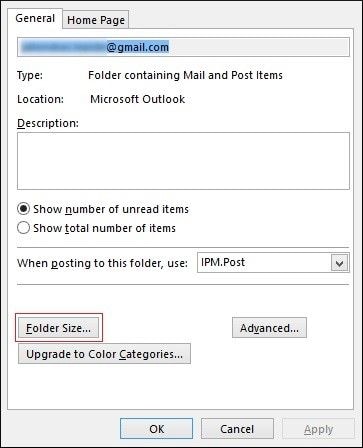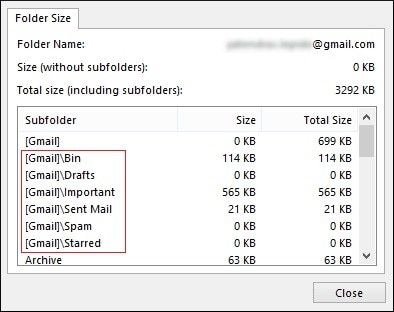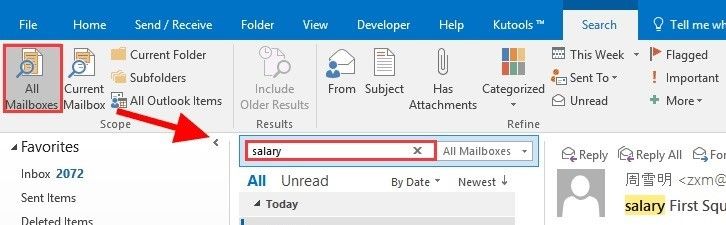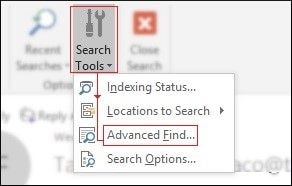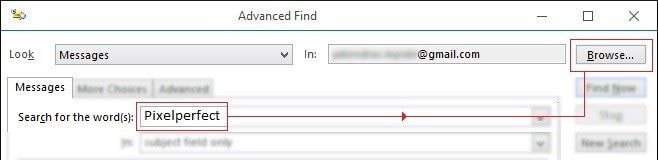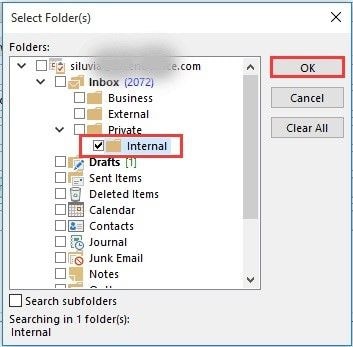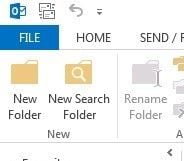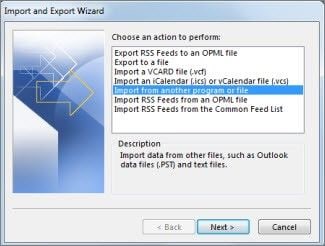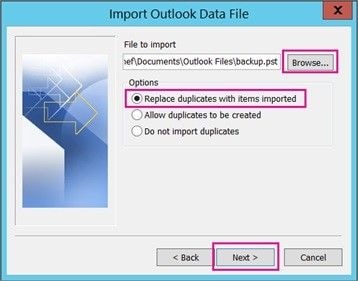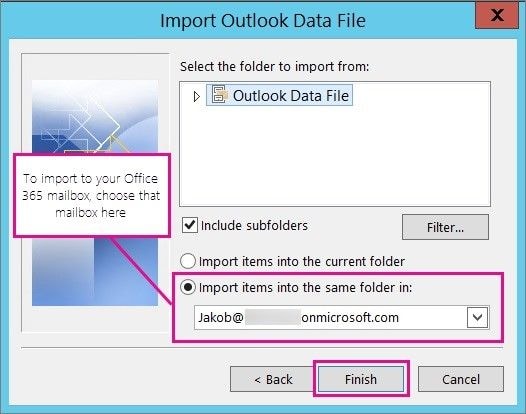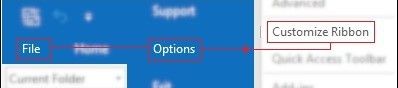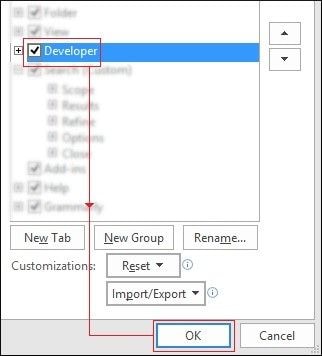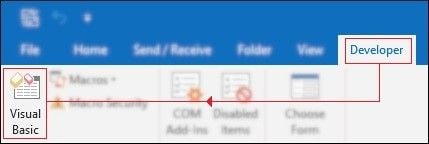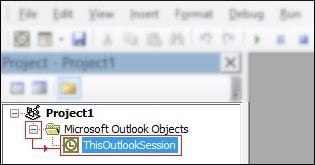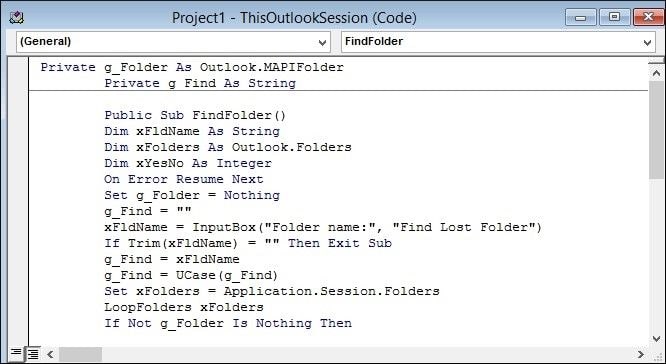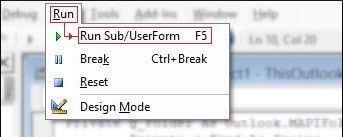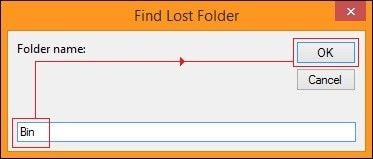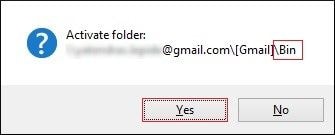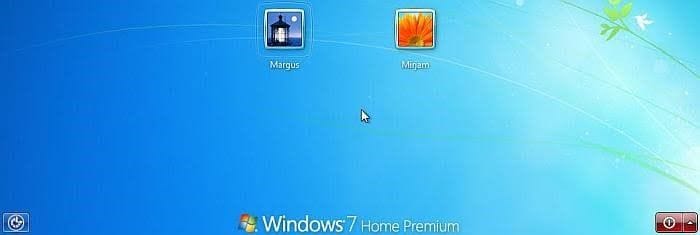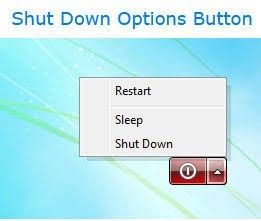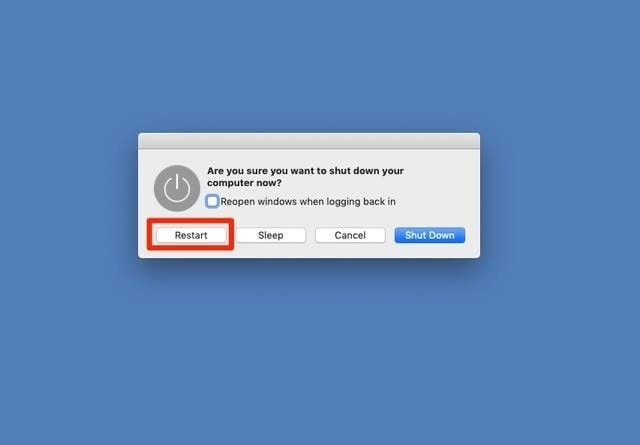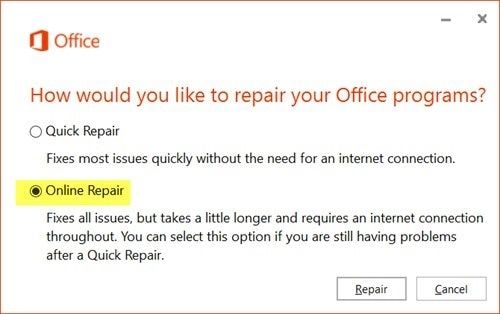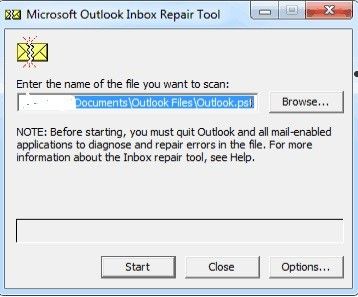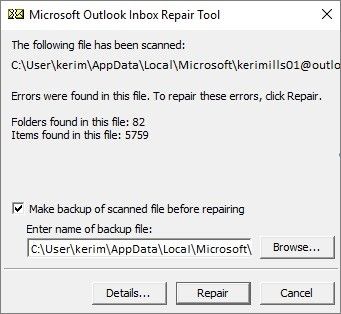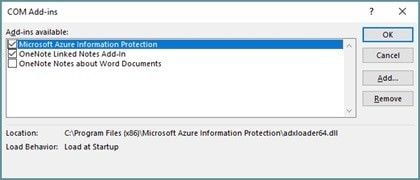D: Come faccio a trovare una cartella in Outlook che è scomparsa?
"Ho scoperto che una cartella importante nella mia prospettiva è scomparsa! Non so come sia scomparsa la cartella, non riesco a capire come trovarla. Per favore, ho bisogno di aiuto con questo"< /em>
Le prospettive fanno parte della routine quotidiana delle persone per archiviare le email inviate e ricevute, pianificare le pianificazioni del calendario e creare attività. Pertanto, quando le cartelle contenenti informazioni importanti vengono perse nella tua prospettiva, può sicuramente essere frustrante. La buona notizia è che puoi trovarli e recuperarli.
Parte 1: PERCHÉ LE CARTELLE SCOMPARINO IN OUTLOOK
Per ogni problema, c'è/sono un fattore/i responsabile/i. Le cartelle scompaiono in Outlook per i seguenti motivi:
- Potresti aver spostato accidentalmente la cartella da Outlook in una cartella sconosciuta. Ciò accade quando trascini e rilascia per eseguire un'altra attività e la cartella finisce in una posizione sconosciuta.
- La cartella potrebbe anche essere stata eliminata accidentalmente da Outlook. Questo invia la cartella agli "elementi eliminati" o alla cartella cestino.
- Le cartelle possono scomparire da Outlook a causa di recenti modifiche al dispositivo, in particolare aggiornamenti a sistemi operativi superiori come Windows 10 o versioni successive Office Outlook come Outlook 2016.
- Le cartelle possono scomparire a causa di un errore di connessione che causerà la mancata sincronizzazione del tuo account con il server. Di conseguenza, le tue cartelle di Outlook potrebbero non essere visualizzate sul desktop del tuo computer.
Quando i file di sistema sono danneggiati, è molto probabile che le cartelle possano scomparire da Outlook. Ciò include anche il danneggiamento del file personale di Outlook.
- I file che si trovano nella tua cartella personale, ad esempio i file .pst, vengono sovrascritti di tanto in tanto e ciò può farti perdere le cartelle.
Parte 2: COME RICERCARE UNA CARTELLA IN OUTLOOK DOPO LO SPOSTAMENTO
Questa è la parte in cui impari come cercare una cartella in Outlook dopo che è stata spostata. Alla fine della giornata, vuoi solo trovare quella cartella, giusto?
Soluzione 1: proprietà del file di dati
Esegui i seguenti passaggi per cercare le tue cartelle:
- Apri Outlook e fai clic con il pulsante destro del mouse sulla "Casella di posta di Outlook"
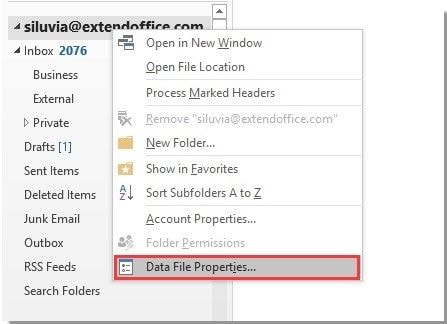
- Seleziona "Opzione Proprietà file di dati"
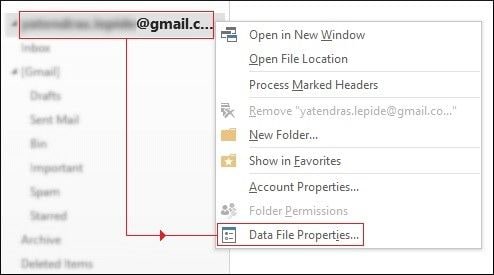
- Vai alla finestra di dialogo "Outlook oggi" e nella casella, scegli l'opzione "Dimensioni cartella"
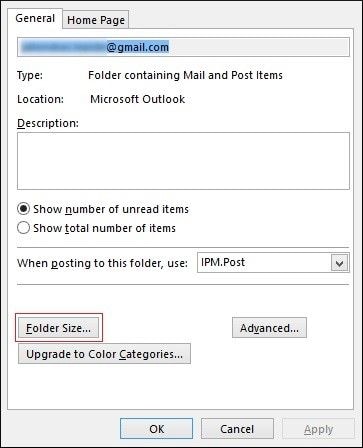
- Qui vedrai un elenco di tutte le cartelle in Outlook, i loro nomi e posizioni forniti, nonché le loro diverse dimensioni.
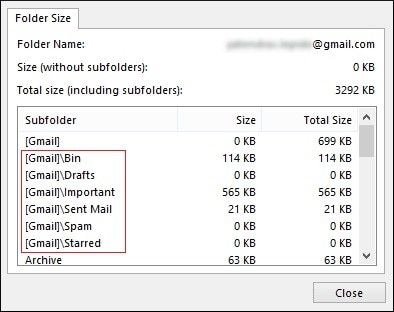
- Quando riesci a capire o meglio, a determinare la posizione della cartella particolare che stai cercando, sfogliala e torna alla sua posizione originale.
Soluzione 2: cerca e sfoglia
Questo è un mezzo per cercare le cartelle mancanti utilizzando una ricerca avanzata delle cartelle. Segui i passaggi seguenti:
- Apri l'applicazione Microsoft Outlook per desktop.
- Vai alla scheda "Cerca" nella barra dei menu
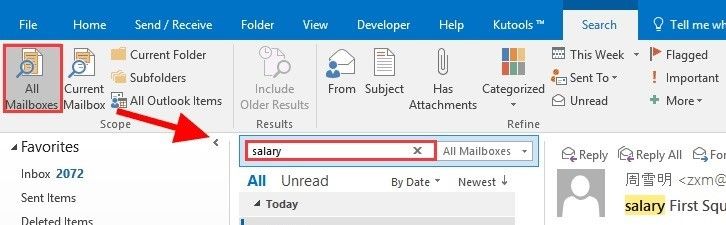
- Fai clic su "Strumenti di ricerca", scegli l'opzione "Ricerca avanzata" che fa apparire la finestra "Ricerca avanzata". Puoi utilizzare il codice di scelta rapida Ctrl + Maiusc + F combinazione di tasti
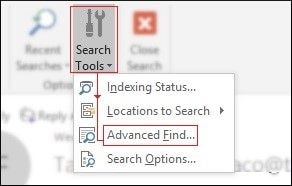
- Annota i dettagli dell'elemento con il nome della cartella e fai clic sull'opzione "Sfoglia" situata nell'angolo in alto a destra della finestra. Questo cercherà e troverà la cartella che stai cercando.
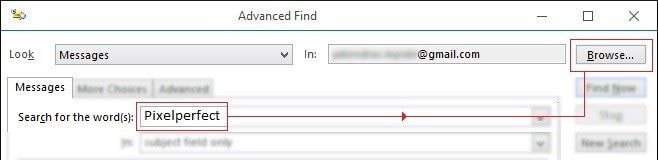
- Nella finestra di dialogo "Seleziona cartella/e", annota e ricorda la posizione e il percorso della cartella prima di fare clic su "Ok"
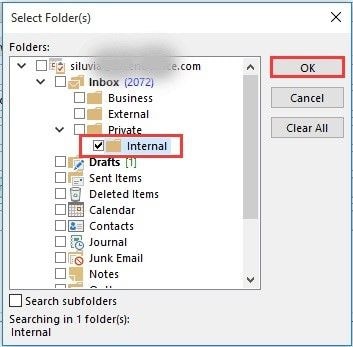
- Torna alla finestra principale di Outlook, trova la cartella e riportala nella posizione originale facendo clic e trascinando.
Soluzione 3: importa ed esporta
I dati vengono importati fondamentalmente per recuperare le cartelle in Outlook dopo che sono state spostate nel file di dati personali (.pst) tramite l'esportazione. I passaggi utilizzati in questo ripristino sono discussi di seguito:
- Apri Outlook sul tuo desktop
- Seleziona la scheda "File" nell'angolo in alto a sinistra della finestra
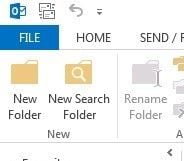
- Fai clic su "Apri ed esporta" e seleziona "Importa/Esporta" per aprire la "Procedura guidata"

- Fai clic su "Importa da un altro programma o file". Seleziona "Avanti"
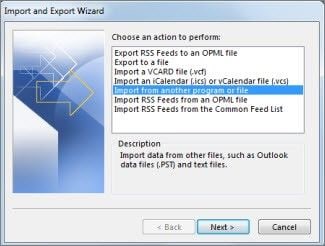
- Sotto "File da importare" inserisci il file .pst che intendi importare, quindi usa l'opzione "Sfoglia" per navigare. Seleziona come gestire le tue email e i tuoi contatti in "Opzioni". Fai clic su "Avanti".
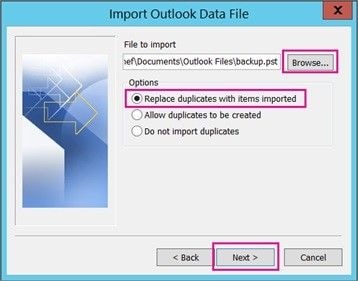
Se è richiesta una password per il file, inserisci la password e fai clic su "Ok". In caso contrario, continua.
- Se la destinazione dei file da importare è la casella di posta di Office, selezionare la casella di posta. Tuttavia, in caso contrario, seleziona "Importa elementi nella cartella corrente" per importare il file nella cartella che hai selezionato
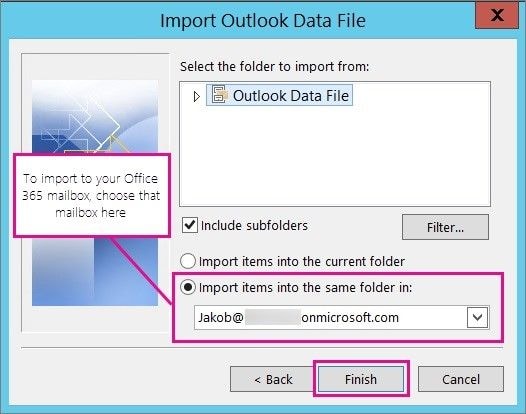
Fai clic su "Fine". Il contenuto del tuo file .pst verrà importato e sarà completo solo se la casella di avanzamento scompare.
Soluzione 4: usa il codice VBA
Se sei ancora in una carreggiata, non mollare ancora. Qui dovrai definire un programma di ricerca personalizzato con codice VBA prima di avviare la ricerca per la tua cartella. VBA sta semplicemente per Visual Basic for Applications ed è un linguaggio di programmazione creato da Microsoft. I passaggi per la ricerca utilizzando il codice VBA sono elencati di seguito:
- Avvia l'applicazione Outlook
- Fai clic su "File", vai su "Opzionis" e scegli l'opzione "Personalizza barra multifunzione"
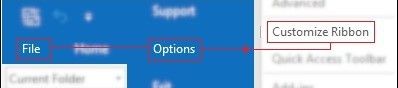
- Dopo che la finestra "Personalizza barra multifunzione" viene visualizzata sullo schermo, seleziona l'opzione "Sviluppatore" e fai clic su "Ok"
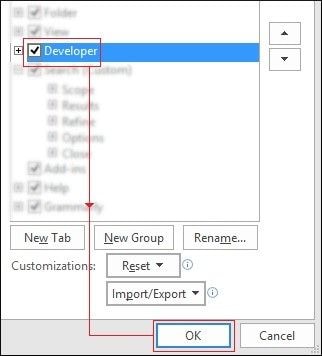
La fase successiva consiste nel definire ed eseguire la ricerca delle cartelle personalizzate poiché abbiamo reso disponibile la scheda Sviluppatore sulla barra dei menu. È essenziale per la parte successiva.
- Ora vai alla barra dei menu, fai clic sulla scheda "Sviluppatore" e seleziona "Visual Basic"
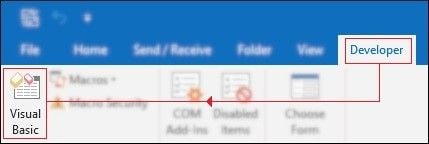
- La finestra VBA apparirà a questo punto. Opzione "Espandi gli oggetti di Microsoft Outlook" e seleziona "ThisOutlookSession"
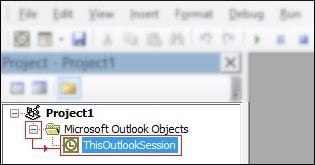
- All'interno di "Project1-ThisOutlookSession(Code)", inserisci il codice della macro VBA di seguito:
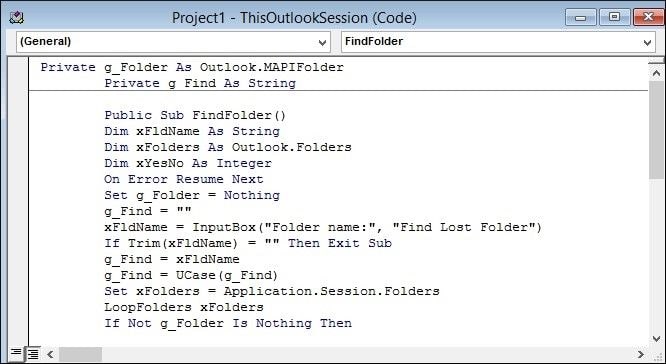
- Vai alla barra dei menu e fai clic su "Esegui" > "Esegui sub/modulo utente"
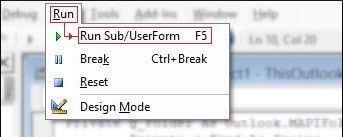
- A questo punto, il programma di ricerca personalizzato è già in esecuzione. Nella finestra "Trova cartella persa", digita il nome della cartella mancante e seleziona "Ok".
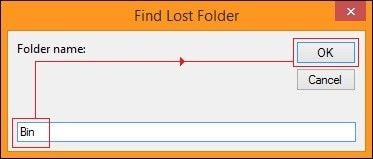
- Sullo schermo verrà visualizzato il percorso/la posizione della cartella. Annota dove si trova e fai clic su "Sì".
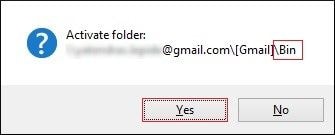
Parte 3: POSSIBILI CORREZIONI ALLE CARTELLE DI OUTLOOK MANCANTI
Esistono altre soluzioni più semplici per recuperare le cartelle di Outlook mancanti e possono essere semplici come riavviare il computer o riavviare il programma Outlook.
Step 1 Riavvia il computer: a volte, tutto ciò che devi fare è riavviare il computer e voilà! i tuoi file vengono recuperati. Esistono passaggi per riavviare il computer per diversi sistemi operativi.
Per Windows 7, 8/8.1 e 10:
- Premi Ctrl + Alt + Canc sulla tastiera. Verrà visualizzata la schermata di blocco (per Windows 8 e 10, verranno visualizzate diverse opzioni: Blocca, Task Manager, Cambia utente e Esci).

- Nell'angolo in basso a destra dello schermo ci sono due pulsanti rossi. Fare clic sul simbolo della freccia rivolta verso l'alto accanto al pulsante di accensione. Per Windows 8 e 10, fai clic su "Power" Mostrerà le opzioni per spegnere o riavviare.
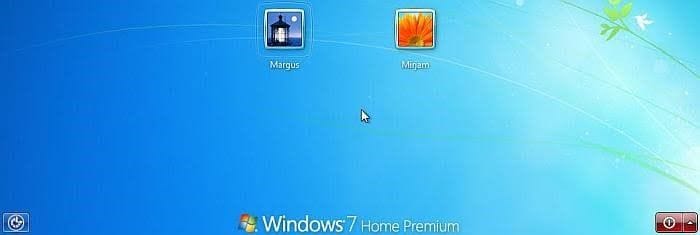
- Seleziona il "pulsante di riavvio". Questo riavvierà automaticamente il tuo computer. Assicurati di chiudere tutti i programmi, altrimenti non si riavvierà.
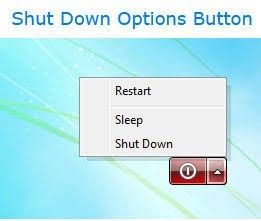
- Un'opzione alternativa consiste nel tenere premuto il pulsante di accensione del computer finché non si spegne, quindi premere nuovamente il pulsante di accensione per avviare. Questo è chiamato "riavvio dell'hardware".

Per Mac:
- Premere "Control + Comando + Espelli". In alternativa puoi anche andare al menu Apple situato nell'angolo in alto a sinistra dello schermo e fare clic su "Riavvia"
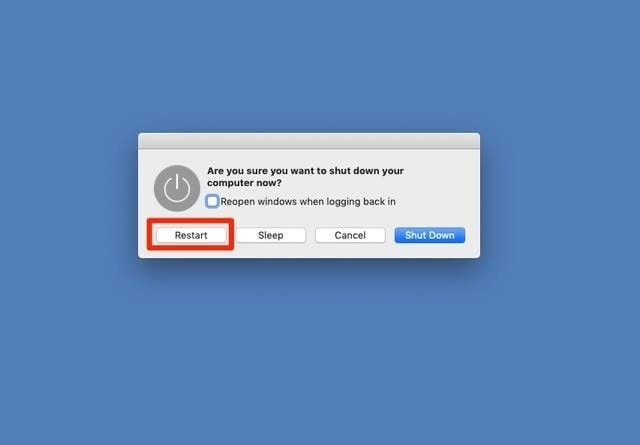
- In alternativa, applica il "riavvio hardware" per spegnere il computer e riaccenderlo utilizzando il pulsante di accensione.

Step 2 Riavvia Outlook: utilizza i passaggi seguenti per riavviare l'applicazione Outlook:
- Disconnettiti completamente dalla tua casella di posta. Fallo una volta.
- Ancora una volta, riconnettiti alla tua casella di posta
- Crea una nuova cartella nella stessa posizione di quella mancante. Dovrebbero essere visualizzate sia le cartelle mancanti che quelle nuove.
Step 3 Ripara Outlook: per riparare Outlook, segui i passaggi seguenti:
- Fai clic su "Microsoft Outlook"
- Fai clic su "Modifica"
- Viene visualizzata l'opzione "Richiesta controllo account". Per aprire la finestra di dialogo di riparazione, seleziona "Sì".
Verrai guidato sull'utilizzo di uno di questi due: "Riparazione online" che risolverà tutto reinstallando le app in "Office Outlook" e "Riparazione rapida" che analizzerà i file nell'applicazione e risolverà rapidamente i problemi comuni .
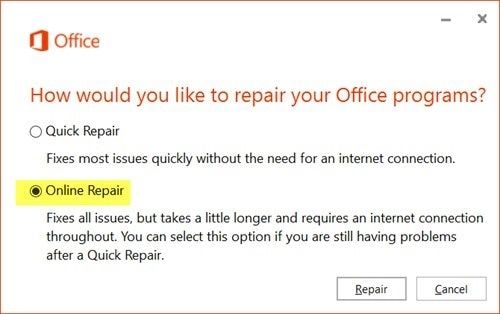
Microsoft Outlook include anche uno strumento di ripristino Posta in arrivo (SCANPST.EXE) che viene utilizzato per scansionare e correggere i file in una cartella personale (.pst) menzionata sopra. Utilizzare i passaggi seguenti per eseguire la scansione e correggere gli errori:
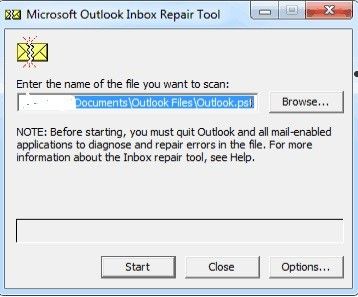
- Apri SCANPST.EXE.
- Fai clic su "Sfoglia" per scegliere il file di dati di Outlook che desideri scansionare
- Fai clic su "Inizia" per iniziare
- Se vengono rilevati errori, scegli "Ripara" per risolverli.
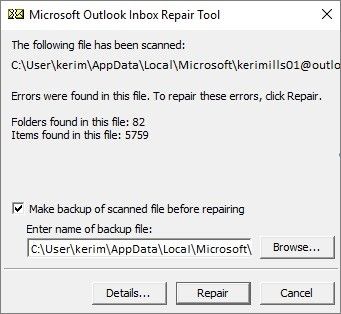
Ottieni questo: mentre i tuoi file vengono riparati, lo strumento crea un backup in modo da non perdere le tue informazioni. Esegui questa scansione un paio di volte per ottenere risultati efficaci.
Step 4 Disattiva i componenti aggiuntivi: per quanto i componenti aggiuntivi aggiungano nuove funzionalità a Outlook e aumentino la produttività, possono rallentare o addirittura arrestarsi in modo anomalo la tua prospettiva Puoi ricevere una notifica da Outlook se viene rilevato un problema in alcuni componenti aggiuntivi. A volte Outlook lo risolve, altre volte devi farlo da solo. Quindi, per disabilitare il componente aggiuntivo, segui i passaggi seguenti:
- Seleziona "File". Fai clic su "Opzioni" e scegli "Componenti aggiuntivi".
- Non è un'opzione nella parte inferiore dello schermo che dice "Gestisci". Seleziona "Vai"
- Nella finestra di dialogo, scegli i componenti aggiuntivi che desideri disabilitare facendo clic e rimuovendo il segno di spunta nella casella davanti al suo nome.
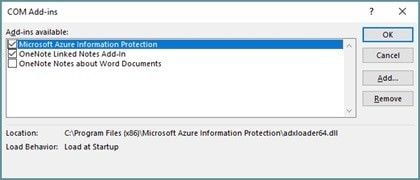
- Se desideri procedere fino in fondo e disinstallare il componente aggiuntivo, selezionalo e fai clic sull'opzione "Rimuovi".
- Seleziona "OK". Le tue modifiche verranno salvate.
Parole di chiusura
Ora possiamo stabilire con sicurezza che non è necessario essere sopraffatti semplicemente a causa di una cartella mancante. Ora puoi utilizzare una qualsiasi delle ampie soluzioni per recuperare quei documenti importanti senza sudare (almeno non troppo), non credi? Oh, un'altra soluzione, ti piacerà: puoi utilizzare Recoverit per recuperare le cartelle mancanti su Outlook. Recoverit è un software efficace utilizzato per recuperare i dati dai dispositivi di archiviazione dopo che devono essere andati persi a causa di danni quali malfunzionamento del sistema, attacchi di virus o cancellazione accidentale di tali dati.
Anche le persone chiedono
Come faccio a ripristinare le mie sottocartelle in Outlook?
Se la tua sottocartella è stata eliminata per errore, puoi ripristinarla dalla cartella "Elementi eliminati". o nella cartella "Elementi recuperabili". Basta andare all'elenco delle cartelle e-mail e selezionare "Elementi eliminati". Assicurati che "Casa" sia selezionato. Fai clic su "Recupera elementi eliminati" dall'opzione "Server". Seleziona la sottocartella che desideri ripristinare, seleziona "Ripristina elemento selezionato" e fai clic su "Ok".
Dove sono finite le mie cartelle in Outlook?
Normalmente, i dati vengono archiviati in Outlook in due posizioni: la cartella di archiviazione personale sull'hardware del computer e la cassetta postale situata sul server. Quando scompaiono, possono essere ricondotti alla "Cartella elementi eliminati" o alla "Cartella elementi recuperabili". Se ancora non riesci a trovare le tue cartelle, utilizza uno dei passaggi sopra elencati per trovarle.
Dove sono le mie cartelle in Outlook per Mac?
Outlook per Mac non utilizza .pst e .ost come formato per salvare le cartelle personali. I dati sono archiviati nel Database in una serie di file indicizzati all'interno di cartelle. Il percorso per trovare le tue cartelle è:
/Documenti/Dati utente Microsoft/Identità di Office 2011/Identità principale. Questo è per il file di database di Outlook 2011
/Documenti/Dati utente Microsoft/Identità di Office 2011/Identità principale/Registri di dati. Questo vale per le cartelle di archiviazione di Outlook 2011.
Perché tutte le mie email sono scomparse da Outlook?
Le tue cartelle di posta elettronica potrebbero essere scomparse a causa di recenti modifiche al tuo computer, errori di connessione. Inoltre, quando i tuoi file di sistema sono corrotti, l'archiviazione delle tue e-mail nell'applicazione Outlook potrebbe essere fatale.
Recupero Email
- Recupero Yahoo +
- Recupero Gmail +
- Recupero Outlook +
- Recupero Hotmail +
- Recupero Email +