Aggiornato il 20/11/2023 • Archiviato in: Elimina & Recupera le email • Soluzioni comprovate
Utilizzate Outlook, la popolare suite basata sul Web di Microsoft per i servizi di webmail, salvataggio delle attività, contatti e calendario? Le eccellenti funzionalità e l'interfaccia utente interattiva ne fanno la soluzione ottimale per tutte le vostre esigenze di mailing.
A volte, mentre vi si accede, compare un errore: "Il file di dati di Outlook non può essere configurato". Anche voi state ricevendo lo stesso messaggio? In caso affermativo, questo articolo vi illustrerà le diverse cause dell'errore del file di dati di outlook che non può essere configurato e i modi per risolvere questo errore.
Prima di comprendere le soluzioni per correggere l'errore: "Impossibile configurare il file di dati di Outlook", è necessario conoscere le possibili cause che portano a questo errore.
Ora sei a conoscenza delle possibili cause per cui il file di dati di Outlook non può essere configurato in Outlook. Quindi, impariamo alcune misure correttive per risolvere il problema.
Se entrambi i passaggi precedenti non risolvono il problema, prova a risolvere l'errore con i seguenti quattro metodi:
Outlook 2007 e le sue versioni precedenti hanno uno strumento di riparazione integrato chiamato scanost.exe. Nelle versioni precedenti è disponibile lo strumento di utilità scanpst.exe. Ma scanpst.exe non può controllare eventuali errori di sincronizzazione. Quindi, se lo strumento di utilità non riesce a riparare il tuo file OST, prova a eliminarlo e ricrearlo.
Step 1: esci da Outlook e apri il Pannello di controllo.
Step 2: cerca l'opzione "Posta" e fai doppio clic per aprirla.
 </ p>
</ p>
Step 3: seleziona gli account di posta elettronica quando viene visualizzata la finestra di dialogo per la configurazione della posta

Step 4: fai clic su "File di dati" e poi su "Account Exchange".
Step 5: dalla mini barra degli strumenti, fai clic su "Apri percorso file".

Step 6: fai clic con il pulsante destro del mouse sul file OST e fai clic sul pulsante Elimina per rimuovere quel file.
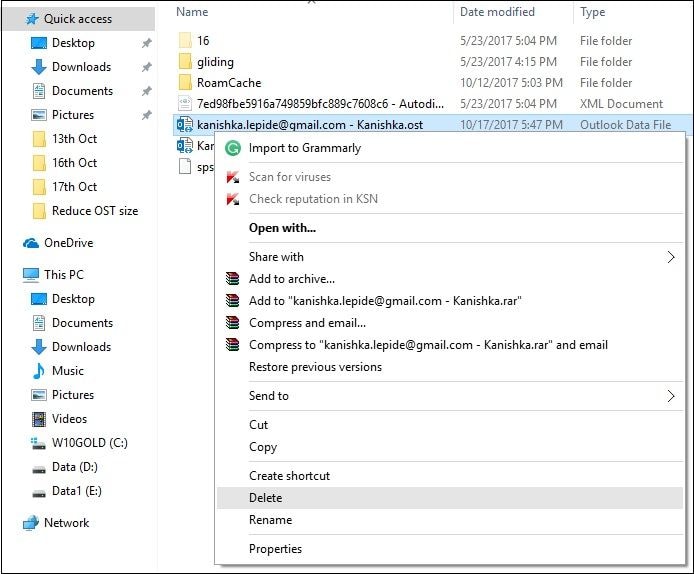 </ p>
</ p>
Con questo passaggio, il tuo file OST viene eliminato. Ora la prossima volta che inizi con Outlook, verrà creato un nuovo file PST.
Il metodo sopra descritto funziona correttamente solo quando il server di Exchange e l'account Outlook funzionano in modo sincronizzato correttamente. Altrimenti può anche portare alla perdita permanente di dati.
Quando configuri il tuo profilo di Office 365 in Outlook e lavori in modalità offline, un file di archiviazione NST viene creato automaticamente nel 2016, 2010 e le sue versioni sono inferiori. Quando viene visualizzato l'errore "Il file di dati di Outlook non può essere configurato in Outlook 2016" nel file NST, correggilo con i seguenti passaggi:
Step 1: verifica che il tuo sistema non sia danneggiato
Apri il prompt dei comandi digitando cmd nella casella di ricerca e premi invio. Ora digita SFC/scannow e fai clic su Invio. Per eseguire questo comando, potrebbero essere necessari privilegi di amministratore.
 </ p>
</ p>
Step 2: installa l'ultimo aggiornamento di Windows
Premi Invio dopo aver digitato gli aggiornamenti nella casella di ricerca. Quando si apre la procedura guidata, controlla gli aggiornamenti e installa quelli più recenti se sono disponibili aggiornamenti.
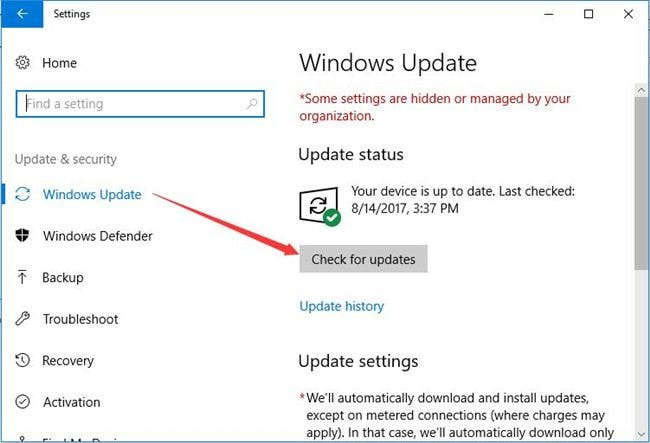 </ p>
</ p>
Step 3: pulisci i file indesiderati
Premere finestra + R e digitare "Cleanmgr". Ora seleziona la partizione del sistema operativo, quindi fai clic su "OK" e fai clic su "ripulisci i file di sistema".
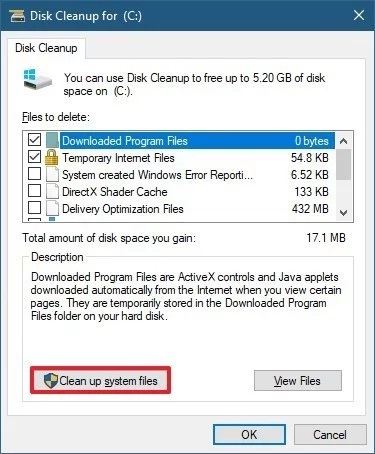
Il più delle volte, i passaggi precedenti risolvono l'errore del file NST.
Quando l'errore non può avviare Microsoft Outlook, il tuo profilo non è configurato, è collegato al tuo file PST e può essere risolto in due modi. Uno sta usando scanpst.exe; un altro sta usando Stellar Repair per Outlook. Segui i passaggi seguenti per risolvere l'errore.
Sezione 1. Correggi questo errore utilizzando Scanpst.exe
Step 1: esci da Outlook e apri la casella di ricerca per digitare scanpst.exe
Step 2: Quando viene visualizzata una nuova finestra, digita il nome del file PST che desideri controllare.

Step 3: inizia la scansione e seleziona ripara e correggi quando la scansione mostra un errore.

Step 4: una volta completata la riparazione, puoi avviare Outlook.

Se questo non risolve l'errore, puoi provare Riparazione straordinaria di Outlook.
L'affidabile software di recupero PST di Outlook è in grado di ripristinare file gravemente danneggiati con la massima integrità. Può recuperare e-mail, contatti, note, calendari e allegati anche di grandi dimensioni. Per un recupero esatto e completo, il software offre anche un'anteprima avanzata dei file recuperati.
Procedi con i seguenti passaggi dettagliati:
Step 1: aggiungi il file .pst
Avvia il software e seleziona Outlook PST. Quando viene visualizzata la schermata pop-up, sfoglia e seleziona il file PST per iniziare il processo di ripristino.
 < /p>
< /p>
Step 2: ripara il file .pst
Una volta trovato il file che deve essere riparato, inizia il processo di riparazione facendo clic sul pulsante "ripara". La durata totale del processo di riparazione dipende dalle dimensioni del file e dalla gravità del danneggiamento.
 </ p>
</ p>
Step 3: visualizza in anteprima e salva
Al termine della scansione, il software fornisce un'anteprima di tutti i file recuperati. Seleziona i file che devi ripristinare e fai clic sull'opzione "salva il file riparato". Seleziona PST e quindi fai clic su Sfoglia. Ora fai clic su "OK" per salvare il file.
 </ p>
</ p>
Con questo, il tuo processo di riparazione viene completato.
Durante l'accesso a Outlook, molte volte si è verificato l'errore: il file di dati di Outlook non può essere configurato. In questo articolo, abbiamo discusso diversi metodi con passaggi dettagliati per correggere possibili errori. Tuttavia, se non riesci a risolvere il problema, Stellar Outlook Repair risolverà sicuramente il problema e ti consentirà di accedere rapidamente al file di dati di Outlook.