Aggiornato il 20/11/2023 • Archiviato in: Elimina & Recupera le email • Soluzioni comprovate

Outlook è una delle piattaforme più utilizzate per la posta elettronica. Per quanto Outlook sia straordinario, è una piattaforma come le altre, cioè soggetta a errori. Gli utenti si sono lamentati di questo errore se Outlook chiede o richiede loro una password anche dopo aver effettuato il primo accesso.
Come utente di Outlook, dovete aver affrontato questo problema per venire qui. Come indicato nell'argomento, questo articolo vi mostrerà come risolvere l'errore di richiesta della password di Outlook, oltre a spiegarvi perché avete riscontrato questo errore.
La prospettiva potrebbe continuare a richiedere o richiedere una password ogni volta che si tenta di aprirla per diversi motivi; includono quanto segue:
Ora che sai perché Outlook continua a richiedere una password, dovresti sapere come correggere l'errore. Le seguenti soluzioni ti aiuteranno:/
Puoi iniziare ripristinando le impostazioni di accesso di Outlook che possono essere eseguite con l'uso di Windows Credentials Manager. Per raggiungere questo obiettivo, procedi nel seguente modo:


Se l'opzione "Richiesta" non è selezionata nel profilo, potrebbe portare a questo messaggio di errore. Verificare che non sia così; puoi verificare procedendo come segue:
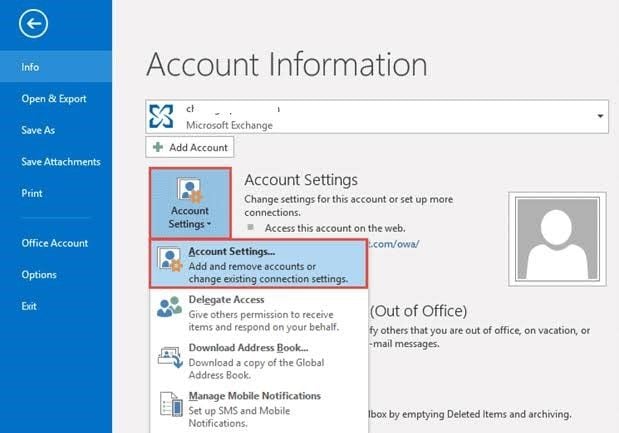

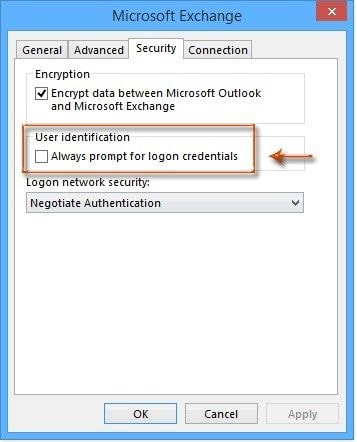
Se i dettagli di accesso del tuo profilo che è stato salvato su Windows non sono corretti, la tendenza è che Outlook continui a richiederti una password. Pertanto, cancella le credenziali salvate come password memorizzate nella cache sul tuo sistema procedendo come segue:

Potresti aver dimenticato di salvare il nome utente e la password del profilo in modo che Outlook ricordi ogni volta che lo apri. Questo potrebbe essere il motivo per cui continui a ricevere la richiesta della password di Outlook. Per fare ciò, applica semplicemente i seguenti passaggi:
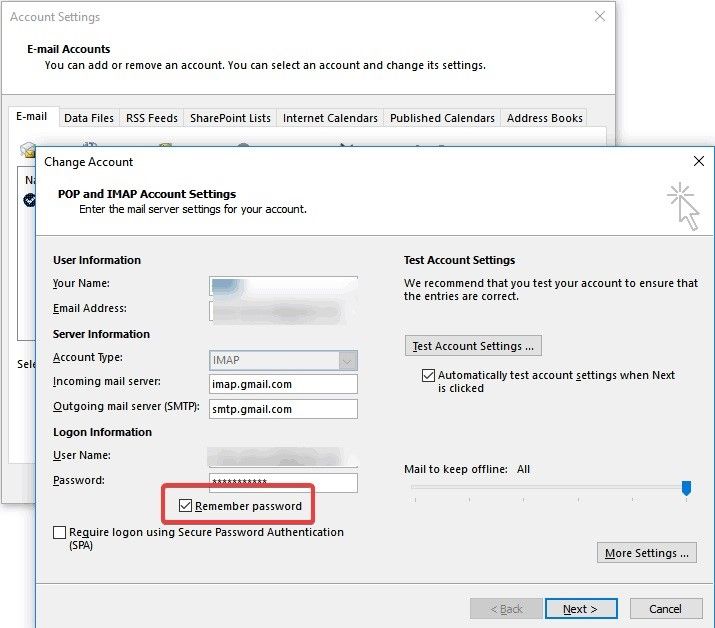
Puoi avviare Outlook in modalità provvisoria, che è diversa dall'utilizzo di Windows in modalità provvisoria. È necessario avviare l'applicazione Outlook in modalità provvisoria prima che questa soluzione possa funzionare. Un modo semplice per avviare Outlook in modalità provvisoria per tutte le versioni di Windows è:
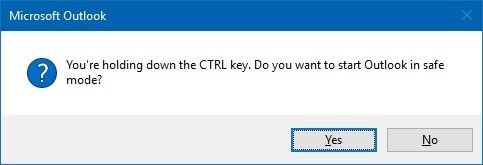
Rimuovi i componenti aggiuntivi in Outlook seguendo i passaggi seguenti:
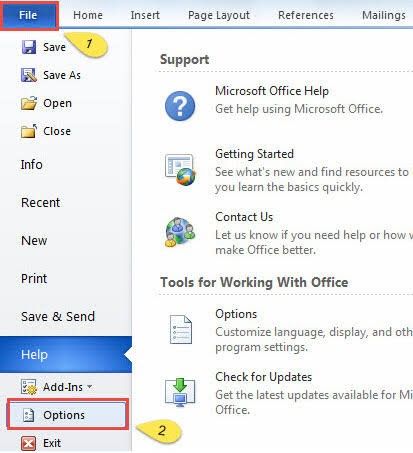

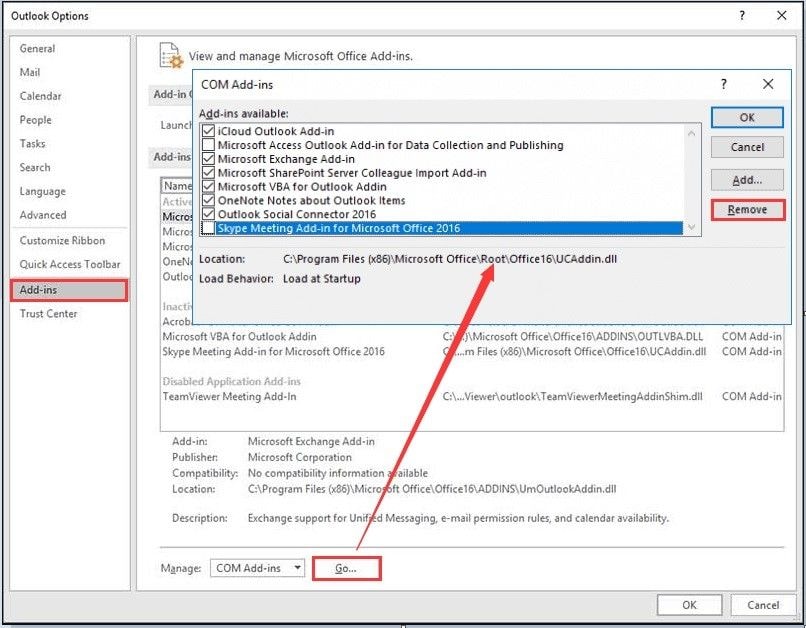
Cosa succede se il problema riguarda completamente il tuo profilo Outlook? Quindi significa solo che hai bisogno di un nuovo profilo per ricominciare. Quindi, crea un nuovo profilo con questi passaggi:


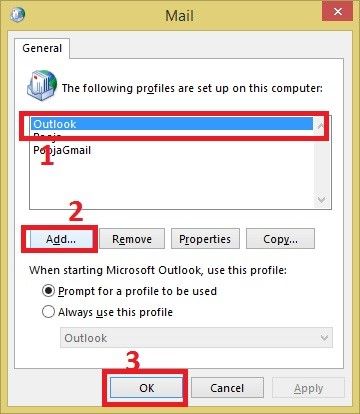
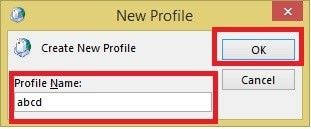


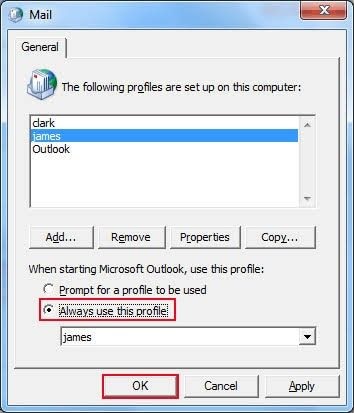
Se il programma antivirus installato utilizza un firewall o un componente aggiuntivo, potrebbe interferire con le operazioni di Outlook. Pertanto, puoi risolvere questo problema disabilitando o disinstallando temporaneamente il tuo programma antivirus, quindi prova ad avviare Outlook e verifica se ricevi ancora l'errore di richiesta della password. In caso contrario, continua così per alcune operazioni prima di installare nuovamente il programma antivirus.
In alternativa, puoi avviare il tuo sistema in modalità provvisoria come spiegato sopra.
Con "Outlook Anywhere", puoi accedere al tuo account Exchange anche se sei al di fuori del firewall della tua organizzazione. Sono disponibili tre metodi di autenticazione tra cui scegliere quando si utilizza questa funzione: Autenticazioni di base, NTLM o Negozia. La scelta dell'autenticazione NTLM ti garantirà un numero notevolmente inferiore di richieste di password. Quindi, segui questi passaggi per sceglierlo:
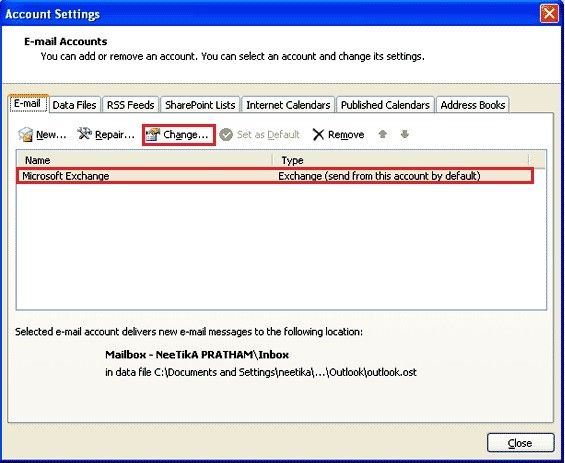
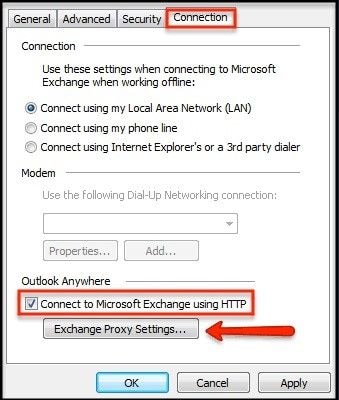

Un errore come la richiesta della password di Outlook indica un danno al tuo Outlook. I danni in quanto ciò richiedono un forte strumento di riparazione per ripararli e renderli nuovamente utilizzabili. È qui che entra in gioco Riparazione di Outlook stellare. Come suggerisce il nome, questo è uno strumento di riparazione di Outlook che risolve gli errori nel tuo PST di Outlook per consentirti di utilizzarlo correttamente. Una volta che puoi riparare Outlook con questo strumento, non riscontrerai più questo errore. Questa è davvero l'ultima risorsa. La riparazione Stellar Outlook risolve una vasta gamma di errori associati all'applicazione Outlook su Windows e questa non fa eccezione.
Per riparare Outlook con Stellar Outlook Repair, procedi nel seguente modo:
Step 1. Aggiungi file danneggiato
Fai clic sul pulsante "Trova" o "Sfoglia" e sarai in grado di aggiungere i file di Outlook corrotti sullo strumento.

Step 2. Ripara il file
Scegli "Ripara", quindi rilassati e lascia che Stellar Outlook Repair risolva il problema

Step 3. Anteprima e salvataggio del file
Visualizza in anteprima tutti i file riparati utilizzando l'interfaccia intuitiva dello strumento. L'elenco dei file viene solitamente visualizzato nel pannello di sinistra, i contenuti nel pannello centrale e i dettagli specifici nel pannello di destra
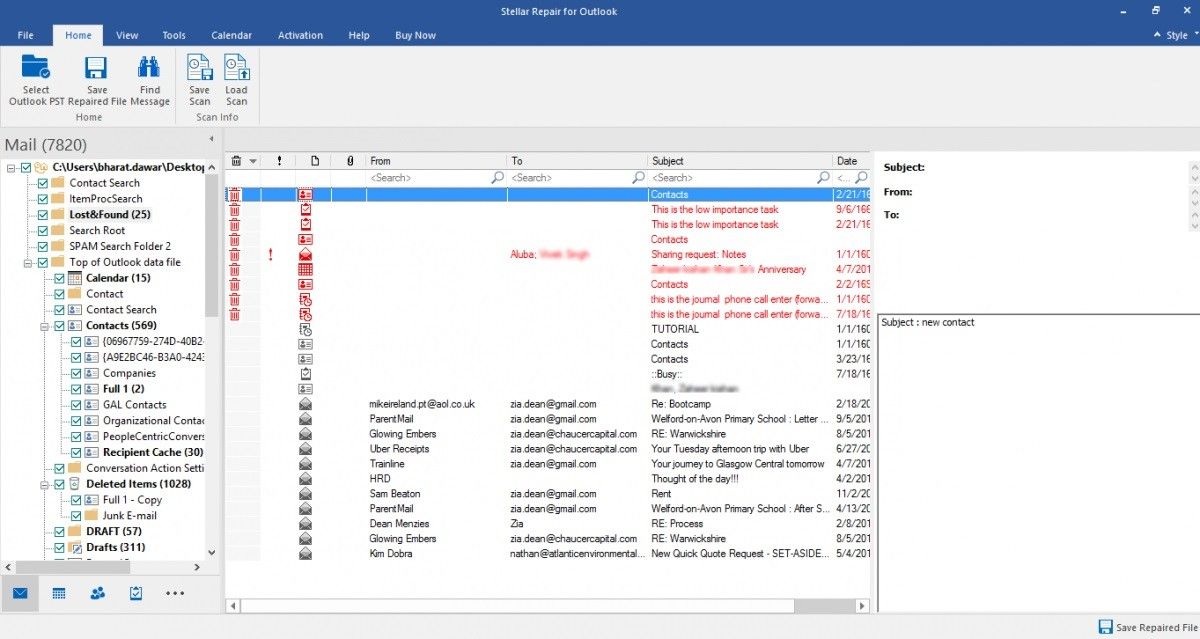
Se tutto è in ordine, come dovrebbe essere, seleziona semplicemente "Salva file riparato" nel menu Home

È piuttosto estenuante inserire la password ogni volta che viene visualizzato l'errore di richiesta della password di Outlook, giusto? Ora dovresti essere a tuo agio perché ti è stato mostrato come risolvere questo errore e non è stato così difficile come pensavi, non quando hai Stellar Outlook Repair per salvarti.