Immaginate di ricevere un'importante e-mail di lavoro mentre siete seduti in ufficio. C'è un allegato, ma quando si fa clic su di esso, viene visualizzato un errore che indica "Anteprima di Outlook non funzionante." Come ti sentiresti allora? Non sarebbe fastidioso? Certo. Pertanto, se si riscontra un problema di questo tipo, è necessario conoscere alcuni metodi efficaci per risolverlo. Quali sono questi metodi? Qualche idea? Se non avete idee, non preoccupatevi. Ho preparato un articolo che vi spiegherà come risolvere questo problema applicando dei metodi.

Quindi, iniziamo.
Parte 1: Quali sono le cause del mancato funzionamento dell'anteprima di Outlook?
Ci sono diversi motivi per cui l'anteprima di Microsoft Excel non funziona in Outlook. Ho elencato alcune cause del mancato funzionamento dell'anteprima degli allegati di Outlook.
- Se il servizio firewall di Windows è disattivato, si verifica questo problema.
- Non sarà possibile aprire l'e-mail se sul computer non è stata scaricata l'applicazione appropriata per visualizzarla.
- Se si verifica un problema con il Pannello di anteprima, viene visualizzato un messaggio di errore che indica che l'anteprima di Outlook non funziona.
- Potreste non essere in grado di vedere un'e-mail con una vecchia estensione di file nell'anteprima se è stata inviata dal mittente.
Parte 2: Come risolvere il problema della funzione di anteprima di Outlook che non funziona?
Per risolvere il problema Outlook questo file non può essere visualizzato in anteprima, è necessario modificare le impostazioni di Outlook in modalità compatibilità. È necessario farlo per risolvere l'impossibilità di visualizzare l'anteprima del file in Outlook. Assicurandosi che l'anteprima sia attivata nel Centro fiduciario di Outlook, si ha anche una discreta possibilità di risolvere il problema.
Assicurarsi che l'applicazione appropriata sia installata per quel file specifico prima di avviare le correzioni. Le applicazioni richieste sono:
- Microsoft Excel per la visualizzazione dei file XLSX
- Microsoft Word per la visualizzazione di file DOCX
- Microsoft PowerPoint per la visualizzazione di file PPT
- Adobe Reader per la visualizzazione dei file PDF
Ora, controllate i metodi per risolvere l'anteprima degli allegati di Outlook che non funziona.
#Metodo 1: attivare il servizio firewall di Windows
È possibile che non sia possibile visualizzare l'anteprima dei documenti in Outlook se il servizio Windows Firewall è disattivato. È possibile che venga visualizzato un avviso di errore che recita: "Questo file non può essere visualizzato in anteprima a causa di un problema con il seguente programma di anteprima".
Di seguito sono riportati i passi per attivare il servizio Firewall:
Passo 1Fate clic sulla barra di ricerca e inserite Esegui.
Passo 2Premete il tasto Invio. Quindi digitare services.msc

Passo 3Toccare il pulsante OK.
Passo 4Fare clic con il tasto destro del mouse su Windows Defender Firewall scorrendo verso il basso.
Passo 5Impostare Tipo di avvio su Automatico in Proprietà.
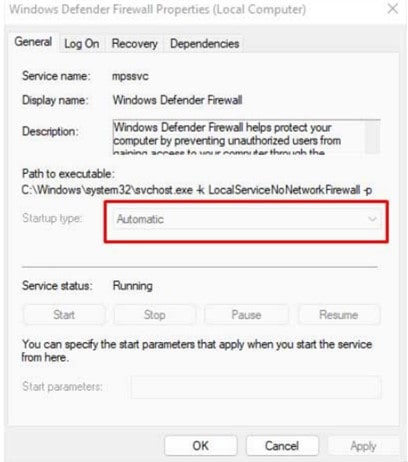
Passo 6Premere il pulsante OK.
Il servizio firewall di Windows, che potrebbe essere la causa del problema, verrà attivato sul computer dopo aver completato questi passi.
#Metodo 2: impostare la modalità di compatibilità di Outlook
Molti utenti hanno dichiarato di aver avuto successo con questa soluzione. Nelle opzioni dell'interfaccia utente, è necessario attivare la modalità di compatibilità.
Per attivare la modalità di compatibilità di Outlook, i passi da seguire sono i seguenti:
Passo 1Aprire l'app Outlook.
Passo 2Toccare File nell'angolo in alto a sinistra. Quindi, scegliere Opzioni.

Passo 3Nel riquadro di sinistra, selezionare la scheda Generale.
Nel riquadro di destra, selezionare Impostazioni dell'interfaccia utente, quindi fare clic su Ottimizza per la compatibilità.

Passo 4Avviare nuovamente l'applicazione.
Se il problema L'anteprima di Microsoft Word non funziona in Outlook persiste, passare al metodo successivo.
#Metodo 3: disabilitare la vista protetta
È possibile accedere all'anteprima in Outlook disabilitando la visualizzazione protetta, ma non si tratta di una soluzione a lungo termine. La cosa migliore da fare è usarlo solo una volta. Se si disattiva la Visualizzazione protetta, il dispositivo non sarà protetto dai file potenzialmente dannosi che si possono ricevere in Outlook.
Seguire i passi per disabilitare la vista protetta:
Passo 1Aprite il vostro Previewer. Quindi, fare clic sull'opzione File.
Passo 2Spostarsi su Opzioni. Quindi, toccare Centro fiduciario.
Passo 3Fare clic su Impostazioni del centro fiduciario sotto Microsoft XX Trust Center.

Passo 4Toccare la vista protetta. Quindi deselezionare tutte e tre le opzioni.
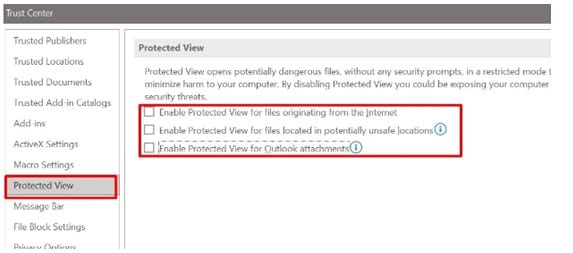
Passo 5Fare clic sul pulsante OK di queste schede. Quindi, riavviare il Previewer.
Una volta che l'anteprima di Outlook inizia a funzionare, assicuratevi di attivare tutto.
Se questo metodo non funziona, provare il metodo successivo.
#Metodo 4: aggiornare MS Office
Se non funziona nient'altro, potete sempre aggiornare MS Office alla versione più recente per risolvere questi problemi con Outlook.
Ecco i passi per farlo:
Passo 1Aprire Outlook e fare clic sull'opzione File.
Passo 2Scegliere Account Office. Quindi, selezionare le opzioni di aggiornamento.
Passo 3Selezionare l'opzione Aggiorna ora.

Questo può essere un altro metodo per risolvere il problema L'anteprima degli allegati di Outlook non funziona.
#Metodo 5: Ottimizzare l'interfaccia utente
Se il documento non si apre, considerate l'ottimizzazione dell'interfaccia utente basata sulla compatibilità. Per risolvere il problema, aprire il programma di anteprima, ad esempio Microsoft Word, Excel, ecc. e seguire i passi indicati:
Passo 1Spostarsi su File e selezionare Opzioni.
Passo 2Scegliere Ottimizza per compatibilità dalla sezione Opzioni interfaccia utente della scheda Generale.
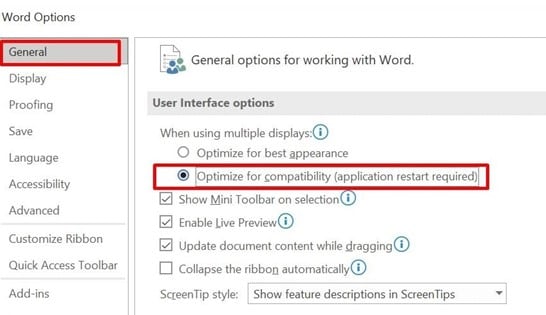
Passo 3Toccare il pulsante OK. Quindi, riavviare l'applicazione Previewer.
#Metodo 6: Riparare i file PST corrotti
Se non siete ancora in grado di aprire gli allegati di Outlook, significa che i file di Outlook sono danneggiati. Gli utenti di Outlook sono soliti subire il danneggiamento del PST; le cause per cui un PST diventa danneggiato o corrotto sono molteplici. Ad esempio, l'arresto improvviso di Outlook, un attacco malware, settori difettosi del disco rigido, ecc.
I problemi di corruzione del PST possono essere risolti manualmente o automaticamente. Se il file PST è gravemente danneggiato, i metodi manuali per ripristinare la casella di posta di Outlook richiedono molto tempo e non sempre portano a una soluzione permanente. Tuttavia, un metodo automatico offre una soluzione rapida e sicura per i problemi di corruzione del PST. I file PST possono essere mantenuti nelle loro condizioni originali con l'aiuto di diversi strumenti online. Ma, a mio parere, provate Repairit for Email. È un programma completo per la riparazione delle e-mail di Outlook.
Perché solo Wondershare Repairit for Email?
Fortunatamente, Wondershare Repairit for Email è utile per riparare i file PST/OST danneggiati e ripristinare i dati in un nuovo file PST.
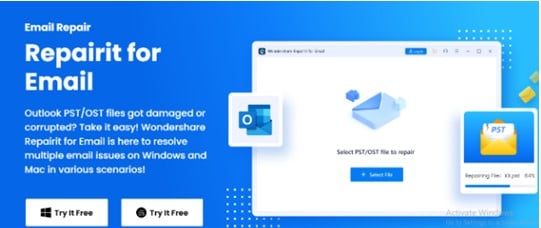
Inoltre, recupera i file e-mail danneggiati in tutti gli scenari di corruzione delle e-mail. Questi scenari di corruzione delle e-mail possono essere causati da guasti del disco rigido e settori danneggiati, attacchi di virus e altri fattori.
Altre caratteristiche:
- Con una percentuale di successo del 100%, riparate le e-mail danneggiate e ripristinate quelle cancellate.
- Riparare le e-mail in batch senza limiti di dimensione e con la possibilità di visualizzarle in anteprima prima di salvarle.
- Windows 7/8/8.1/10/11, Windows Server 2012/2016/2019 e macOS X
- 11 macOS 12 sono tutti compatibili (Monterey)
Vediamo ora come questo software ripara i file PST danneggiati.
Sul PC, scaricare e installare Wondershare Repairit for Email. Quindi intraprendete le tre azioni seguenti:
Passo 1Importare le e-mail danneggiate
Utilizzate invece Wondershare Repairit for Email. Selezionare File per aggiungere i file PST/OST danneggiati.

Fare clic sul pulsante Ripara dopo aver selezionato i file desiderati da una determinata directory. È possibile aggiungere una singola e-mail o un gruppo di e-mail.

Passo 2Riparare le e-mail danneggiate
I vostri file PST/OST danneggiati saranno rapidamente recuperati da Repairit for Email in pochi secondi.

Passo 3Anteprima e salvataggio delle e-mail riparate
Dopo una riparazione riuscita, Repairit consente di visualizzare in anteprima i dati della casella di posta elettronica di Outlook ripristinata. Il file PST/OST rivisto verrà salvato sul computer dopo aver selezionato quello che si desidera salvare e aver premuto il pulsante Salva.

Quindi, seguendo questi tre passi, è possibile riparare le e-mail danneggiate.
Conclusione
In questo articolo ho spiegato i metodi per risolvere l'errore Anteprima di Outlook non funzionante. Inoltre, se state cercando il miglior software di riparazione per Outlook, scegliete Wondershare Repairit for Email. Questo software vi aiuta a recuperare le vostre e-mail importanti che sono state gravemente danneggiate.
 100% sicuro e download gratuito
100% sicuro e download gratuito
