Viene visualizzato l'errore Outlook non attivato? Microsoft Office è quasi indispensabile per chi utilizza spesso documenti di testo, fogli di calcolo o diapositive di presentazione al lavoro o a scuola. Quando si tratta del pacchetto definitivo per la produzione, la gestione e l'inoltro di documenti in qualsiasi formato comune, è una classe a sé stante.

All'apertura di un'applicazione di Office, diversi utenti si sono recentemente lamentati di aver visto l'attivazione del prodotto fallita. Hanno un avviso nella parte superiore della barra del titolo. Questo avviso può essere visualizzato indipendentemente dal fatto che si disponga o meno di una licenza Office valida.
In questo articolo
- Le cause più comuni dell'errore Outlook non attivato
-
- Soluzione 1: accedere a Outlook con l'account giusto
- Soluzione 2: disinstallare più versioni di Office
- Soluzione 3: Verificare lo stato dell'abbonamento a Office 365
- Soluzione 4: Reinstallare Microsoft Outlook
- Soluzione 5: Aggiornare Microsoft Outlook
- Soluzione 6: Risoluzione dei problemi di attivazione
- Soluzione 7: Controllare la data e l'ora del computer
- Quando dovrebbero essere adottate queste soluzioni
Le cause più comuni dell'errore Outlook non attivato
Se Office 365 non si attiva dopo l'accesso, si otterrà un prodotto senza licenza delle applicazioni di Office. La maggior parte delle funzionalità di Office sono disattivate. Per ripristinare tutte le funzioni di Office, è necessario prima risolvere il problema che ha causato il fallimento dell'attivazione.
Passo1 Accedere a Office utilizzando l'account corretto
Se Office richiede l'accesso, inserire l'indirizzo e-mail utilizzato per l'acquisto di Office. Se si utilizza l'indirizzo sbagliato, si otterrà il messaggio "Non siamo riusciti a trovare alcun prodotto Office".
Passo2 Cercare i duplicati di Office
Potrebbe essere necessario informare l'utente che è stata installata più di una copia. La presenza di due installazioni può causare conflitti di attivazione.
Passo 3 Verificare lo stato dell'abbonamento
Se il vostro abbonamento è terminato, noterete che "Non abbiamo trovato nessun prodotto Office". Rinnovate la vostra iscrizione a Microsoft 365.
Passo4 Indagine sui problemi di attivazione
Se Office non si attiva ancora, selezionare la versione di Office in uso per ottenere ulteriore assistenza nella risoluzione dei problemi.
Parte 2: Soluzioni per il problema di Outlook non attivato
Soluzione 1: accedere a Outlook con l'account giusto
Se avete acquistato Office con un indirizzo e-mail diverso, controllate tutti i vostri account e-mail. Se siete al lavoro o a scuola, potreste dover usare il vostro account di lavoro o di scuola invece del vostro account di posta elettronica per accedere.
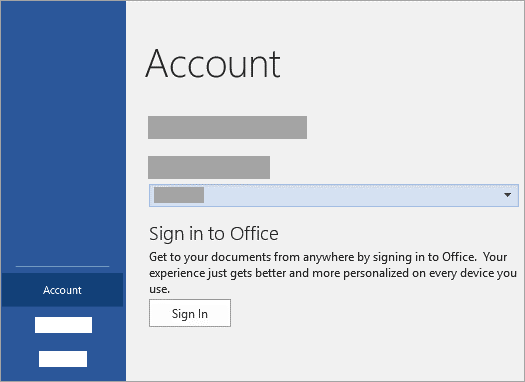
Accedere a Servizi e abbonamenti per verificare se l'account Microsoft è collegato a Office. Dovrebbe esserci un elenco per il software Office o l'abbonamento a Microsoft 365. In caso contrario, l'indirizzo e-mail non funzionerà per accedere a Office.
Soluzione 2: disinstallare più versioni di Office
Rimuovere Se sono installate numerose copie di Microsoft Office, l'attivazione potrebbe non riuscire. Prima di procedere alla risoluzione dei problemi, disinstallate le versioni di Office che non utilizzate.

Passo1 Aprire il Pannello di controllo seguendo i passi indicati di seguito per il proprio sistema operativo.
- Windows 11 contro Windows 10: digitate Pannello di controllo nella casella Digita qui per cercare sulla barra delle applicazioni di Windows. Fare clic su Pannello di controllo nei risultati della ricerca, quindi cliccare su Programmi e funzionalità.
- Windows 8.1 o precedente: Selezionare Pannello di controllo, quindi Programmi e funzionalità cliccando su Avvio con il tasto destro del mouse (angolo in basso a sinistra).
- Selezionare Pannello di controllo > Disinstalla, un software in Windows 7.
Passo2 Cercate la parola office nella casella Cerca programmi e funzionalità (angolo in alto a destra) sotto Programmi e funzionalità.
Passo 3 Se viene visualizzata più di una versione, cliccare su quella che non si desidera e scegliere Disinstalla.
Passo4 Riavviare il computer al termine della disinstallazione.
Passo5 Se richiesto, avviare un'applicazione di Office e accedere.
Se Office non si attiva ancora o non è possibile attivarlo, passare alla soluzione successiva.
Soluzione 3: Verificare lo stato dell'abbonamento a Office 365
Se avete un abbonamento a Microsoft 365 per la casa, controllate che sia ancora valido e, se necessario, rinnovatelo.

Passo1 Chiudere tutte le applicazioni di Office.
Passo2 Andare alla pagina Servizi e abbonamenti.
Step3 Se richiesto, selezionare Accedi e inserire l'e-mail e la password dell'account Microsoft per l'abbonamento a Microsoft 365".
Passo4 Esaminare le informazioni sotto le voci Abbonamenti o annullamenti di abbonamenti.
Passo5 Se l'abbonamento è scaduto, è possibile rinnovarlo seguendo le istruzioni riportate in Rinnovo di Microsoft 365 Family.
Passo6 È possibile riavviare le applicazioni di Office se necessario dopo aver rinnovato l'abbonamento. Se Office non si attiva ancora, passare alla soluzione successiva.
Soluzione 4: Reinstallare Microsoft Outlook
Se sono installate molte versioni di Office, è possibile disinstallare le altre e tenere solo quella necessaria. Il Pannello di controllo semplifica la disinstallazione dei programmi.

Passo1 Per aprire il Pannello di controllo sul PC Windows, premere Windows + R, digitare control e premere Invio.
Passo2 Cliccate su Disinstalla un'applicazione in Programmi.
Passo 3 Controllare l'elenco per verificare se sono state installate più versioni di Microsoft Office. Disinstallare quello indesiderato cliccando su di esso con il tasto destro del mouse.
Passo4 Quindi riavviare il computer ed eseguire nuovamente le applicazioni di Microsoft Office per verificare che il problema dell'attivazione non riuscita sia stato risolto.
Passo5 Reinstallare i programmi disinstallati; questa volta il problema dovrebbe essere risolto.
Soluzione 5: Aggiornare Microsoft Outlook
È possibile aggiornare l'applicazione Office alla versione più recente per verificare se questo risolve il problema di attivazione di Microsoft Office.
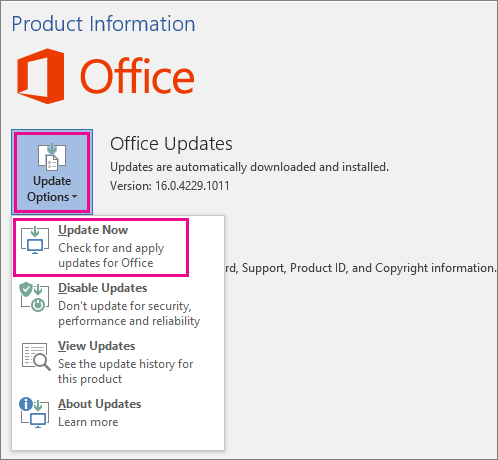
Passo1 Avviare l'applicazione Microsoft Office.
Passo2 Spostatevi nel menu File.
Passo 3 Selezionare Account dal menu a discesa.
Passo4 Cliccare su Aggiorna e poi su Aggiorna ora per verificare la presenza di aggiornamenti e aggiornare l'applicazione Office alla versione più recente.
Passo5 Verificare se l'errore di attivazione del prodotto dell'applicazione Microsoft Office è stato risolto; in caso contrario, provare un'altra soluzione.
Soluzione 6: Risoluzione dei problemi di attivazione
L'Assistente di supporto e ripristino Microsoft viene eseguito sui PC Windows e può assistere l'utente nell'identificazione e nella risoluzione dei problemi di attivazione di Microsoft 365.
Passo1 Avviare Microsoft Support and Recovery Assistant dopo aver aperto il browser per vedere come salvare.
Passo2 Viene visualizzata la finestra di dialogo Installa applicazione. Per iniziare l'installazione, cliccare su Installa.
Passo 3 In una nuova finestra, avviare Microsoft Support and Recovery Assistant. Scelgo, accetto il Contratto per i servizi Microsoft.
Passo4 Consentire all'applicazione di apportare modifiche al dispositivo selezionando Sì.
Passo5 Per risolvere il problema di attivazione di Office, seguire le indicazioni.
Soluzione 7: Controllare la data e l'ora del computer
Se l'ora e la data del computer non sono corrette, è possibile che si verifichi l'errore di attivazione del prodotto Microsoft Office non riuscita. Seguire i passi seguenti per assicurarsi che l'ora e la data del computer siano corrette.

Passo1 Cliccate con il tasto destro del mouse sull'icona Data e ora nell'angolo in basso a destra della barra delle applicazioni. Scegliere Regola data/ora.
Passo2 Disattivare e riattivare l'opzione "Imposta automaticamente l'ora". Controllare se l'ora e la data sono ancora corrette. È possibile disattivare questa opzione e impostare manualmente la data e l'ora se non sono ancora corrette.
Passo 3 Dopo di che, è possibile verificare che il software Microsoft Office sia stato attivato correttamente.
Parte 3: Quando devono essere adottate queste soluzioni
Esistono alcuni modi per risolvere il problema del mancato funzionamento di Outlook. Si può provare a utilizzare le soluzioni 1, 4 e 5 contemporaneamente. Anche se avete effettuato l'accesso con l'account giusto, il problema potrebbe persistere. L'aggiornamento del programma potrebbe essere utile e, se non funziona, è possibile eliminarlo e reinstallarlo.
Dopo aver provato tutti questi passi, controllare l'abbonamento a Outlook per verificare se funziona. Assicuratevi inoltre che la data e l'ora del computer siano corrette.
Parte 4: Sperimentare con Wondershare Repairit per e-mail
Se qualcosa funziona, è possibile che le vostre e-mail siano in difficoltà. In questo caso è possibile utilizzare uno strumento professionale chiamato Repairit per e-mail. Scopriamo di più su questo software!
Wondershare Repairit for Email
Wondershare Repairit funziona sia su sistemi Windows che Mac. Assiste nella riparazione di file OST/PST problematici. Prima di scoprire come utilizzare gli strumenti, analizziamo alcune delle loro caratteristiche distintive.
Caratteristiche di Repairit per e-mail:
- Supporto completo per i file PST e OST, che consente agli utenti di inviare e-mail in entrambi i formati.
- Riparazione di file in batch: Aggiungete facilmente più file a Repairit e visualizzate in anteprima i file riparati prima di salvarli.
- Recupero rapido dei file: Ripristinate rapidamente i file persi o cancellati con Repairit per e-mail.
- Istruzioni per Windows: Istruzioni chiare e passo passo per l'utilizzo di Wondershare Repairit per e-mail su Windows.
Passo1 Caricare i file e-mail danneggiati.
Quando si avvia Repairit per e-mail, è possibile selezionare tra i file PST e OST. Scegliere un file danneggiato da caricare e cliccare su Seleziona file.

Verrà visualizzata una finestra che consente di selezionare i file da un determinato punto. Selezionando Trova, è possibile cercare le e-mail corrotte in varie posizioni. È possibile aggiungerli selezionando Aggiungi file se si sa già dove si trovano.

Passo2 Avviare il processo di riparazione dei file e-mail caricati.
Dopo aver aggiunto le e-mail, cliccare su pulsante blu Ripara. Repairit per e-mail recupera in modo efficiente le e-mail danneggiate.

Passo 3 Prima di tutto, visualizzare in anteprima e salvare i file ripristinati.
Una volta completata la procedura di riparazione, tutte le e-mail riparate saranno visualizzate nel pannello di sinistra. È possibile leggere il contenuto di un file e-mail prima di salvarlo da qualche parte.

Conclusione
Se Microsoft Outlook smette di funzionare, numerose operazioni aziendali possono essere interrotte, causando notevoli disagi ed eventualmente perdite finanziarie. Ecco alcune soluzioni per risolvere il problema di Outlook non attivato. Controllate e provate se avete lo stesso problema.
Inoltre, se le e-mail di Outlook sono danneggiate o cancellate, è possibile utilizzare Wondershare Repairit per e-mail. Si tratta di uno strumento potente e facile da usare, in grado di risolvere rapidamente le vostre e-mail. Vi aiuterà a riparare i file e-mail danneggiati.


