Aggiornato il 20/11/2023 • Archiviato in: Elimina & Recupera le email • Soluzioni comprovate
Siete utenti Mac e utilizzate l'applicazione Mail? La casella di posta elettronica è piena di e-mail? In questo caso, sarebbe meglio eliminare la posta in arrivo per rendere gestibili le e-mail e i file. Se state cercando un modo rapido ed efficace per gestire le e-mail e gli allegati in Mail, questo articolo fa al caso vostro. Allora questo articolo è stato pensato per voi. Imparerete come eliminare le e-mail e gli allegati su Mac. Inoltre, se si eliminano involontariamente le e-mail e gli allegati, è possibile recuperare i dati attraverso un potente software di recupero dati. Scorrete per scoprire tutti i dettagli.
Se noti che lo spazio di archiviazione sul Mac sta diminuendo mentre le email e gli allegati si stanno accumulando, inizia a eliminare le email. Ma come cancellare lo spazio di archiviazione della posta su Mac? Puoi eliminare uno per uno o più messaggi contemporaneamente.
Se stai cercando di eliminare le email una per una, segui la procedura seguente:
Step 1- Apri l'app di posta e vai alla tua casella di posta. Seleziona il messaggio che desideri eliminare.
Step 2- Puoi vedere un pulsante di eliminazione nella barra degli strumenti principale. Fai clic su di esso o sposta il puntatore sull'intestazione del messaggio, quindi fai clic sul pulsante Elimina che appare laggiù.
Dopo l'eliminazione, la tua email viene spostata nella cartella cestino.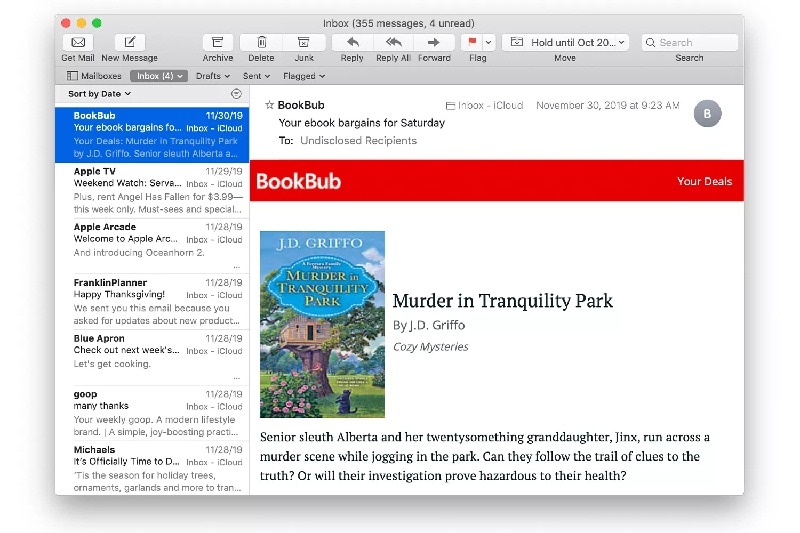
Se non hai bisogno di più di un messaggio e ti piace eliminarli del tutto, procedi come segue:
Seleziona i messaggi nell'app Mail e fai clic sul pulsante Elimina dalla barra degli strumenti. Quindi tutti i messaggi selezionati verranno eliminati insieme.

Puoi utilizzare il filtro per cercare ed eliminare i messaggi ricevuti da una persona specifica o cercare le email di date particolari.
E se volessi eliminare tutte le email su Mac? È anche possibile svuotare la posta del Mac.
Step 1- Apri il tuo software Mail nel sistema operativo Mac.
Step 2- Trova "Posta in arrivo" nella barra laterale.
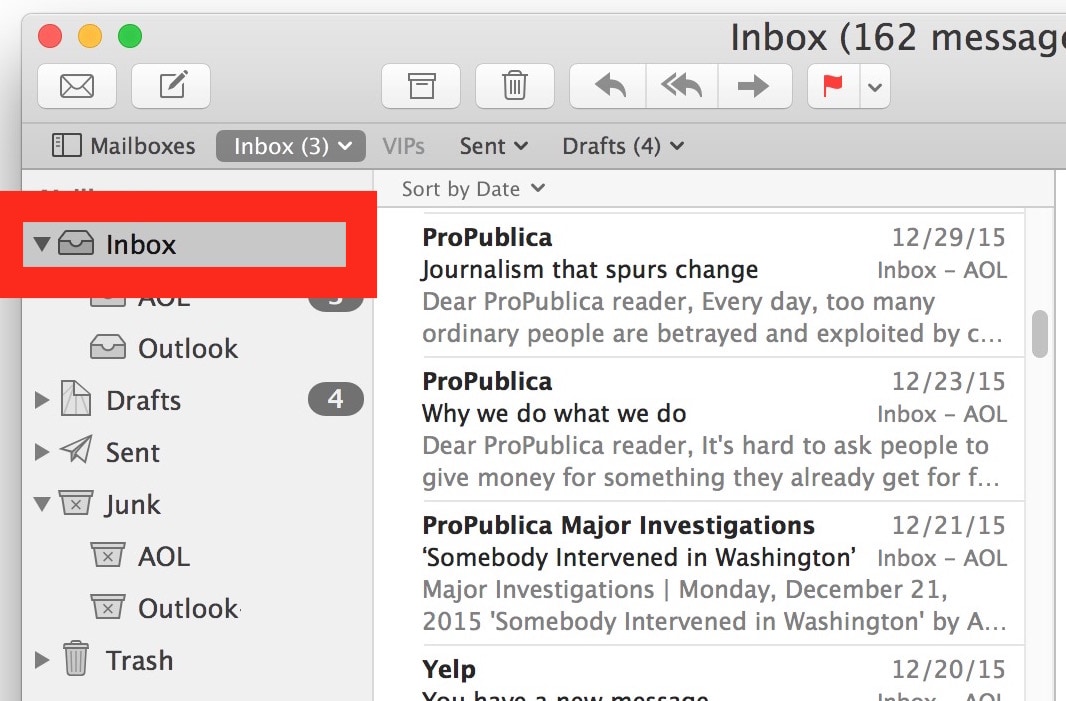
Step 3- Attiva il menu "Modifica"> scegli “Seleziona tutto”. L'azione aiuterà Mail a selezionare tutte le email nella casella di posta.

Step 4- Riattiva il menu in alto "Modifica"> premere il pulsante "cancella". Quindi tutte le email verranno cancellate nel cestino.
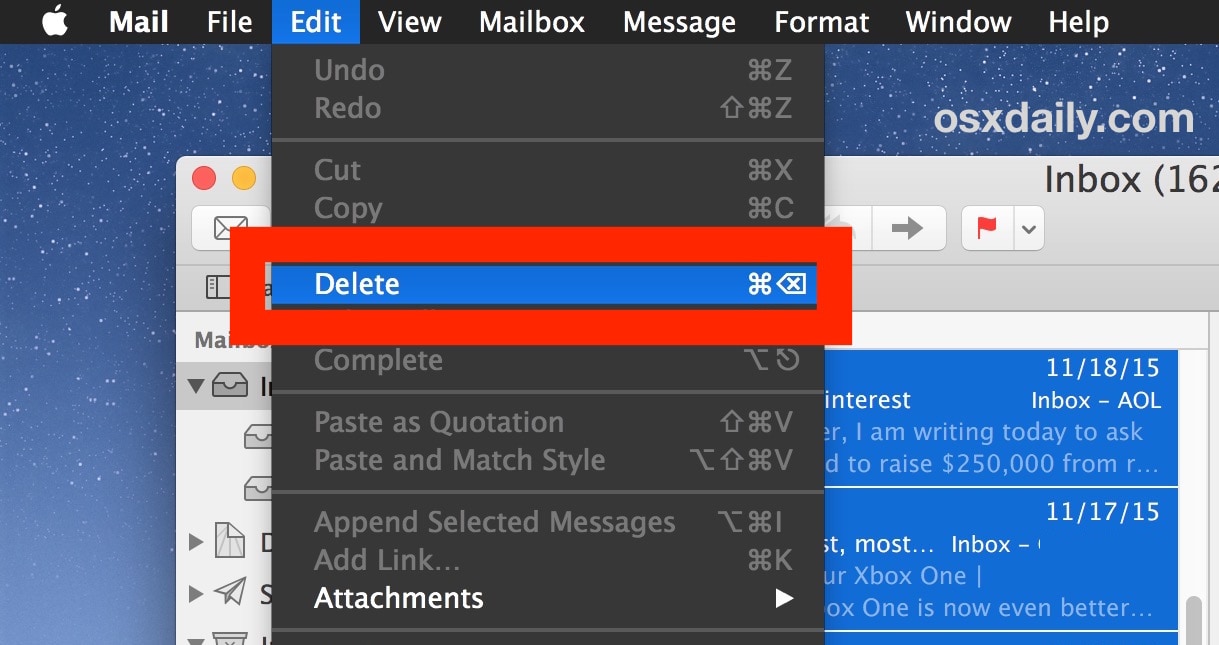
A volte elimini accidentalmente email vitali. Qui le tue preferenze e-mail scelte possono aiutarti a visualizzare e recuperare le tue e-mail cancellate.
Step 1- Apri la tua app di posta e fai clic su "Preferenze" e poi su "Account".
Step 2- Dopo aver selezionato l'account di posta, fai clic su "Comportamenti della casella di posta" e quindi cerca le impostazioni di "Cestino della casella di posta". Qui se viene specificata la "cassetta postale", ti consente di visualizzare tutte le email eliminate nel Cestino. Ora puoi trascinare la posta richiesta nella casella di posta.
Ma se qui non viene specificato nulla, non è possibile recuperare i messaggi eliminati. Perché i messaggi eliminati non vanno nel cestino e vengono eliminati in modo permanente.

Ma prima di intraprendere azioni, dovresti notare:
Step 1- Seleziona "cassetta postale" e fai clic su "cancella elementi eliminati", quindi seleziona l'account.
Step 2- Fai clic tenendo premuto il tasto Ctrl sulla casella di posta "Cestino" dalla barra laterale della posta e fai clic su "Cancella elementi eliminati".
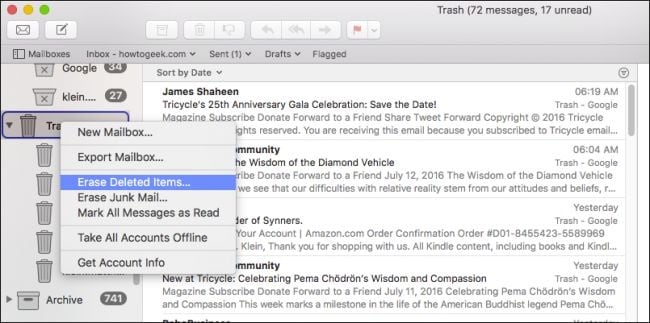
Puoi eliminare gli allegati di posta con l'opzione "rimuovi allegati" integrata. Questa opzione elimina gli allegati sia dal Mac che dal server del servizio di posta elettronica.
Step 1- Apri l'"app Mail" e seleziona l'email da cui eliminare gli allegati.
Step 2- Fai clic sul menu "Messaggio" situato nella barra dei menu e seleziona "Rimuovi allegato".

Se la ricerca di ogni email con allegato ti sembra difficile, puoi utilizzare un filtro per trovare tutte le email con allegati.
Puoi eliminare gli allegati di posta dal server con i seguenti passaggi:
Step 1: fai clic su "Finder" e poi vai a Menu -> Cartella
Step 2: digita il percorso di seguito e fai clic su Mail Download e poi su "Vai"
~/Library/Containers/com.apple.mail/
Nell'opzione della libreria dei dati, puoi trovare i "Download di posta" e fare clic su "Vai"
Questo apre la finestra "Finder" e puoi vedere tutti gli allegati di posta scaricati qui nella cartella "Download di posta". Se desideri eliminare tutti i download dalla tua e-mail, devi trascinare tutte le cartelle disponibili nella cartella "Download di posta". Ma se non desideri eliminare tutti i dati archiviati, devi aprire ciascuna cartella nella cartella "Download di posta" per scoprire cosa contiene. Potrebbero volerci ore. Tuttavia, gli allegati sono anche archiviati nelle sottocartelle della cartella V6 in questo percorso - > ~/Libreria/Posta
Durante l'eliminazione di e-mail e allegati di Outlook, a volte elimini accidentalmente alcuni degli allegati o dei messaggi e-mail importanti. Quindi inizi a chiederti come posso recuperare le email di Outlook eliminate in modo permanente sul mio Mac?
Se anche tu ti imbatti in una situazione del genere, Wondershare Recoverit Recupero dati per Mac ti aiuta a recuperare le email e gli allegati eliminati in tre semplici passaggi:
Step 1 Seleziona la posizione
Scarica e avvia Recoverit sul tuo Mac e seleziona la posizione da cui hai perso i dati. Dopo aver scelto la posizione, fai clic sul pulsante "Avvia" e inizia la scansione.

Step 2 Scansiona la posizione
Dopo aver avviato la scansione, puoi anche creare dei filtri per cercare le email o gli allegati persi attraverso il percorso o il tipo di file. Puoi anche interrompere o mettere in pausa la scansione se i tuoi dati persi vengono ritrovati.
Se gli allegati o le e-mail persi non vengono trovati con la scansione standard, puoi anche procedere con il "recupero video avanzato". Questa funzione esegue una scansione più approfondita per cercare le email o gli allegati eliminati.
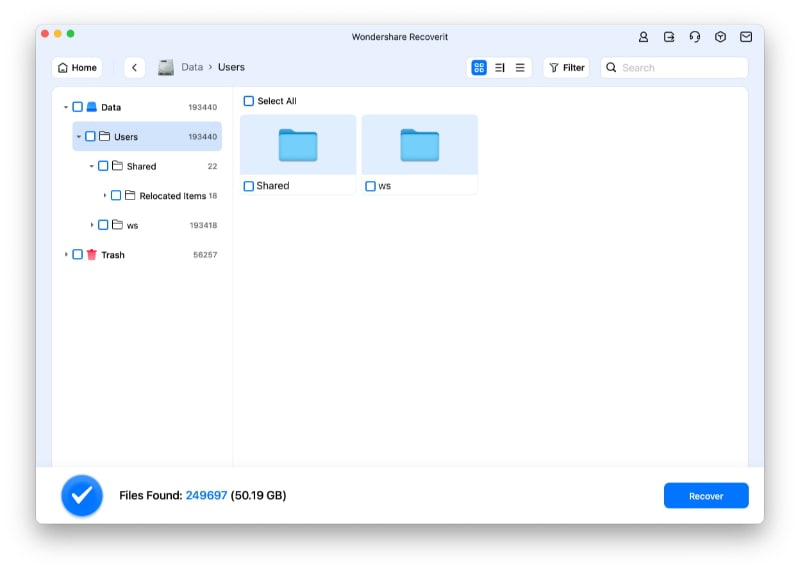 </ p>
</ p>
Step 3 Visualizza in anteprima e recupera i dati
Una volta completata la scansione, Recoverit ti consente di visualizzare in anteprima tutti i file recuperati. Questa funzione ti assicura di aver recuperato i file richiesti. Dopo aver verificato gli allegati o le email, seleziona quelli di destinazione e recuperali facendo clic sul pulsante "Recupera".

Una cosa che deve essere menzionata qui è che non dovresti salvare i dati sullo stesso percorso o guidare da dove li hai persi. Seleziona sempre un percorso diverso, poiché la scelta dello stesso percorso aumenta le possibilità che i dati vengano sovrascritti.
Con questo passaggio, il ripristino dei dati viene completato e Recoverit ti consente di accedere a tutti i file eliminati o persi.
Mentre accedi alla tua app di posta sul Mac, quando ritieni di avere molte email o allegati non importanti nella tua cartella, prova a eliminarli. Puoi eliminare le e-mail una per una o eliminare più e-mail insieme. Se hai rimosso delle email importanti, ripristinale tramite la cartella cestino.
Puoi anche eliminare le tue e-mail in modo permanente senza inviarle alla cartella cestino. Ma qui, se hai perso qualcuno degli attaccamenti importanti, non puoi recuperarli rapidamente. Ma Recoverit Data Recovery può darti una rapida valutazione di tutti i tuoi file persi.