5 Suggerimenti per Risolvere Outlook Articoli Inviati Mancanti
Aggiornato il 20/11/2023 • Archiviato in: Elimina & Recupera le email • Soluzioni comprovate
La vita può essere più drammatica quando sembra che in Outlook manchino gli oggetti inviati. Considerata come una delle più antiche piattaforme di posta elettronica, ci è stata presentata con varie edizioni. Bene! Venendo direttamente al punto, affronteremo le soluzioni quando incontrerete il problema menzionato all'inizio. In altre parole, se mai vi capitasse di trovare gli articoli inviati da Outlook 365, tenete gli occhi incollati a questo annuncio pubblicitario per sapere quali sono i passi da compiere in una situazione del genere. Esploriamo!
Parte 1: Cosa fa sì che Outlook invii gli articoli mancanti?
Non crediamo nel saltare direttamente alle soluzioni. Vorremmo piuttosto che prima di tutto vi facciate un'idea dei possibili motivi per cui gli articoli inviati mancano in Outlook! Ecco l'elenco di alcuni dei possibili motivi.
- Una delle cose che possono scatenare questo problema potrebbe essere l'invio improprio del particolare articolo. Naturalmente, siamo esseri umani e tendiamo a commettere errori. E l'articolo potrebbe non essere inviato correttamente e avete chiuso l'Outlook in fretta e furia.
- In secondo luogo, se l'articolo che state inviando è troppo vecchio, il problema sembra emergere con certezza nella vostra vita. Assicuratevi che l'articolo non sia obsoleto per evitare che Outlook invii articoli mancanti.
- La terza e ultima possibilità per noi potrebbe essere la cancellazione dell'articolo. Probabilmente l'articolo che dovevate inviare è stato cancellato e quindi vi viene mostrato l'errore.
Parte 2: Suggerimenti per correggere gli invii di Outlook mancanti
Suggerimento 1: Selezionare l'Opzione Salva Copie di Messaggi nella Cartella Posta Inviata
Una delle cose che possono salvarvi dai problemi è fare alcune modifiche con le impostazioni di Outlook. C'è un'opzione per salvare le cartelle degli invii, che, se attivata, può aiutarvi a vedere cosa avete spedito nella vostra casella di posta. Pertanto, verificare innanzitutto se gli elementi inviati da Outlook sono mancanti.
Per le edizioni Outlook 2010 e successive:
Passo 1: Avviare la casella di posta di Outlook per iniziare e premere su "File"..
Passo 2: Vai su "Opzioni" subito dopo e clicca su "Posta" nel pannello di sinistra.
Passo 3: Ora, è sufficiente selezionare "Salva copie dei messaggi nella cartella Posta inviata" per accenderla. Cliccare "OK" per confermare.

Se stai usando Outlook 2007:
Passo 1: Toccare "Strumenti dopo l'avvio di Outlook e andare su "Opzioni"..
Passo 2: Cliccare su "Opzioni e-mail" nella scheda "Preferenze"..
Passo 3: Spuntate la casella accanto a "Salva copie dei messaggi nella cartella Posta inviata" e premete "OK".
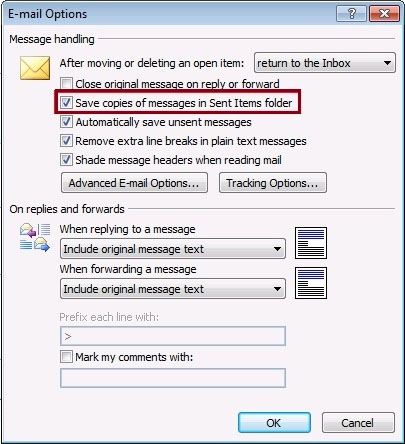
Suggerimento 2: Controllare l'Impostazione delle Politiche di Gruppo di Outlook
Ecco un'altra cosa che dovete fare quando vi accorgerete che la vostra cartella degli articoli inviati da Outlook è mancante. Seguite la procedura seguente e procedete.
Passo 1: Aprire la finestra di dialogo Esegui premendo insieme i tasti Windows + R.
Passo 2: Digitare "gpedit.msc" nella casella Run e premere il tasto Invio o cliccare su "OK".
Passo 3: Una volta fatto questo, ecco il percorso da seguire secondo l'edizione di Outlook che state utilizzando. Assicuratevi di seguirlo con attenzione. Ecco come funziona:
Per Outlook 2007:
Cliccate su "Configurazioni utente"; "Modelli amministrativi"; "Modelli amministrativi classici (ADM)"; "Microsoft Office Outlook 2007"; "Strumenti"; "Opzioni"; "Preferenze"; "Opzioni e-mail". Scegliere "Gestione messaggi".

Per Outlook 2010:
Andate su "Configurazioni utente"; "Modelli amministrativi"; "Modelli amministrativi classici (ADM)"; "Microsoft Outlook 2010"; "Opzioni Outlook"; "Preferenze"; "Opzioni e-mail". Scegliere "Gestione messaggi".
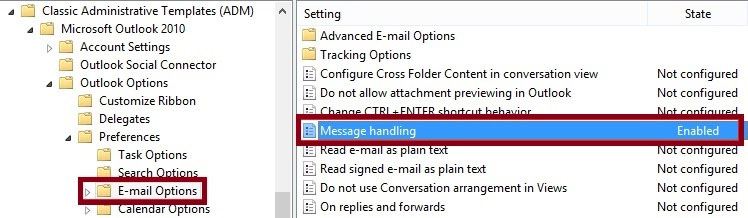
Per Outlook 2013:
Premete su "Configurazioni utente"; "Modelli amministrativi"; "Microsoft Outlook 2013"; "Opzioni Outlook"; "Preferenze"; "Opzioni e-mail". Scegliere "Gestione messaggi".

Per Outlook 2016:
Vai a "Configurazioni utente"; "Modelli amministrativi"; "Microsoft Outlook 2016"; "Opzioni Outlook"; "Preferenze"; "Opzioni e-mail". Scegliere "Gestione messaggi".
Passo 4: Una volta fatto questo, cliccate sull'opzione "Abilitato" e scegliete l'opzione "Salva copie dei messaggi nella cartella Save Items".

Suggerimento 3: Selezionare una Cartella Alternativa per le e-mail Inviate
Questo metodo vi permetterà di selezionare una cartella alternativa in modo che ogni volta che troverete gli elementi inviati da Outlook mancanti, potrete averli in questa cartella. Ecco come:
Passo 1: Lanciare l'e-mail di Outlook cliccando su "Nuova e-mail".
Passo 2: Scegliere "Opzioni" seguito da "Salva articolo inviato" nel menu a tendina.
Passo 3: Scegliere "Altra cartella" e cliccare su "Nuovo" nella finestra Seleziona cartella.
Passo 4: In questo modo verrà impostata una nuova cartella che salverà i messaggi inviati. Cliccate su "OK" per confermare.

Suggerimento 4: Cancellare le e-mail più Vecchie dalla Cartella degli Invii
È possibile che la memoria massima sia stata utilizzata dalla cartella Posta inviata e questo potrebbe essere il motivo per cui la cartella Posta inviata di Outlook non è presente. Pertanto, vi suggeriamo di rimuovere alcune vecchie e-mail per fare spazio alle e-mail inviate di recente. Ecco come si può fare.
Passo 1: Iniziate facendo clic con il tasto destro del mouse sulla cartella Posta inviata e scegliete "Proprietà".
Passo 2: Scegliere la scheda "AutoArchive" seguita da "Archivia questa cartella con queste impostazioni".
Passo 3: Modificare l'impostazione "Ripulire gli oggetti più vecchi di" a scelta.
Passo 4: Ora scegliete "Cancellare definitivamente i vecchi articoli e cliccate su "Applicare" > "OK".
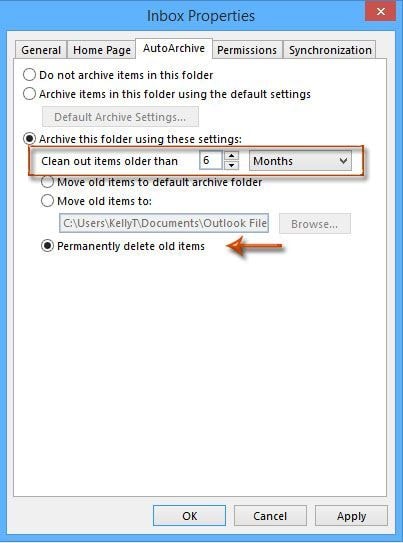
Suggerimento 5: Riparare il profilo di Outlook
Ci sono due strumenti per riparare il profilo di Outlook.
1. Scanpst tool
Scanpst è uno strumento inbox progettato per controllare i file PST, analizzarli e farli riparare. Può aiutare a specificare la posizione dell'errore e a verificare se gli errori possono essere riparati o se i dati sono stati completamente corrotti. E 'facilmente compatibile con quasi tutte le versioni di Outlook intero sia esso, Outlook97, Outlook 2007, o Outlook 2010. Permette semplicemente di trovare il file, scansionarlo e poi ripararlo.
2. Wondershare Repairit for Email
Wondershare Repairit for Email è progettato per riparare facilmente PST di grandi dimensioni e crittografati. Si può dire che è la migliore alternativa al Inbox Repair Tool. È completamente sicuro da usare e si può contare sulle sue prestazioni senza alcun dubbio. Ecco come riparare il profilo di Outlook con esso.
Passo 1: Trovare il file PST
- Per trovare il file PST nell'unità, lanciare lo strumento e scegliere "PST File for Repair". Fare clic su "Trova" e dalla finestra di dialogo scegliere l'unità necessaria per i file PST. Premere "Trova" seguito dal pulsante "Cerca in". Verrà visualizzato un elenco di file PST. Scegliere quello desiderato e fare clic sul pulsante "Repair" per procedere.
- Per trovare il file PST in una cartella o sottocartella, fare clic sull'icona "Select Outlook PST" dal menu Home e aprire "Select PST File for Repair". Dalla casella, scegliere "Trova" e scegliere l'unità. Premere il pulsante "Cerca in" e scegliere la cartella in cui potrebbe trovarsi il file PST. Fare clic sulla casella "Cerca sottocartelle" se si desidera ottenere il file da sottocartelle. Premere il pulsante "Trova" e scegliere il file dall'elenco. Cliccare il pulsante "Ripara" per procedere.

Fase 2: File di riparazione
Una volta selezionato il file PST da riparare, fare clic su "Repair" e si avvia la scansione del file. Una volta completato, verrà visualizzata la casella "Repair complete". Premere "OK" ed è possibile visualizzare in anteprima il file PST così come gli elementi recuperati.
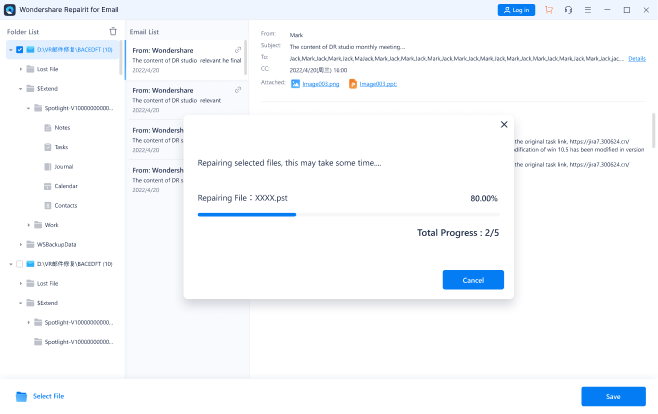
Passo 3: Salvare il file
Molti formati di file sono supportati dal programma per salvare il file PST recuperato. È sufficiente cliccare sull'opzione "Salva file riparato" nel menu "Home". Noterete una finestra di dialogo "Salva con nome". Premere "Sfoglia" e scegliere la posizione in cui si desidera salvare il file.
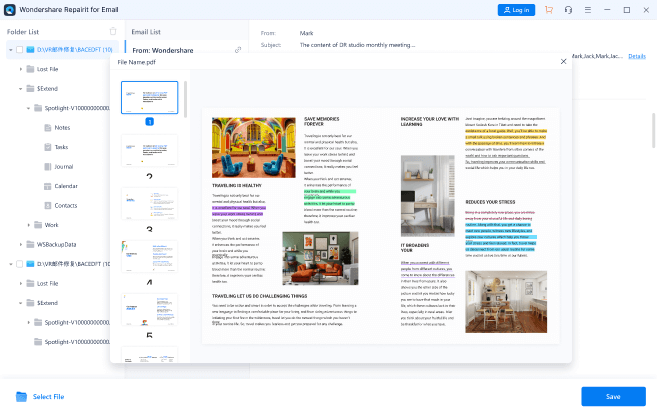
Il risultato finale
Stiamo per concludere la discussione con la speranza che i nostri sforzi vi siano piaciuti e che abbiate ricevuto un aiuto per risolvere il problema degli invii di Outlook. Se avete ancora domande o dubbi in merito al problema, siamo sempre a vostra disposizione. Sentitevi semplicemente liberi di commentare con noi qui sotto e vi raggiungeremo sicuramente. Inoltre, sarà un momento felice per noi se potrete condividere le vostre opinioni su questo post. Speriamo di potervi aiutare e vi promettiamo che in futuro vi porteremo altri argomenti così utili. Grazie, gente!
Recupero Email
- Recupero Yahoo +
- Recupero Gmail +
- Ripristinare l’account Gmail
- Recupero username Gmail
- Trova l’archiviato in Gmail
- Recupero account Gmail
- Recupero Outlook +
- Recupero Hotmail +
- Recupero Email +





