Aggiornato il 20/11/2023 • Archiviato in: Elimina & Recupera le email • Soluzioni comprovate
L'errore di Outlook "Operazione non riuscita" è l'errore più comune riscontrato dagli utenti di Microsoft Outlook. Si verifica quando si cerca di aprire gli allegati di posta elettronica o di inviarli. Il messaggio completo appare come: L'operazione non è riuscita. Non è possibile trovare un oggetto.

Questo impedisce agli utenti di aprire gli allegati o di inviare messaggi utilizzando Outlook. Per risolvere questo problema di Outlook, abbiamo descritto vari metodi.
Tuttavia, vi consigliamo di utilizzare il software di recupero PST di Stellar per riparare gli errori più comuni nel computer, ottimizzare per ottenere le massime prestazioni e sbarazzarsi dell'errore di Outlook per cui l'operazione non è riuscita.
Ci sono un sacco di ragioni per cui si è verificato un errore di allegato "operazione non riuscita". Include:
1. Versione precedente di Outlook
Se stai utilizzando una versione precedente di Microsoft Outlook, è probabile che tu debba affrontare questo problema. Pertanto, assicurati di mantenere aggiornato il software.
2. Outlook in modalità Compatibilità
Nella modalità di compatibilità di Outlook, alcuni componenti non saranno in grado di funzionare correttamente. Può anche essere il motivo.
3. Applicazioni in conflitto
Anche applicazioni in conflitto come antivirus/firewall sul tuo sistema possono causare molti problemi con Outlook.
4. Installazione di Office o Outlook danneggiata
Se un'installazione di Office o Outlook è incompleta, non potrai allegare correttamente gli allegati.
5. File .pst mancante o danneggiato
Se il Il file PST è danneggiato, visualizzerà anche il messaggio di errore di Outlook l'operazione non è riuscita l'errore delle interfacce di messaggistica.
6. Componenti aggiuntivi di Outlook in conflitto o regole duplicate
Se sono presenti componenti aggiuntivi o regole di Outlook in conflitto che non sono impostati correttamente, verrà visualizzato il messaggio di errore dell'allegato.
Per risolvere e correggere l'errore "operazione non riuscita", ci sono molte possibili soluzioni che puoi utilizzare. Ciò include:
In primo luogo, controlla che l'opzione denominata "Esegui programma in modalità compatibilità" non sia selezionata per Microsoft Outlook. Per fare ciò, esegui i passaggi seguenti:
Step 1: vai al pulsante di avvio e digita "outlook.exe" nella casella di ricerca.
Step 2: fai clic con il pulsante destro del mouse sull'icona di Outlook sul desktop e scegli Proprietà.
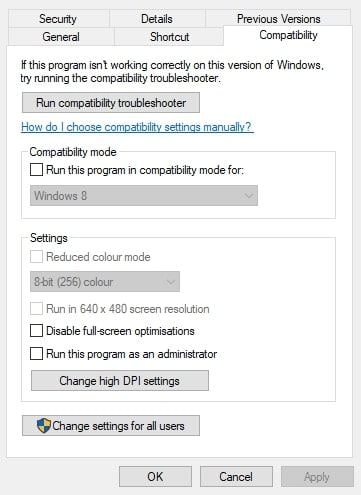 </ p>
</ p>
Step 3: seleziona la scheda Compatibilità e deseleziona "Esegui il programma in modalità compatibilità", se selezionata.
Step 4: scegli l'opzione "Applica" e premi il pulsante "OK" per chiudere la finestra.
Step 5: dopodiché, riavvia l'applicazione Microsoft Outlook e controlla se puoi inviare nuovamente le email.
Controlla gli aggiornamenti di Microsoft Outlook eseguendo i seguenti passaggi:
Step 1: fai clic su File > Account Office
Step 2: tocca "Opzioni di aggiornamento" e poi "Aggiorna ora" per aggiornare l'applicazione.
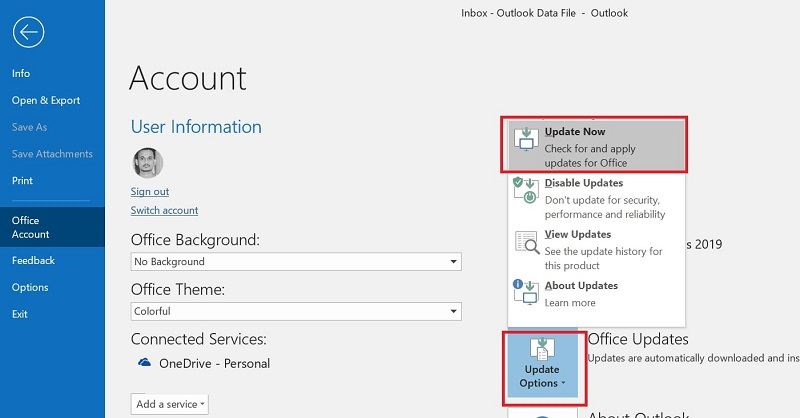 </ p>
</ p>
L'errore di Outlook, l'operazione non riuscita può verificarsi anche a causa di un profilo di Microsoft Outlook danneggiato. Per impostare un nuovo profilo:
Step 1: Avvia "Esegui" premendo il tasto Windows + R e quindi fai clic su "Pannello di controllo" che si trova nella casella Apri. Ora e fai clic su OK.
Nota: puoi anche andare su Start > Impostazioni e > Opzione del pannello di controllo.
Step 2: tocca Posta, che si trova nel Pannello di controllo, e nella finestra Configurazione posta premi il pulsante "Mostra profili".
Step 3: ora tocca il pulsante Aggiungi, inserisci il titolo del profilo e fai clic sul pulsante "OK".
Step 4: nella finestra Aggiungi account, inserisci i dettagli del tuo account e-mail.
Step 5: ora, fai clic sul pulsante "Avanti" per procedere alla configurazione guidata dell'account.
Step 6: in una finestra di dialogo del nuovo profilo, inserisci il nome del nuovo profilo in Nome profilo e premi OK.
Step 7: ora nella finestra di dialogo Account di posta elettronica, seleziona "Aggiungi un nuovo account di posta elettronica" nelle opzioni
Step 8: Successivamente, premi "Avanti" per continuare.
 </ p>
</ p>
Step 9: fai clic sul tipo di server su cui funziona l'account e-mail, quindi premi "Avanti" per procedere ulteriormente.
Step 10: fai clic sull'opzione "Altre impostazioni" e inserisci tutti i dettagli richiesti.
Step 11: Infine, fai clic sul pulsante Fine.
Per pulire i servizi di avvio e il software, attieniti alla seguente procedura:
Step 1: premi il tasto Windows + R. Verrà avviato "Esegui"
Step 2: ora digita "msconfig" e premi il pulsante OK per accedere alla "Configurazione del sistema".
Step 3: seleziona il pulsante "avvio selettivo" e scegli Carica servizi di sistema e opzioni di configurazione di avvio originale.

Step 4: deseleziona la casella "Carica elementi di avvio".
Step 5: apri la scheda "Servizi" e tocca l'opzione "Nascondi servizi Microsoft".

Step 6: premi il pulsante "Disabilita tutto". Deseleziona tutti i servizi di terze parti. Ora fai clic su Applica e quindi su OK.
Step 7: Ora, nella finestra di dialogo a comparsa, seleziona l'opzione Riavvia.
Il software antivirus può anche essere un altro fattore significativo alla base dell'errore di operazione non riuscita. Ogni volta che invii o ricevi e-mail, questa applicazione la eseguirà prima di tutto.
Questo rallenta il processo e talvolta causa un errore. Pertanto, è necessario spegnerlo. Dopo averlo fatto, prova a inviare di nuovo un'e-mail. Se stai ancora affrontando questo problema, usa altre soluzioni.
La riparazione di Microsoft Outlook risolverà la configurazione errata in Outlook. Per fare ciò, segui i passaggi seguenti:
Step 1: vai al menu "Start".
Step 2: digita Series o appwiz.cpl nella casella di ricerca e premi invio.
Step 3: ora, fai clic sul pulsante Microsoft Office e Cambia.
Step 4: seleziona l'opzione Ripara, quindi fai clic su continua per avviare il processo di riparazione.
Step 5: fai clic su continua per iniziare il processo di riparazione.
Step 6: dopo la riparazione, riavvia Outlook e prova ad aprire un allegato e-mail o a inviare nuovamente un'e-mail.
Se uno dei metodi sopra menzionati non funziona correttamente, ci sono alte probabilità che l'errore "operazione non riuscita - un oggetto non è stato trovato in Microsoft Outlook 2016/2013/2010/2007" sia dovuto a dati PST danneggiati file in Outlook.
Quindi è necessario risolvere questo problema riparando i file di dati (.pst) utilizzando Scanpst.exe. Per farlo, segui i seguenti passaggi:
Step 1: premi il tasto Windows + il tasto E.
Step 2: ora, fai clic sulla cartella Office che può essere visualizzata in Esplora file. Il percorso in Microsoft Office 2019/2016 è:
C: -> File di programma -> Microsoft Office ->root e poi Office16
Step 3: tocca SCANPST.EXE per avviare lo strumento di ripristino della posta in arrivo di Microsoft Outlook.
Step 4: ora fai clic sul pulsante "Sfoglia".
Step 5: scegli il file PST predefinito. Il percorso predefinito per Outlook dal 2010 al 2019 è:
C:\Utenti\%nomeutente%\Documenti\File di Outlook.
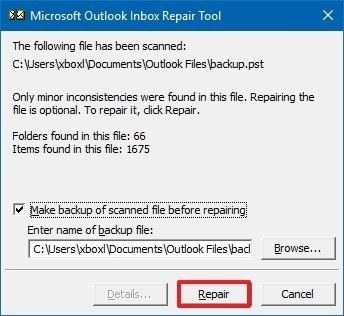
Step 6: fai clic su "Avvia" per avviare la scansione.
Step 7: Infine, fai clic sul pulsante di riparazione per risolvere i problemi nel file.
Numerose cose possono causare un errore di operazione non riuscita. Ma puoi risolvere il problema utilizzando il miglior strumento di terze parti come Software di recupero PST Stellar . È considerato affidabile dagli utenti di tutto il mondo per recuperare gli elementi della casella di posta da .pst corrotto. Lo strumento può analizzare PST gravemente corrotto di tutte le dimensioni e recuperare e-mail, contatti, calendario ecc. Supporta Outlook 2019, 2016, 2013 e amp; versioni precedenti.
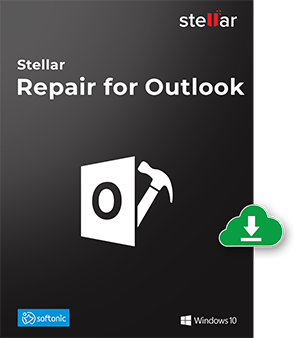
Gli allegati e-mail riparati vengono salvati come nuovi file PST. Puoi quindi importarli in Microsoft Outlook. Inoltre, il più grande vantaggio è che puoi avere il ripristino PST per Outlook 2019, 2016, 2013, 2010 e versioni precedenti.
Perché scegliere il software di recupero PST Stellar?
Come utilizzare il software di recupero PST Stellar per Outlook?
Ecco i passaggi dettagliati per riparare pst con questo software:
Step 1: aggiungi il file .pst
Avvia lo strumento Stellar Outlook Repair. Fai clic su "Seleziona PST di Outlook" nella scheda Home. Apparirà una finestra pop-up. Ti chiede di sfogliare o trovare il file PST per il recupero dei dati.
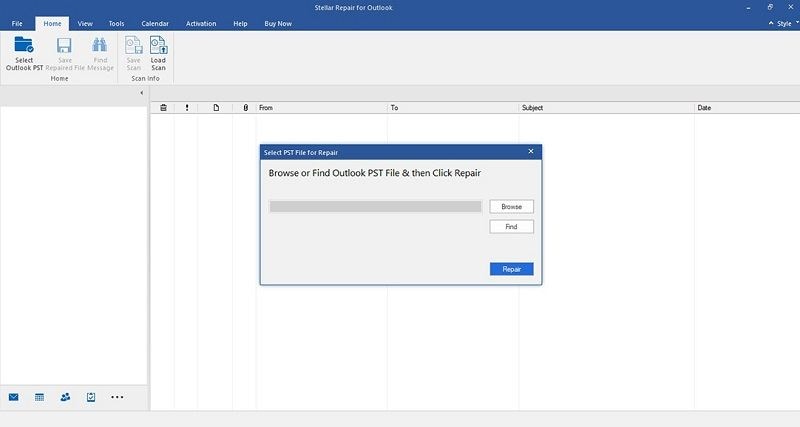
Step 2: ripara il file pst
Ora premi il pulsante Sfoglia se conosci la posizione. Se non lo sai, fai clic su Trova per cercare il PST.
Quindi, fai clic su Ripara per avviare il processo di riparazione PST per il ripristino della casella di posta di Microsoft Outlook. Il tempo di scansione dipende dalle dimensioni PST e dall'entità dei dati danneggiati.

Step 3: Anteprima e salvataggio
Il vantaggio più grande è che una volta completata la scansione, il software visualizza in anteprima gli elementi della casella di posta di Microsoft Outlook ripristinati. Puoi sfogliare e selezionare gli elementi della casella di posta che desideri ripristinare.
 </ p>
</ p>
Scegli "Salva file riparato" nella scheda Home. Verrà visualizzata una schermata pop-up con le opzioni del formato file. Seleziona il file PST e fai clic su Sfoglia. Infine, fai clic su OK per salvare i dati della casella di posta recuperati.
 </ p>
</ p>
Gli errori di Microsoft Outlook sono fastidiosi. Uno di questi errori è "Operazione non riuscita". In questa situazione, non è possibile avviare allegati di posta elettronica o inviare messaggi tramite Outlook. Sebbene tu possa cercare le soluzioni efficaci per questo, ti consigliamo di utilizzare uno strumento di terze parti affidabile.
Abbiamo discusso di alcuni trucchi manuali per gli utenti che cercano una soluzione gratuita. Per eliminare gli errori sia dello strumento di riparazione Posta in arrivo che degli errori di allegato di Outlook, si consiglia di utilizzare lo strumento di riparazione PST di Stellar. Questo software riparerà i principali file PST corrotti in pochissimo tempo.