Vi è mai capitato che il vostro "Outlook non riceve le email su iPhone"? Non c'è da preoccuparsi. Oggi discuteremo le soluzioni per risolvere il problema di Outlook che non funziona su iPhone.
Outlook è un ottimo modo per comunicare e un gran numero di persone in tutto il mondo lo utilizzano. Questa app per l'iPhone è semplice da utilizzare e svolge bene il suo compito. Ma a volte anche i migliori possono fallire.
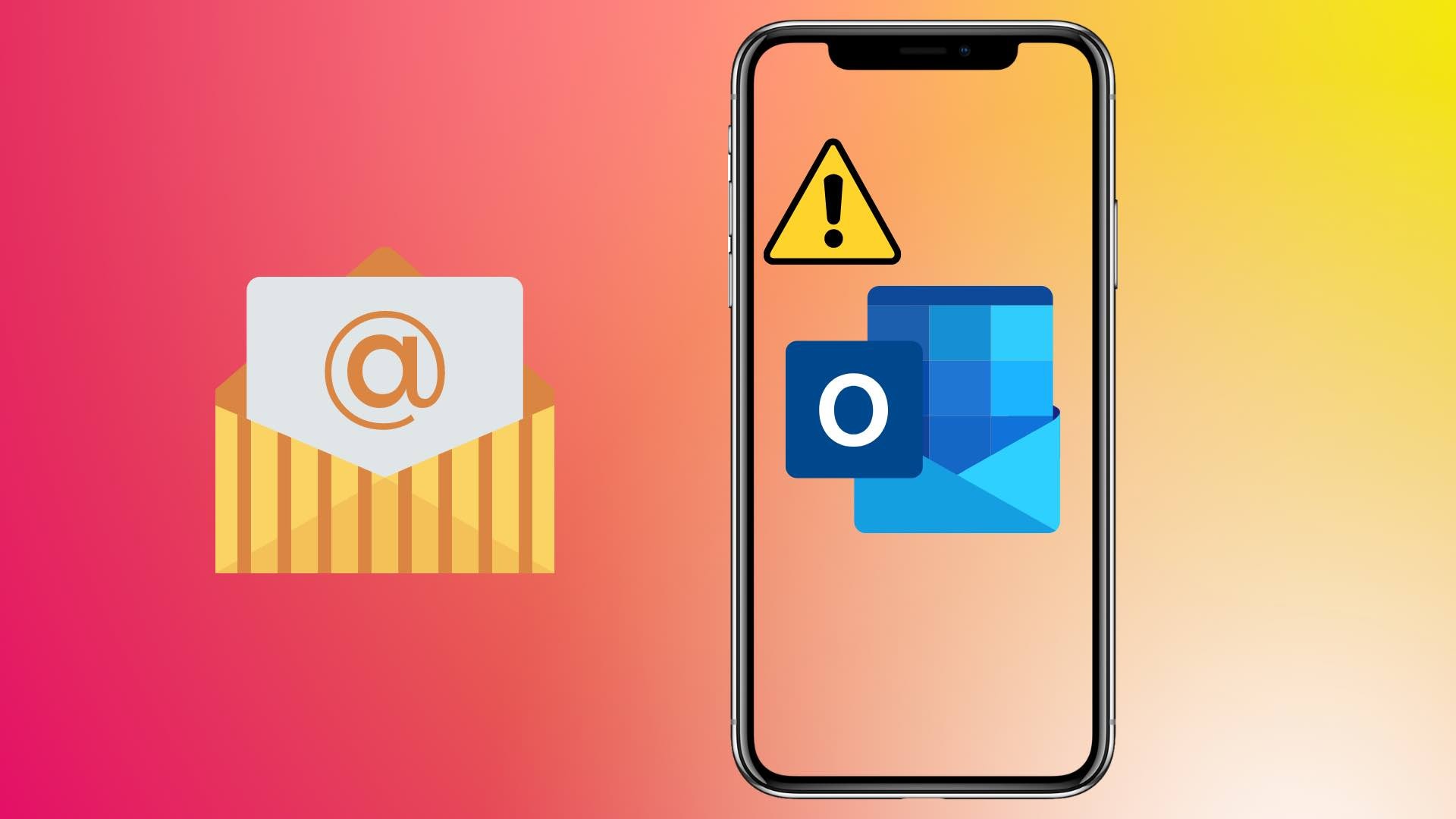
Il problema potrebbe essere dovuto alle impostazioni dell'app di posta, a problemi del software o alla configurazione dell'account di posta elettronica. Vediamo quindi i metodi per risolvere il problema del mancato funzionamento della posta di Outlook su iPhone.
In questo articolo (fare clic sull'icona più per espandere il contenuto)
- Quali sono le cause dei problemi di outlook non funzionante su iPhone?
-
- Metodo 1: Aggiornare iOS
- Metodo 2: modificare le impostazioni di "Giorni di posta da sincronizzare
- Metodo 3: Controllare l'azione richiesta per sincronizzare l'e-mail
- Metodo 4: Disattivare la funzione Non disturbare
- Metodo 5: Attivare il recupero di nuovi dati
- Metodo 6: Rifirmare l'account di posta elettronica di Outlook
- Metodo 7: Reinstallare Outlook
- Metodo a confronto
- Bonus: Soluzione desktop - Repairit per e-mail
Parte 1: Quali sono le cause dei problemi di outlook non funzionante su iPhone?
A causa delle crescenti lamentele, Microsoft e Apple hanno collaborato per scoprire cosa non andava e come risolvere il problema. Hanno scoperto che nell'aggiornamento di iOS si è verificato un problema tra i server e-mail di Microsoft e l'app Mail di Apple. Ecco perché gli account di posta elettronica ospitati da Microsoft hanno smesso di funzionare con l'app Mail integrata nelle nuove versioni di iOS come iOS 16.
La causa del problema potrebbe essere l'iPhone, le impostazioni dell'app Mail o il modo in cui è impostato l'account e-mail.
Parte 2: Metodi per risolvere il problema di outlook non funzionante su iPhone
Come già accennato, il problema "I messaggi di Outlook non funzionano su iPhone" può essere dovuto a bug del software, problemi di rete e altri problemi. Seguite i metodi indicati di seguito per capire come risolvere questo problema.
Metodo 1: Aggiornare iOS
Se avete problemi con Outlook sul vostro iPhone, dovete innanzitutto assicurarvi che il vostro iOS sia aggiornato. L'ultima versione di iOS è sempre accompagnata da correzioni per i bug del software. Per risolvere il problema è necessario aggiornare l'iPhone all'ultima versione di iOS.
Di seguito sono riportati i passaggi per aggiornare il software dell'iPhone.
Passo 1 Collegate il vostro iPhone a una fonte di alimentazione e collegatelo a Internet con il Wi-Fi per ottenere l'ultima versione di iOS.
Passo 2 Sul vostro iPhone, aprite l'app "Impostazioni" e andate su "Generali" > "Aggiornamento software".
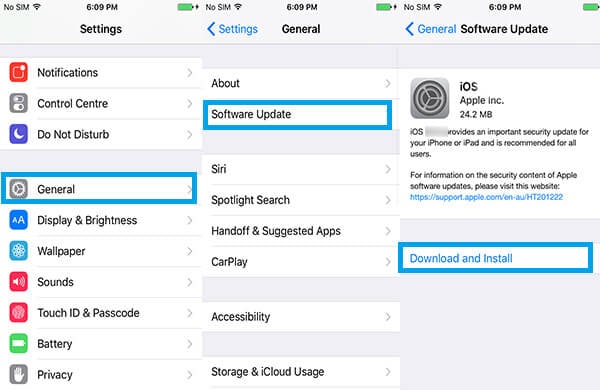
Passo 3 Se è presente una versione aggiornata di iOS, toccare "Scarica e installa" e seguire le istruzioni sullo schermo per aggiornare iOS.
Assicuratevi che il vostro iPhone abbia una connessione Internet stabile e una batteria sufficiente per completare il processo di aggiornamento. Se il problema persiste anche dopo l'aggiornamento all'ultima versione di iOS, provare la soluzione successiva.
Metodo 2: modificare le impostazioni di "Giorni di posta da sincronizzare
Se si riscontrano problemi nella ricezione di nuovi messaggi di posta elettronica in Outlook, potrebbe essere necessario modificare le impostazioni di "Giorni di sincronizzazione della posta". Ecco come fare:
Passo 1 Andate nelle impostazioni dell'iPhone.
Passo2 Fare clic su Password e account se si usa iOS 11.
(Per gli utenti di iOS 10, toccare Mail, Contatti e Calendari).
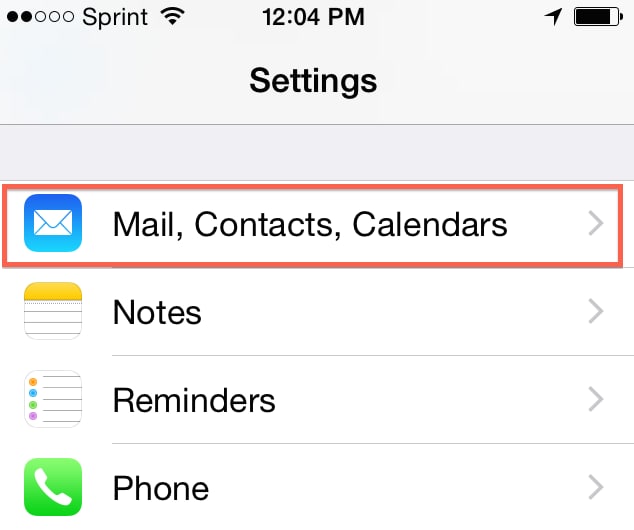
Passo 3 Toccare l'account Exchange sotto Account.
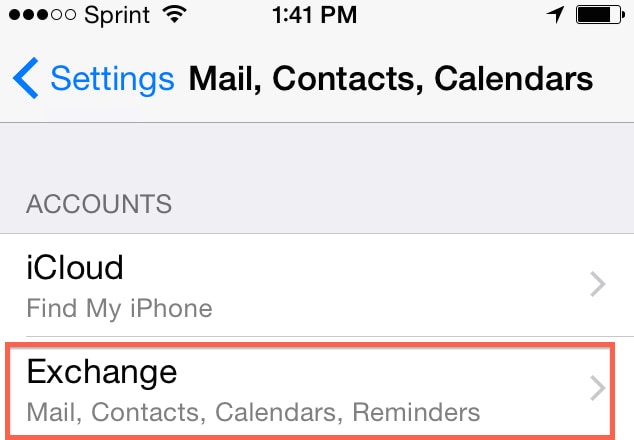
Passo4 Scorrere verso il basso per selezionare "Giorni di posta da sincronizzare".
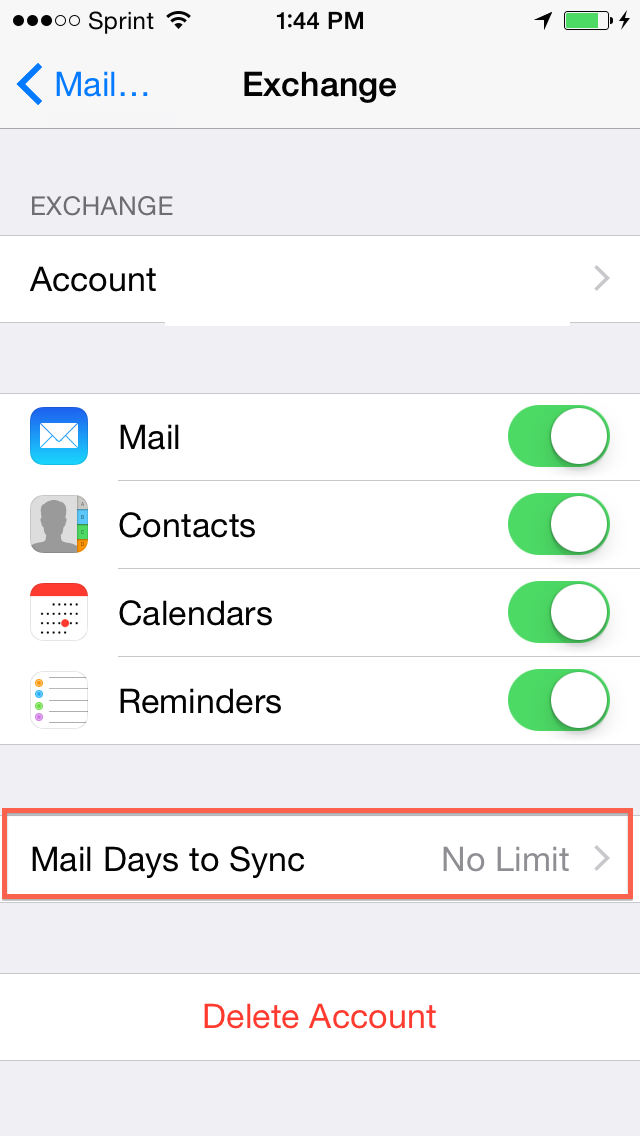
Passo5 Scegliete "Nessun limite".
(È possibile scegliere anche altre opzioni mostrate nelle immagini).
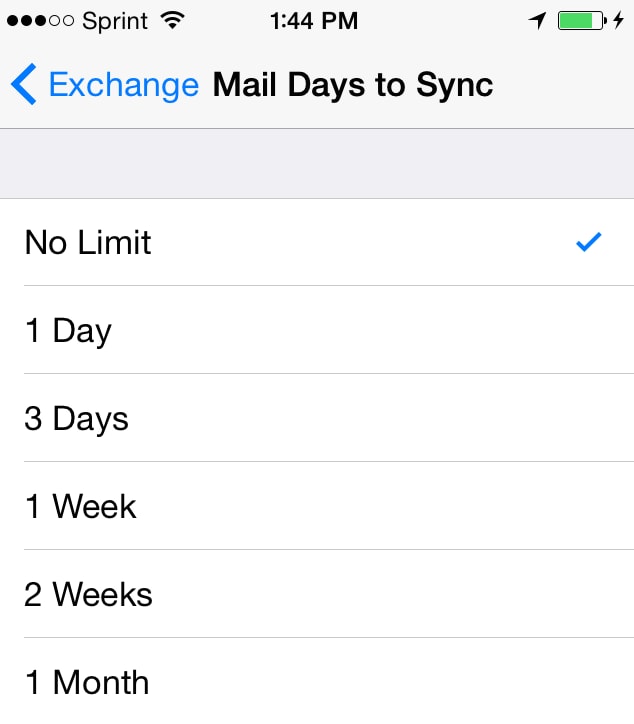
Passo6 Dopo aver scelto un'opzione, tutte le e-mail verranno sincronizzate tra poco.
Se i problemi persistono, verificare il metodo successivo.
Metodo 3: Controllare l'azione richiesta per sincronizzare l'e-mail
Se vi mancano le e-mail sul vostro iPhone, dovete collegare il vostro account Outlook all'app Mail. Ecco come eseguire questa azione:
Passo 1 Aprite l'applicazione Outlook sull'iPhone.
Passo 2 Toccare l'account con cui si hanno problemi
Passo3 Per prima cosa, aprire l'e-mail ricevuta dall'applicazione Microsoft.
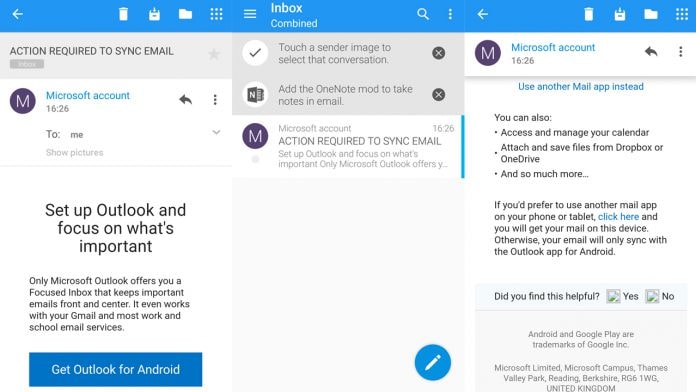
Passo 4 Toccare "Continua a usare questa applicazione e-mail". In questo modo l'account verrà sincronizzato con l'app Mail.
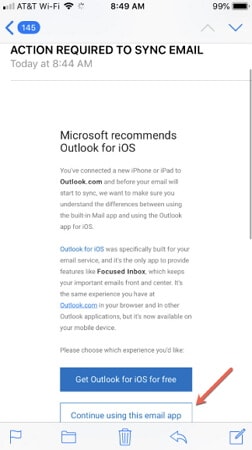
Ora, controllate se l'applicazione Outlook funziona. In caso contrario, è possibile passare al metodo successivo per risolvere il problema.
Metodo 4: Disattivare la funzione Non disturbare
È noto anche che la funzione "Non disturbare" blocca l'arrivo di tutte le e-mail. Quando si utilizza l'opzione "Non disturbare" durante la guida o una riunione privata, le e-mail si bloccano e non possono proseguire.
Disattivare questa funzione per verificare se l'applicazione Outlook funziona o, più precisamente, le e-mail di Outlook.
Passo1 Andare alle Impostazioni dell'iPhone.
Passo2 Scorrete verso il basso fino a trovare Non disturbare.
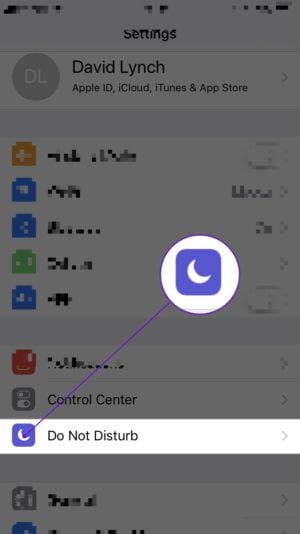
Passo 3 Toccare Non disturbare.
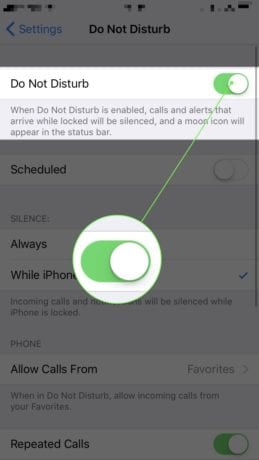
Passo 4 Disattivare per disabilitare la funzione Non disturbare.
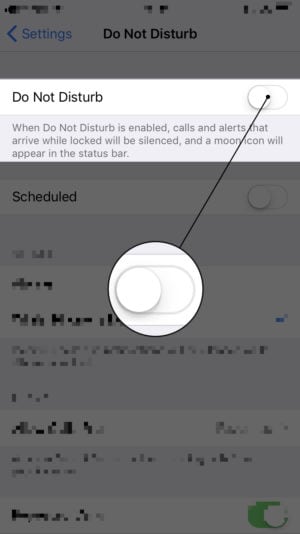
È possibile farlo anche dal cassetto delle notifiche. Ecco come fare:
Passo1 Passare il dito verso il basso dall'angolo superiore destro dell'iPhone per accedere al Centro di controllo.
Passo2 Toccare l'icona della mezzaluna per disattivare la modalità Non disturbare.
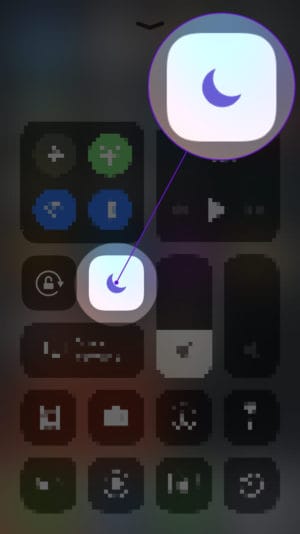
Verificare se il problema è stato risolto.
Metodo 5: Attivare il recupero di nuovi dati
Se si riscontrano problemi nella ricezione di nuovi messaggi di posta elettronica in Outlook, potrebbe essere necessario attivare l'opzione Recupera nuovi dati. Ecco come fare:
Passo 1 Avviare le Impostazioni sull'iPhone.
Passo 2 Toccare Password e account.
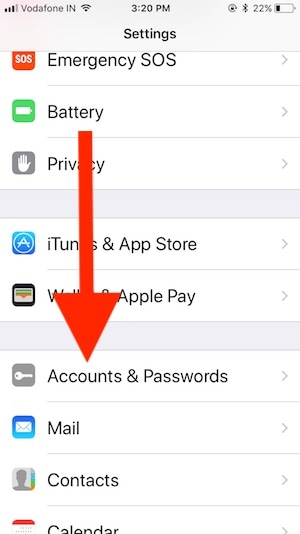
Passo 3 Toccare Fetch New Data.
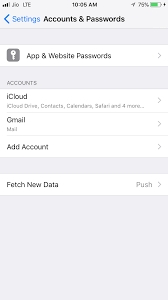
Passo 4 Accertarsi che l'interruttore accanto a "Push" sia acceso.
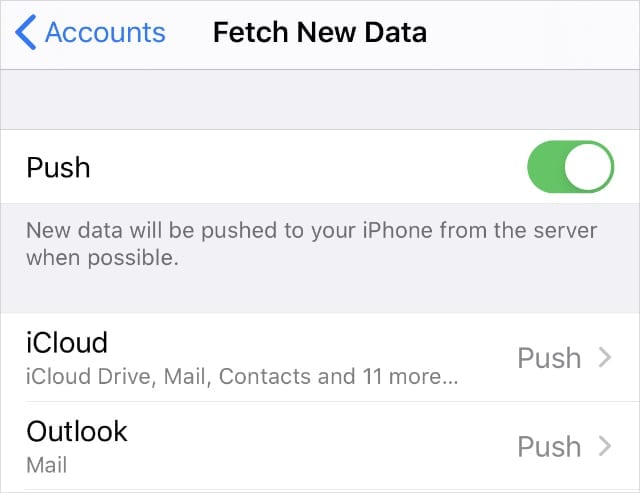
Passo 5 Scegliere la frequenza di recupero dei dati, ad esempio "Ogni 15 minuti".
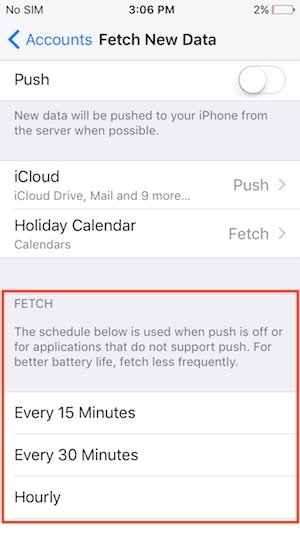
In questo modo il vostro iPhone riceverà tutte le nuove e-mail dal server. Alcuni account di posta elettronica sono gli unici in grado di utilizzare il push.
Metodo 6: Rifirmare l'account di posta elettronica di Outlook
Se avete aggiornato l'account di Outlook, dovete ripristinarlo anche sul vostro iPhone. Altrimenti, la posta di Outlook non funzionerà sull'iPhone. Seguite le istruzioni riportate di seguito per reimpostare l'account Outlook sul vostro iPhone:
Passo 1 Andare su "Impostazioni", quindi su "Account e password, "scegliere l'account e-mail e toccare "Elimina account".
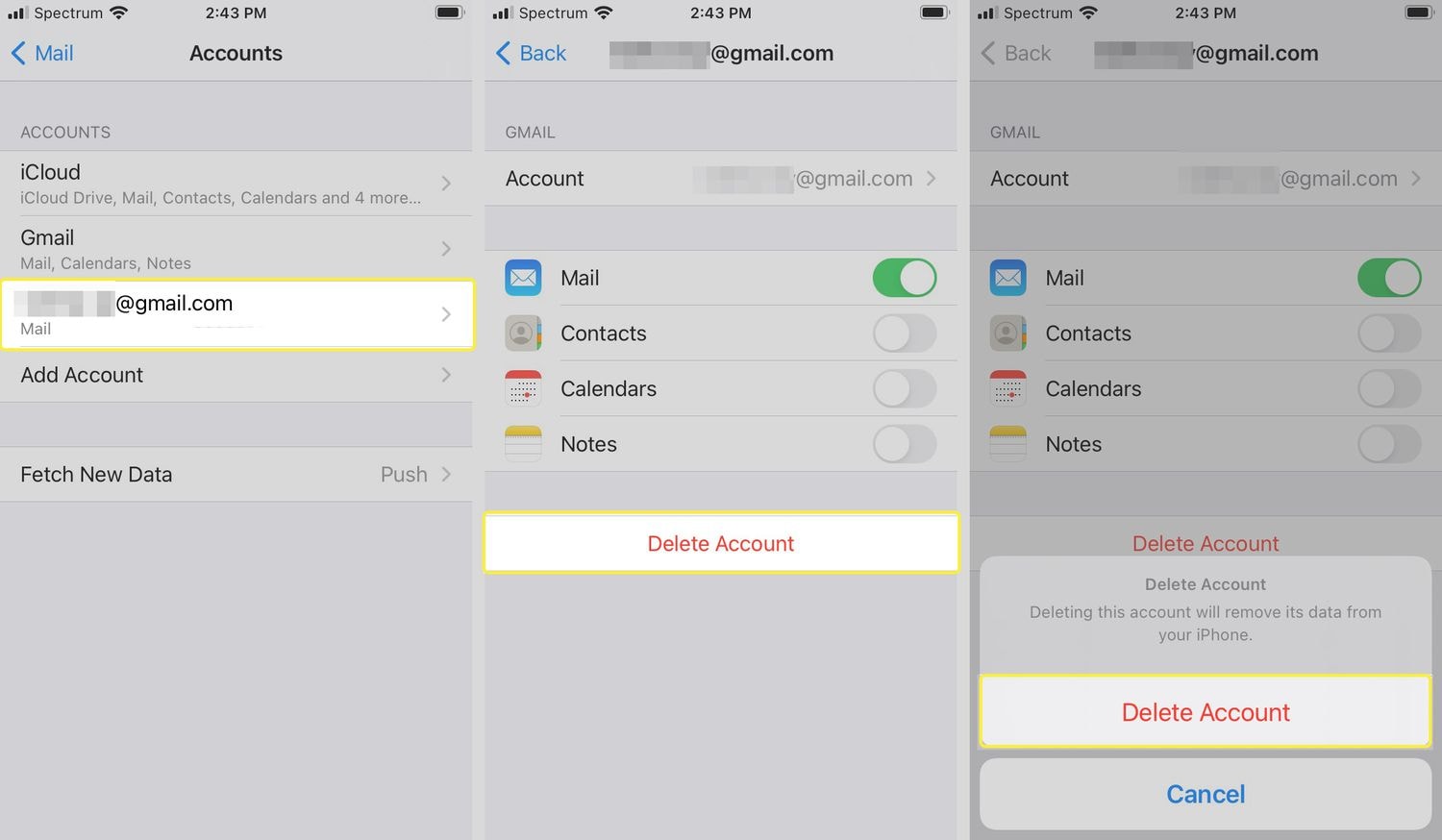
Passo 2 Se viene richiesto, toccare "Elimina" per confermare.
Attendere un po', quindi inserire nuovamente i propri dati aggiungendo l'e-mail di Outlook. Per questo:
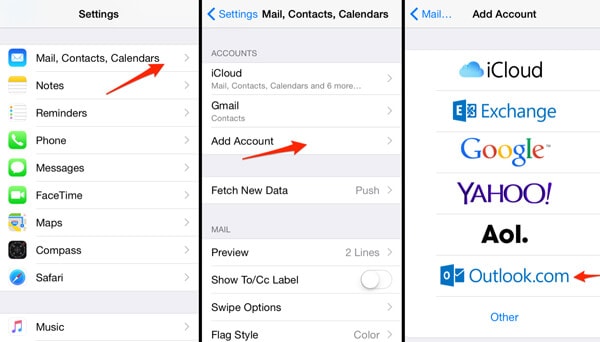
Passo 3 Toccare "Aggiungi account" > "Outlook" e inserire l'indirizzo e-mail e la password per accedere nuovamente.
Metodo 7: Reinstallare Outlook
Se l'app Outlook sull'iPhone non funziona ancora, potete provare a reinstallarla. Per prima cosa, è necessario eliminare l'applicazione Outlook esistente dall'iPhone. A tale scopo, seguire le istruzioni riportate di seguito:
Passo 1 Toccare l'app Outlook nella schermata iniziale finché non inizia a scuotersi.
Passo 2 Premere "Elimina app" dall'elenco e confermare l'eliminazione.
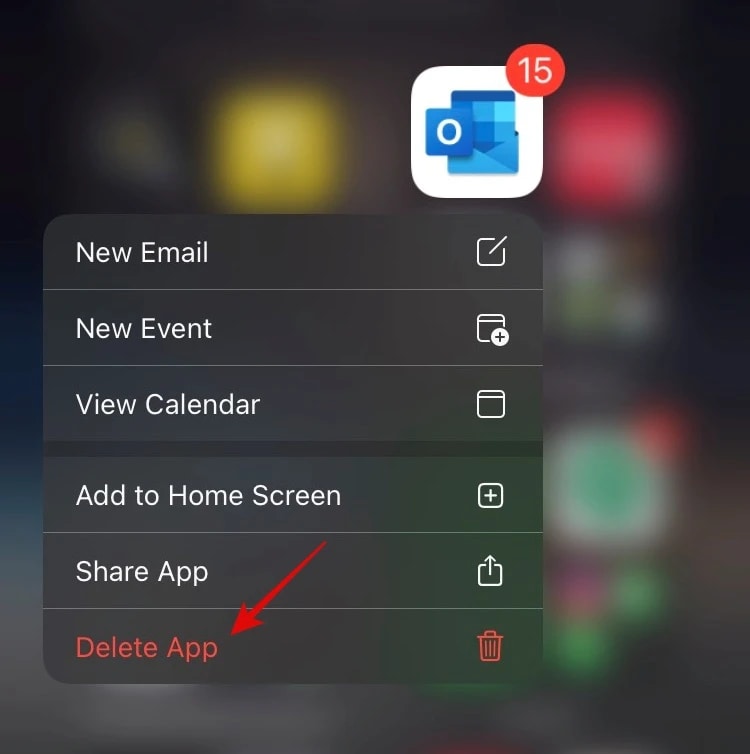
Passo 3 Dopo di che, accedere all'App Store, cercare Outlook e recuperarlo.
Passo 4 Aprire l'applicazione e accedere al proprio account.
Impostare nuovamente l'account Outlook e verificare se le e-mail funzionano.
Metodo a confronto
In base al loro funzionamento, i metodi sopra elencati sono efficaci. La soluzione migliore dipenderà dalla natura del problema. Tuttavia, se avete problemi con "L'e-mail di Outlook non funziona su iPhone", dovreste provare prima i metodi 6 e 7. Il vostro problema può essere risolto utilizzando questi metodi molto potenti.
È possibile utilizzare anche il metodo 1, poiché a volte i nuovi aggiornamenti risolvono molti bug.
Bonus: Soluzione desktop - Repairit per e-mail
Se le vostre e-mail sono state danneggiate sul PC, potete usare Wondershare Repairit for Email. È possibile accedere all'account di posta elettronica di Outlook sul desktop se non si desidera attendere l'aggiornamento e si desidera risolvere il problema.
Wondershare Repairit for Email
Questo software funziona sia su sistemi Windows che Mac. Aiuta a riparare i file OST/PST interrotti.
È possibile aggiungere facilmente file batch a Repairit e vedere l'aspetto dei file riparati prima di salvarli. Repairit for Email può anche recuperare rapidamente i file persi o eliminati.
Per utilizzare Wondershare Repairit per Windows, seguite questi passaggi:
Passo 1 Caricare le e-mail che si desidera riparare
Scaricate e avviate l'applicazione Repairit for Email sul vostro PC Windows. Nell'interfaccia, selezionare l'opzione Seleziona file. Selezionate una o più e-mail; la scelta è vostra. Le e-mail corrotte possono ora essere caricate.

Dopo aver scelto un file, viene visualizzata una finestra popup che chiede di scegliere i file da varie posizioni. È possibile inserire un singolo indirizzo e-mail o un elenco di indirizzi e-mail. Selezionando "Trova", è possibile cercare le e-mail corrotte in vari luoghi o se si sa già dove si trovano.

Passo 2 Avviare la riparazione dei file caricati
Dopo aver inserito le e-mail, fare clic sul pulsante blu "Ripara". In pochi secondi, Repairit recupererà rapidamente le vostre e-mail corrotte.

Passo 3 Anteprima e salvataggio delle e-mail corrette
Al termine del processo di riparazione, il pannello di sinistra mostrerà tutte le e-mail riparate. Fare doppio clic sul file di posta elettronica per visualizzarne l'anteprima e salvarlo in una posizione prescelta.

Conclusione
Quando si vuole che il lavoro vada avanti senza intoppi, imbattersi in problemi come "outlook non funziona su iphone" è molto frustrante. Qui sopra abbiamo indicato i 7 metodi per risolvere il problema. Seguendo la procedura descritta sopra, le e-mail di Outlook riprenderanno a funzionare sull'iPhone. Tuttavia, se avete bisogno di una soluzione professionale per questo problema, prendete in considerazione l'utilizzo di Wondershare Repairit for Email. Potrebbe essere una buona soluzione desktop se le vostre e-mail presentano problemi.


