Microsoft offre la funzione di passare da un prodotto all'altro. Un esempio di ciò è l'integrazione Teams-Outlook. Con l'aiuto di questa funzione, puoi vedere Microsoft Teams direttamente con il tuo client e-mail in un solo clic. Ma non è del tutto privo di errori.
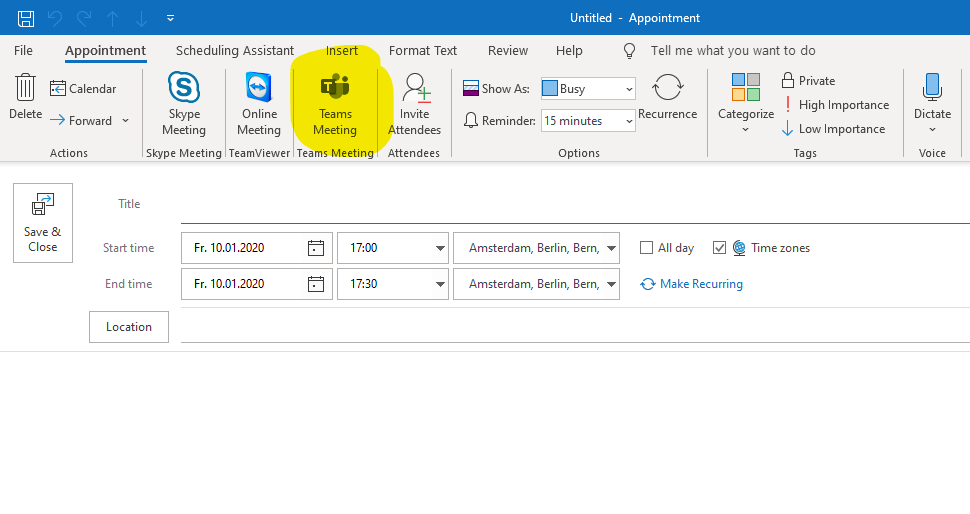
Molti utenti di Outlook hanno sperimentato il problema dell'assenza del componente aggiuntivo di Microsoft Teams. Stai riscontrando il problema "Componente aggiuntivo di Teams Outlook è mancante" in Outlook? Vediamo come si può risolvere questo problema!
Parte 1: Cause della mancanza del componente aggiuntivo di Microsoft Teams per Outlook
A volte le nuove riunioni di teams non vengono visualizzate in Outlook e questo può essere un grave problema. Ecco alcune delle cause più comuni della mancanza del componente aggiuntivo di Microsoft Teams per Outlook:
Causa 1: Office obsoleto
Può darsi che tu stia utilizzando una versione di Office più vecchia o incompatibile. Office Pro Plus o Microsoft 365 sono fondamentali per gli utenti che vogliono distribuire i componenti aggiuntivi. Si può verificare manualmente aprendo l'applicazione utilizzata. Per esempio, accedere al File in Word e selezionare Account. Ora, sotto le Informazioni sul Prodotto, dovrà essere visualizzata la voce Microsoft 365 Apps per l'impresa.
Causa 2: Autenticazione OAuth Exchange
In genere, Microsoft Exchange salva il componente aggiuntivo nei tenant dell'azienda. Un amministratore può distribuire i componenti aggiuntivi mentre gli utenti li ricevono. Entrambe le parti devono avere la stessa versione del server Exchange che supporta l'autenticazione OAuth.
Inoltre, le implementazioni di Exchange Multi-Tenant e Dedicated VNext supportano OAuth per impostazione predefinita. Invece, OAuth può essere supportato anche dalle implementazioni Exchange Dedicate Legacy e ibride in sede. Ma per impostazione predefinita, non è la configurazione.
Causa 3: Gruppi annidati
Se un utente viene rimosso dal gruppo a cui è stato assegnato il componente aggiuntivo, quest'ultimo non apparirà a quell'utente. Attualmente, le assegnazioni di gruppi annidati non sono supportate dalla distribuzione centralizzata. Tuttavia, sono supportati i gruppi di primo livello o i gruppi disponibili senza alcun gruppo padre.
Causa 4: Requisiti di autenticazione
Innanzitutto, devi registrarti a Teams usando l'Autenticazione Moderna se vuoi usare il componente aggiuntivo per le riunioni di Teams nell'applicazione Outlook. Se non procedi così, potresti trovarti di fronte al problema della mancata visualizzazione dell'opzione di riunione di Teams in Outlook. È un termine rigoroso che Microsoft raccomanda di utilizzare, noto anche come autenticazione a più fattori.
Parte 2: Soluzioni per risolvere la mancanza del componente aggiuntivo di teams per Outlook
Soluzione 1: Registrare i file DLL di Microsoft Teams
DDL sta per Dynamic Link Library, che contiene il codice che può aiutare a eseguire diverse applicazioni. I DDL devono essere registrati in modo che i programmi possano trovarli. In Windows, regsvr32 è una riga di comando per Microsoft Register Server. Il suo obiettivo principale è quello di registrare o disregistrare i controlli OLE (Object Linking and Embedding).
Inoltre, l'errore relativo alla mancanza del componente aggiuntivo Teams per Outlook può essere risolto anche con il registro dei file DLL di Microsoft Teams. Per effettuare la registrazione dei file DLL di Microsoft Teams, di seguito sono riportati i passaggi:
Passo 1: Clicca su Avvia e cerca Questo PC. Aprilo.
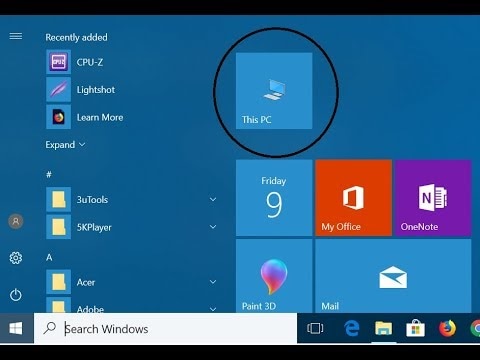
Passo 2: Passa all'unità C. Nel tuo account utente, cerca Microsoft.Teams.AddinLoader.dll.
Il percorso sullo schermo può essere diverso a seconda della versione, come ad esempio 1.0.20244.4. Devi copiare il percorso che sta comparendo.

Passo 3: Adesso, premi il pulsante Avvia e cerca Prompt dei comandi.
Clicca su Esegui come amministratore. Ciò ti consentirà di aprire la finestra del Prompt dei comandi, lo strumento di automazione del sistema operativo Windows.
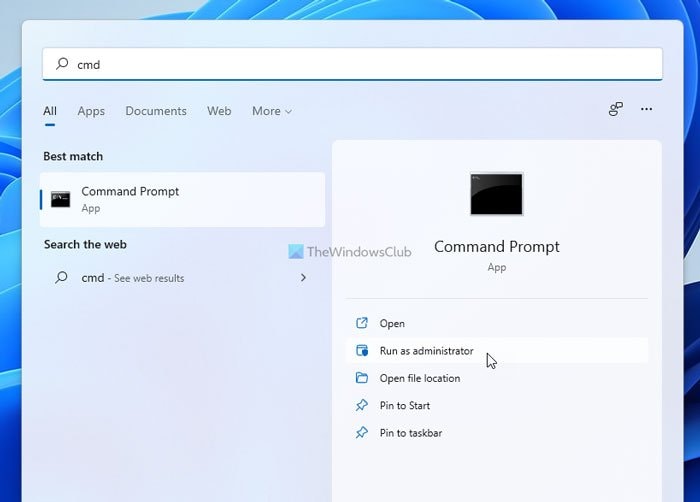
Passo 4: In questo passo, incolla la destinazione del file copiato nel Prompt dei comandi.
Premi Invio. In primo luogo, controllerà il percorso del file e poi chiederà al file di registrarsi.
Passo 5: Il seguente è il comando che devi copiare e incollare nel Prompt dei comandi.
Dopo aver incollato il comando, premi il pulsante Invio.
Commando: regsvr32 Microsoft.Teams.AddinLoader.dll
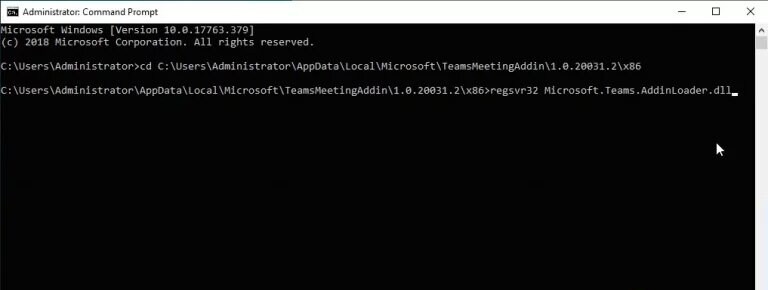
Passo 6: Verrà visualizzata una finestra a comparsa "DllRegisterServer in Microsoft.Teams.
AddinLoader.dll succeeded." Prosegui facendo clic su OK e chiudendo il Prompt dei comandi.

Passo 7: Seleziona Avvia, l'icona di Alimentazione, quindi seleziona Riavvia.
Ciò consentirà al PC di riavviarsi e di salvare le modifiche.

Passo 8: Dopo il caricamento riuscito di Windows, esegui Microsoft Outlook.
Il componente aggiuntivo di MS Teams deve esserti visibile e funzionare correttamente. Se non funziona, potrebbero esserci due motivi; cioè o la barra degli strumenti dei componenti aggiuntivi è disattivata oppure Outlook è bloccato nei criteri di Riunione.
Soluzione 2: Assicurarsi che il componente aggiuntivo sia abilitato e installato
Outlook può disabilitare i componenti aggiuntivi se ritiene che interferiscano con il suo funzionamento, se non sono adatti alla privacy o se comportano qualsiasi rischio per la sicurezza. Non è sempre colpa del componente aggiuntivo disattivato. In questo caso le prospettive possono essere ottimistiche. Puoi quindi notare che manca il componente aggiuntivo Teams in Outlook.
Se hai bisogno di alcuni componenti aggiuntivi, devi mantenerli abilitati. Si tratta della situazione di molti utenti di Internet, ma possono risolvere il problema seguendo questa procedura. Segui i passaggi qui sotto per assicurarti che il componente aggiuntivo di Microsoft Teams sia installato e abilitato.
Passo 1: Clicca su Avvia, poi cerca Outlook e lancialo.
Passo 2: Seleziona File, quindi Opzioni.
In questo modo si aprirà una finestra con tutte le opzioni e le impostazioni che l'utente può modificare in Microsoft Outlook, come Generale, Posta, Gruppi, Persone e così via.
Passo 3: Nella casella Opzioni, seleziona la scheda Componenti aggiuntivi dalla barra di sinistra.
Verranno visualizzati tutti i componenti aggiuntivi disponibili per le impostazioni di Microsoft Outlook.
Passo 4: Assicurati che il componente aggiuntivo per riunioni di Microsoft Teams per Microsoft Office figuri nell'elenco dei componenti aggiuntivi per Applicazioni Attive..

Se il componente aggiuntivo dichiarato figura nell'elenco dei componenti aggiuntivi dell'applicazione disabilitati, seleziona Componenti aggiuntivi COM nel menu a discesa Gestisci e clicca su Vai. Così si aprirà la casella Componenti aggiuntivi COM, in cui potrai consentire o disabilitare tutti i componenti aggiuntivi della barra multifunzione di Microsoft Outlook.
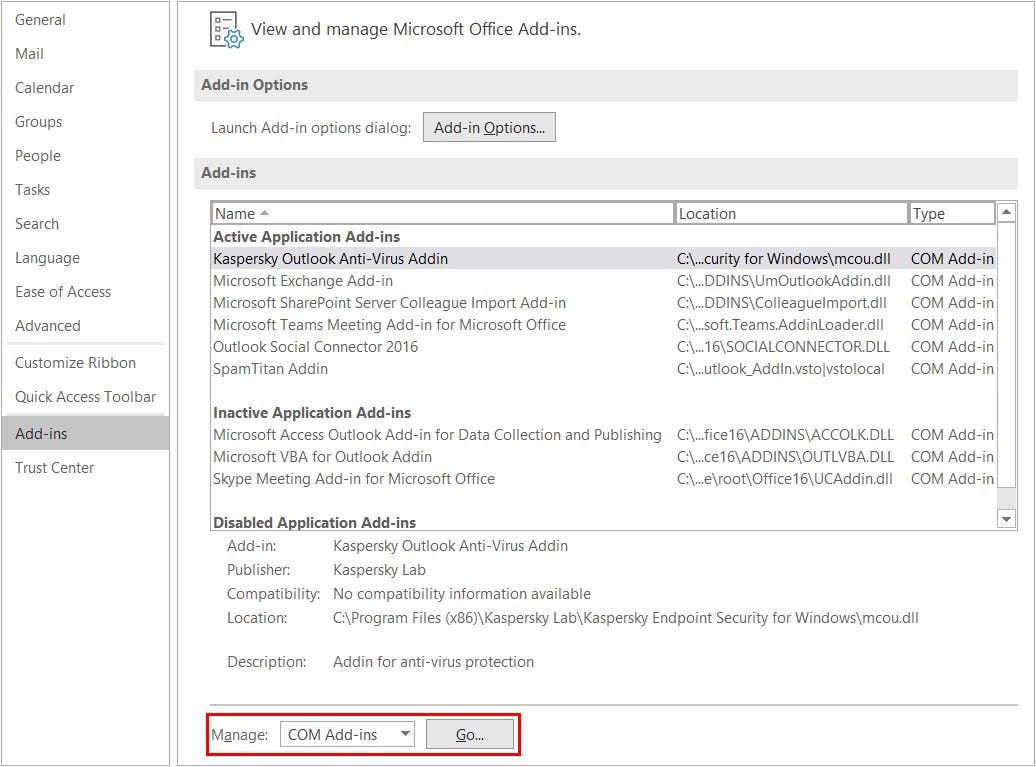
Passo 5: In questo elenco, attiva il componente aggiuntivo per Riunioni di Microsoft Teams per Microsoft Office e clicca su OK per salvare le modifiche.
Il componente aggiuntivo di MS Teams per Outlook sarà ora visibile nella finestra principale di Outlook.

Passo 6: Riavvia il programma Microsoft Outlook.
Assicura che l'esecuzione del programma riconosca tutte le modifiche salvate. Il componente aggiuntivo di Microsoft Teams dovrebbe ora essere disponibile nella barra multifunzione di Microsoft Outlook. Se continua a non funzionare, l'unica possibilità è che il Criterio per le riunioni di Microsoft Teams abbia disabilitato la funzione del componente aggiuntivo di Outlook.
Soluzione 3: Abilitare i componenti aggiuntivi di Outlook dai Criteri di Riunione (amministratore)
Per farlo funzionare in Outlook, dobbiamo abilitare la funzionalità del componente aggiuntivo di Outlook nelle impostazioni dell'amministratore di Microsoft Teams. È vantaggioso per molti utenti del web. Segui i seguenti passi:
Passo 1: Accedi a Centro amministrativo di Microsoft Teams nel tuo navigatore.
Nota: Tieni presente che questa pagina è disponibile solo per le autorità tecniche, cioè per il team informatico. Di conseguenza, prima di procedere, assicurati di aver ottenuto tutti i permessi necessari dalla tua organizzazione.
Passo 2: Seleziona Criteri di Riunione dal menu Riunioni a sinistra.
Ti indirizzerà verso i termini e le condizioni delle politiche di MS Teams.
Passo 3: Attiva l'opzione Consenti il componente aggiuntivo di Outlook nell'area Generale.
Microsoft Teams potrà quindi sfruttare l'integrazione del suo componente aggiuntivo nell'interfaccia del software Microsoft Outlook.
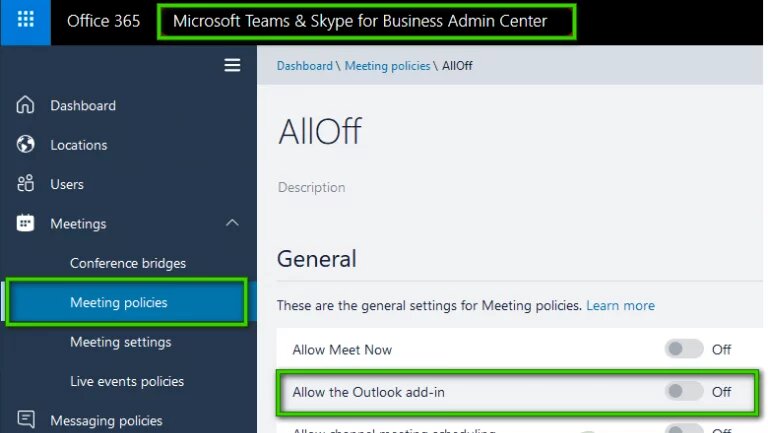
Passo 4: Riavvia il client Microsoft Outlook e verifica se il componente aggiuntivo di MS Teams viene visualizzato questa volta.
Ora il problema dovrebbe essere risolto.
A volte, si può verificare che il dispositivo non visualizzi il componente aggiuntivo di Teams, anche se è abilitato. In questa situazione, si può utilizzare uno strumento professionale.
Parte 3: Utilizzare uno Strumento Professionale di Riparazione di Outlook per risolvere il problema
Una soluzione alternativa che puoi provare per risolvere il problema della mancanza del componente aggiuntivo Teams per Outlook è Wondershare Repairit for Email. Scopriamone di più!
repairit per email
Wondershare Repairit è un software che funziona sia su Windows che su Mac. Permette di riparare i file OST/PST se causano problemi. Prima di passare all'uso dello strumento, vediamo alcune delle sue caratteristiche principali.

-
Riparare i file PST e OST danneggiati in Outlook in tutti gli scenari di corruzione delle E-mail, come ad esempio arresti anomali del disco rigido & settori difettosi, attacchi di virus & Trojan, corruzione & malfunzionamenti di Outlook, procedure di spegnimento improprie, ecc.
-
Ripristinare le E-mail di Outlook eliminate da parecchio tempo ed estrarre i messaggi di E-mail, le cartelle, i calendari, ecc. in pochi secondi.
-
Riparare le E-mail corrotte e ripristinare quelle eliminate con un'altissima percentuale di successo.
-
Riparare le e-mail in lotti senza limiti di dimensione e supportarne l'anteprima prima di salvarle.
-
Compatibile con Windows 7/8/8.1/10/11, Windows Server 2012/2016/2019 e MacOS X 10.11~ MacOS 12 (Monterey).
Passi per Wondershare Repairit (Windows)
Passo 1: Caricare i file e-mail corrotti
Quando avvii Repairit per Email, vedrai le opzioni per selezionare i file PST o OST. Scegli un file da caricare e clicca su Seleziona file.

Una finestra ti permetterà di selezionare i file dalla posizione selezionata. Selezionare Trova ti permette di cercare le e-mail corrotte in diverse posizioni. Se sai già dove si trovano, puoi sceglierli immediatamente facendo clic su Aggiungi file.

Passo 2: Avviare il processo di riparazione dei file e-mail caricati
Dopo aver aggiunto le e-mail, clicca sul pulsante blu Ripara. "Repairit per Email" recupererà rapidamente le tue e-mail corrotte.

Passo 3: Salvare i file riparati dopo l'anteprima
Tutte e-mail riparate verranno visualizzate nel pannello di sinistra una volta che la procedura di riparazione è stata completata. Prima di salvare un file e-mail in una posizione specifica, puoi consultarlo per avere un'anteprima del suo contenuto.

Conclusione
Per concludere, possiamo dire che risolvere il problema della mancanza del componente aggiuntivo di Teams in Outlook è facile. Il componente aggiuntivo per riunioni di Microsoft Teams per Microsoft Office è fondamentale per le riunioni e le discussioni di gruppo. Se non sei in grado di utilizzarlo, potresti mancare la possibilità di connetterti con il tuo team utilizzando Outlook.
Inoltre, l'utilizzo di uno strumento professionale è sempre uno dei modi migliori per risolvere il problema. Pertanto, il software Wondershare Repairit può essere la scelta giusta per te.
 100% sicuro e download gratuito
100% sicuro e download gratuito
