Aggiornato il 11/09/2023 • Archiviato in: Elimina & Recupera le email • Soluzioni comprovate
Utilizzate Microsoft Outlook per le vostre comunicazioni ufficiali? Se sì, i messaggi di posta elettronica, i contatti e gli elementi del calendario archiviati in Outlook potrebbero essere molto importanti per voi. Potete permettervi di perdere i vostri dati vitali a causa di un'eliminazione accidentale o di un danneggiamento dei dati? Sicuramente no! Il backup dei dati di Outlook vi aiuta a mantenere al sicuro le vostre informazioni chiave.
Questo articolo vi spiegherà perché è necessario eseguire il backup di calendario, e-mail e contatti di Outlook. Imparerete a eseguire il backup di Microsoft Outlook, a rilasciare e trascinare una singola e-mail in Esplora file per il backup e a esportare una singola e-mail come HTML o TXT per il backup.
Tuttavia, se vi siete dimenticati di fare il backup e avete perso alcuni dei vostri dati cruciali, non preoccupatevi! Continuate a leggere per imparare a recuperare facilmente i dati con il software Recoverit.
Penso che potrebbe interessarvi anche Come recuperare i messaggi di posta elettronica eliminati con lo shift da Outlook.
Di solito, gli utenti di Outlook non pensano di eseguire il backup di e-mail, contatti, calendari o altri dati su di esso. È perché la maggior parte di loro non ha la consapevolezza di eseguire un backup regolare, o probabilmente non sa come gestirlo.
Cosa succede se non riesci ad accedere a Outlook o ne perdi l'accesso a causa di un errore tecnico o manuale? Tutte le tue email di diavoletto e altre informazioni memorizzate potrebbero essere perse per sempre! Quindi, indipendentemente dal fatto che tu stia utilizzando Outlook per uso personale o per scopi aziendali, è necessario eseguire un backup regolare. Un backup ti aiuta:
E scorri il post, puoi vedere istruzioni dettagliate su e-mail di Outlook, contratti, backup del calendario.
Qualunque sia il motivo alla base di una perdita di dati, il backup di Outlook 2010 o il backup di Outlook 2007 mantengono i dati di Outlook completamente protetti.
Se utilizzi Outlook 2010, esegui il backup con questi semplici passaggi.
Step 1: apri la scheda "file" e poi seleziona l'opzione "esporta"
Per gli utenti di Outlook 2007:
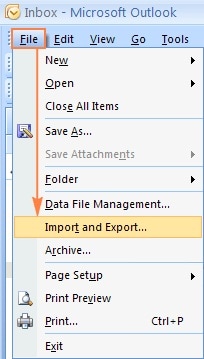
Per gli utenti di Outlook 2010:
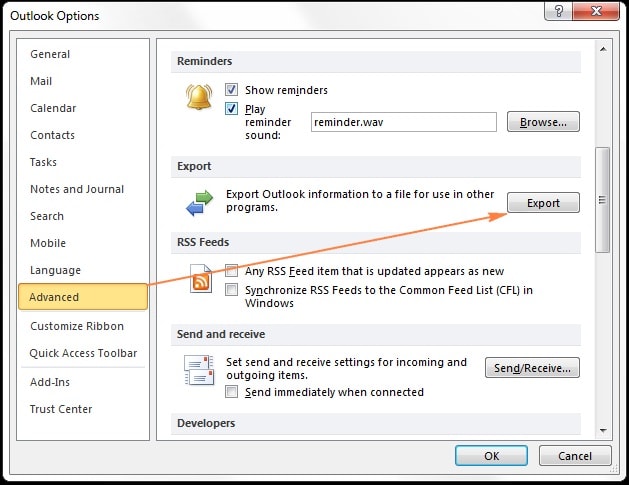
Nella versione 2010 di Outlook, puoi raggiungere il pulsante "esporta" seguendo il percorso seguente:
File -> Opzioni -> Avanzate -> Esporta
Step 2 – Seleziona l'opzione "Esporta in un file" e inserisci successivo
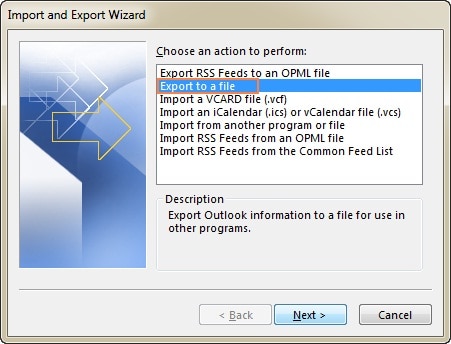
Step 3 – Fai clic su "File di dati di Outlook" e poi inserisci "successivo"
-highlighted.jpg)
Step 4 – Seleziona l'account e-mail e le cartelle per il backup
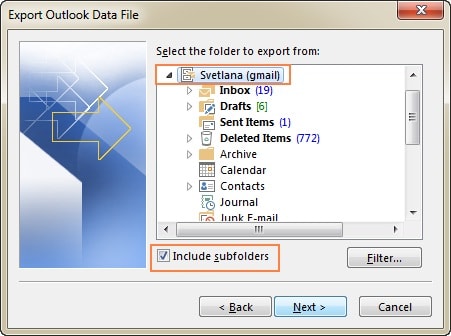
Dopo aver scelto l'account e-mail che richiede il backup, seleziona la cartella richiesta che desideri esportare.
Per procedere, è necessario selezionare la posta in arrivo per eseguire il backup dell'e-mail di Outlook 2010. Una volta completato il backup, selezionare "contatti" e completare il backup dei contatti di Outlook. Allo stesso modo, devi ripetere questo passaggio per completare il backup di ogni cartella richiesta.
Ma qui, se desideri eseguire il backup di tutte le sottocartelle, puoi selezionare la casella - includi sottocartelle.
Step 5 – Seleziona la posizione in cui salvare la copia dei tuoi file
Quando si esegue il backup di Outlook 2007 o di Outlook 2010, la procedura guidata chiede di mantenere la copia del file .pst nella posizione predefinita. Ma puoi anche salvarlo in qualsiasi altro percorso desiderato. Se stai esportando file nei file .pst esistenti, scegli l'opzione per duplicare gli elementi.
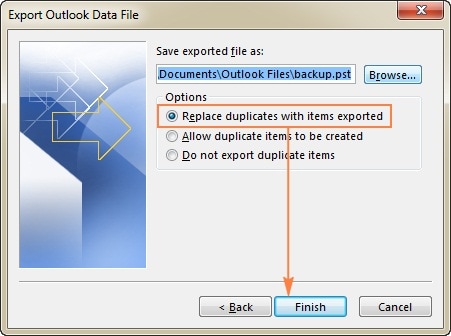
Se in precedenza hai esportato dati di Outlook, la procedura guidata mostrerà il nome della cartella precedente. Assicurati di selezionare i diversi nomi di file ed evita di sovrascrivere il backup precedente.
Step 6 – Crea un nuovo file .pst se esporti in un nuovo file
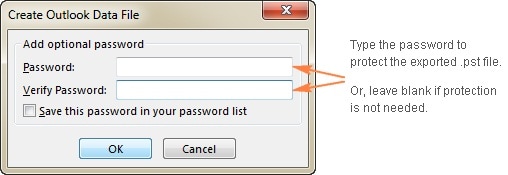
Se stai esportando file in un nuovo file .pst, proteggilo con una password poiché potrebbe contenere informazioni riservate. Inserisci la tua password e confermala. Qui se non vuoi proteggere il tuo backup con una password, puoi lasciare i campi vuoti.
Se stai esportando il backup nel tuo file .pst esistente, digita la tua password precedente. Se il tuo precedente file .pst non è protetto da password, la procedura guidata avvierà il processo senza mostrarti la casella della password.
Office 365 non richiede un backup perché i file sono già archiviati nel cloud. Questo ti aiuta ad accedere facilmente ai file salvati da qualsiasi posizione. La necessità di eseguire il backup di Outlook 365 sorge in scenari specifici, ad esempio quando si modifica l'account di Office 365 e così via. In questi casi, è necessario creare una copia locale dei dati. Se utilizzi Outlook 2013 o 2016, eseguire il backup della posta elettronica, dei contatti archiviati e del calendario è abbastanza semplice.
Puoi procedere nel modo seguente:
Step 1: Aggiungi un account Office 365 su Outlook desktop
Fai clic sul file e aggiungi il tuo account.
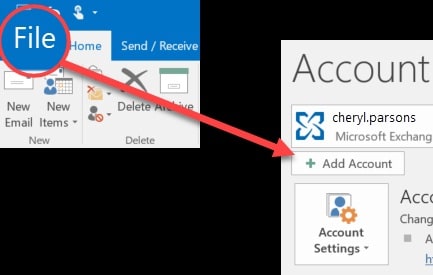
Step 2: inserisci la password quando richiesto
L'Outlook visualizzato dopo la selezione dell'account dipende dalla versione di Outlook in uso. Quando richiesto, inserisci la password, fai clic su OK e poi su Fine per utilizzare il tuo account in Outlook 2013 o 2016.
Step 3 - Apri Outlook e vai con questo file di percorso - > apri ed esporta - > importa/esporta
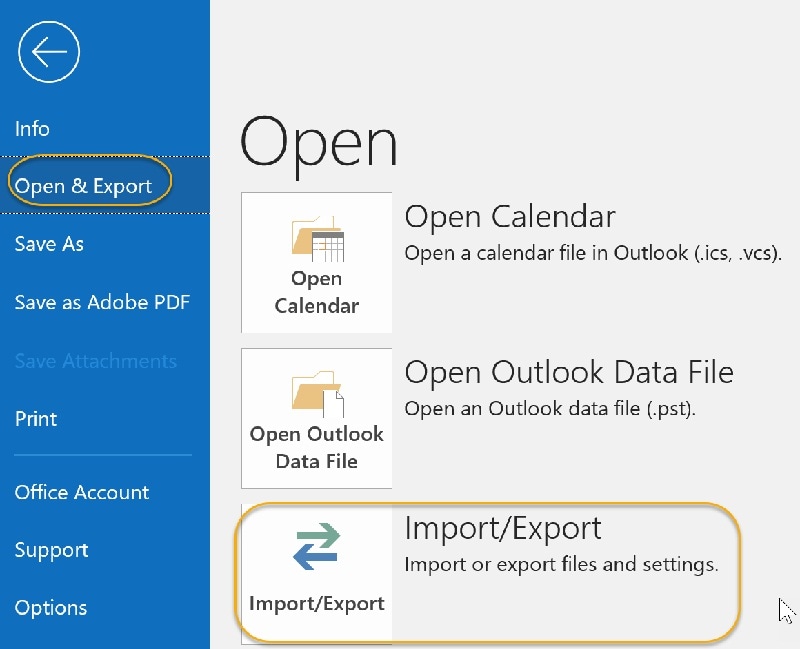
I passaggi successivi sono gli stessi descritti per Outlook 2007/2010
Step 4 – Seleziona l'opzione "Esporta in file" e tocca Avanti
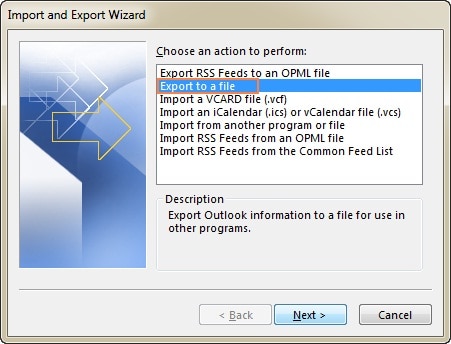
Step 5 – Fai clic su Avanti dopo aver selezionato l'opzione "File di dati di Outlook"
-highlighted.jpg)
Step 6 – Seleziona l'account e-mail e le altre sottocartelle di cui è necessario eseguire il backup
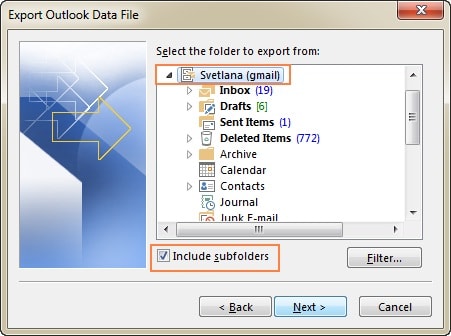
Step 7 – Seleziona la posizione in cui salvare la copia dei tuoi file
La procedura guidata ti chiede di salvare il file nella posizione predefinita. Puoi persino salvarlo su uno qualsiasi dei percorsi desiderati. Se stai esportando file in file .pst esistenti, scegli l'opzione per duplicare gli elementi.
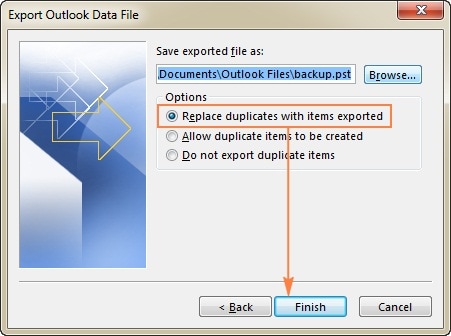
Se in precedenza hai esportato dati di Outlook, la procedura guidata mostra il nome delle cartelle precedenti. Quindi, evita di sovrascrivere il backup precedente selezionando i diversi nomi di file.
Step 8 – Crea un nuovo file .pst se esporti in un nuovo file
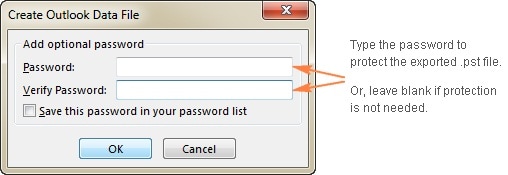
Sebbene sia un passaggio facoltativo, mantenere il tuo file .pst protetto con una password protegge i tuoi dati riservati.
Se stai cercando un modo semplice e veloce per eseguire il backup, otterrai la risposta in questa parte. Trascinare la posta di Outlook dalla posta in arrivo e rilasciarla nella cartella Esplora file è il modo semplice e veloce per eseguire il backup.
Step 1 – Apri la cartella di Outlook contenente i messaggi e anche la cartella Esplora file in cui memorizzi il backup.
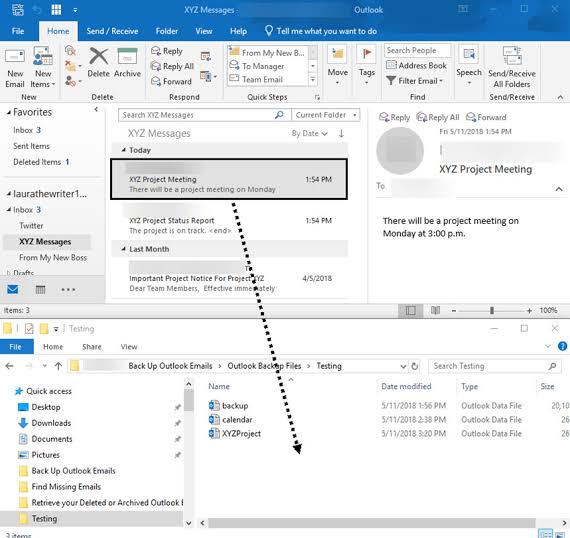
Step 2 – Ora seleziona il messaggio di posta e trascinalo nella cartella Esplora file.
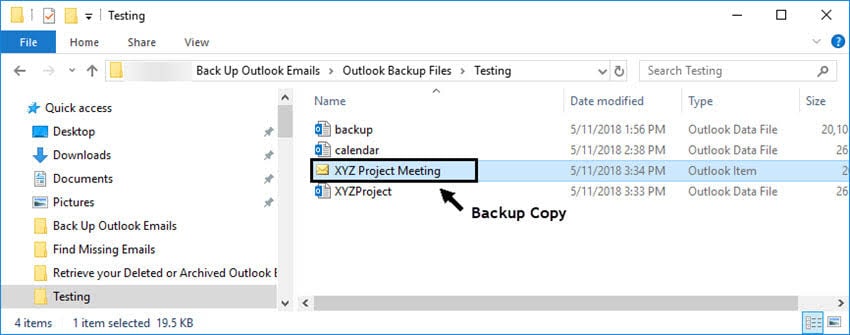
Il backup viene completato con questi due passaggi. Qui, il backup creato con il processo di trascinamento della selezione non è un file di dati di Outlook, ma è un file di elementi di Outlook. Quando fai doppio clic su di esso, il messaggio si aprirà in Outlook.
Puoi persino eseguire il backup delle e-mail di Outlook salvando il file come HTML o TXT. Questo viene archiviato nel cloud e può essere inviato facilmente tramite e-mail come allegato e-mail.
Step 1: apri l'e-mail
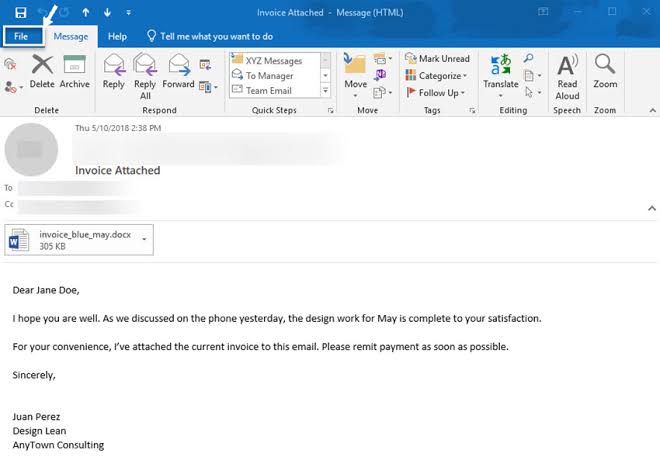
Apri la Posta in arrivo di Outlook e seleziona l'e-mail di cui necessita il backup. Se è presente un allegato nell'e-mail, è necessario un backup separato.
Step 2: allegato di backup
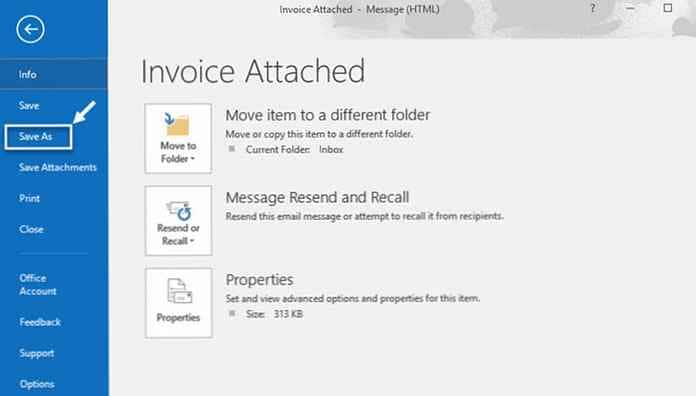
Esegui il backup dell'allegato scaricandolo e facendone una copia. L'allegato scaricato deve essere rinominato.
Puoi vedere una scheda "File" nella parte superiore dello schermo. Fare clic su di esso per salvare l'allegato come file HTML o TXT.
Step 3: alloca il percorso per salvare il file
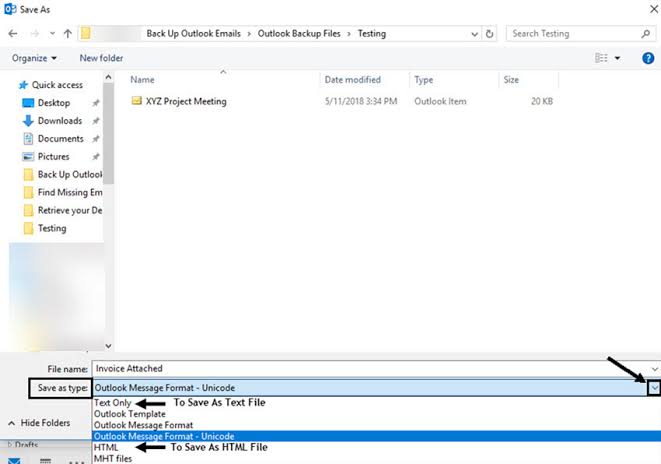
Quando fai clic sull'opzione "Salva con nome", viene visualizzata una finestra di esplorazione file. Ora seleziona il percorso in cui desideri salvare il backup. Dal menu a tendina, scegli il tipo di file in cui desideri salvare l'email.
Durante il backup dei dati di Outlook, se perdi accidentalmente contatti, e-mail o elementi del calendario, non preoccuparti. Wondershare Recoverit Data Recovery può aiutarti a recuperare tutte le email di Outlook perse. Basta scaricare l'app e avviarla sul desktop Windows o Mac per completare il passaggio di ripristino in tre semplici passaggi.
Step 1 Seleziona posizione
Dopo aver avviato Recoverit sul tuo Mac o Windows, seleziona la posizione da cui sono andati persi i dati necessari. Inizia la scansione dopo aver cliccato sul pulsante "Avvia".

Step 2 Scansiona la posizione
Una volta iniziata la scansione, puoi aggiungere filtri per cercare le e-mail di Outlook perse tramite il tipo di file o il percorso. Quando la scansione è in esecuzione, se i tuoi file persi vengono trovati, puoi anche mettere in pausa o interrompere la scansione nel frattempo.
Puoi anche provare il "recupero video avanzato" se non riesci a trovare email, allegati, contatti o elementi del calendario con la scansione standard.

Step 3 Anteprima e recupero dei dati
Al termine della scansione, Recoverit ti fornisce l'anteprima dei file recuperati. Questo passaggio ti consente di verificare che il software abbia recuperato i dati corretti che stai cercando. Dai dati recuperati, scegli i file che desideri e tocca il pulsante "Recupera".

Dopo aver recuperato i file, si consiglia di non salvare sullo stesso percorso, poiché potrebbe sovrascrivere i dati esistenti.
Questo completa il recupero dei dati e ottieni l'accesso a tutti i tuoi dati di Outlook persi ed eliminati. Quindi, la prossima volta, quando ti sei dimenticato di eseguire il backup di Outlook, puoi recuperare rapidamente i dati persi con il miglior software di recupero dati Recoverit.
Alla fine di questo articolo, devi aver avuto l'idea della necessità di eseguire regolarmente il backup delle e-mail, dei contatti e del calendario di Outlook. Indipendentemente dal fatto che tu stia utilizzando Outlook, 2007, 2010, 2016 o 365, puoi facilmente eseguire il backup dei dati di Outlook con i passaggi dettagliati sopra descritti.
Il backup non manterrà al sicuro i tuoi dati vitali, ma ti darà anche la possibilità di accedervi da qualsiasi luogo.
In ogni caso, se hai dimenticato di eseguire il backup o l'hai perso, Wondershare Recoverit può aiutarti a recuperare e ad accedere rapidamente ai tuoi dati importanti. Sebbene Recoverit sia consigliato per il recupero dei dati e possa recuperare rapidamente i tuoi file importanti, si consiglia di eseguire il backup dei dati di Outlook.