D: Cosa posso fare per Outlook Non Implementato?
"Ciao ragazzi! Non riesco più ad accedere alla mia casella di posta. Tutto ciò che continuo a ricevere è questo messaggio di errore: "Microsoft Outlook Non Implementato”. Quale potrebbe essere la causa di questo errore e come posso risolverlo? Qualcuno può aiutarmi per favore?"

Sommario
L'errore Outlook Non Implementato è uno degli errori associati a Microsoft Outlook. Si verifica in situazioni in cui si fa "Invia/Ricevi", "Inoltra", "Invia" o "Rispondi". Indica che il file PST è danneggiato o corrotto. Il messaggio di errore viene mostrato sullo schermo come:
Outlook Non Implementato

Questo errore influisce sul funzionamento effettivo di Outlook in quanto impedisce all'utente di ricevere o inviare e-mail, il che potrebbe essere frustrante. Potrebbe anche danneggiare allegati, registri, contatti, attività, calendari e note associati a Outlook. Ciò vuol dire che si deve trovare una soluzione a questo problema, che è ciò che questo articolo si propone di fare. I passi in queste soluzioni sono facili da seguire, pertanto non preoccuparti se tu non fossi un esperto di tecnologia. Scoprirai anche perché si verifica questo errore per aiutarti a evitare che si ripeta.
In questo articolo
Parte 1: Causa Principale dell'Errore Outlook: Non Implementato </h2 >
L'errore Outlook Non Implementato è causato da diversi fattori di cui si parla qui di seguito:
- Una corruzione nei file PST (archiviazione personale). Un file PST è laddove i messaggi e altri elementi vengono archiviati su Outlook, quindi se ogni problema riguardasse questo file, influirà anche su Outlook. Il file PST si potrebbe essere danneggiato a causa di un dispositivo di archiviazione che è stato danneggiato, ad esempio un disco rigido difettoso, un problema con la connessione di rete quando si tenta di accedere alle informazioni su Outlook, un arresto improvviso del sistema a causa di un'interruzione di corrente, un virus. Inoltre, se superi il limite della dimensione del file PST, potrebbe verificarsi questo errore.
- Un'applicazione antivirus: quando premi il tasto "Invia/Ricevi" e viene mostrato l'errore "Non Implementato", potrebbe essere perché l'applicazione antivirus sul tuo sistema sta scansionando le tue e-mail prima inviare o ricevere. Anche le azioni dell'antivirus sul tuo sistema potrebbero causare il blocco di queste funzioni di Outlook. Pertanto, per quanto i programmi antivirus siano efficaci nel proteggere il tuo sistema da virus e infezioni da malware, possono causare un altro errore sotto forma di "Outlook Non Implementato".
- Un componente aggiuntivo installato difettoso: i componenti aggiuntivi sono ottimi per aggiungere nuove funzionalità a Outlook e aumentare la produttività. Tuttavia, possono rallentare Outlook in quanto possono interrompere le funzioni di Outlook. Ciò potrebbe causare l'errore Outlook Non Implementato. È possibile ricevere una notifica da Outlook se viene rilevato un problema in alcuni componenti aggiuntivi. Pertanto, i componenti aggiuntivi impediscono a Outlook di funzionare correttamente e senza intoppi, soprattutto quando sono disturbati o corrotti.
- Un file delle impostazioni di invio/ricezione danneggiato: poiché questo errore appare quando si preme il tasto "Invia/Ricevi", il problema potrebbe derivare dalle impostazioni di questa funzione stessa. Il danneggiamento del file delle impostazioni della funzione "Invia/Ricevi" ne impedirà il funzionamento e causerà la comparsa dell'errore.
- Un'installazione impropria di Outlook: se non installi correttamente la tua applicazione Outlook o se tu avessi due versioni in esecuzione dell'applicazione sul tuo sistema, allora potrebbe essere un motivo per cui Microsoft si verificherà un errore Outlook non implementato.
Parte 2: 5 Soluzioni per Correggere Outlook Non Implementato
Di seguito ci sono 5 soluzioni per correggere l'errore di Outlook Non Implementato sul tuo sistema e sono abbastanza facili da seguire purché presti molta attenzione. Tieni presente che ogni soluzione è specifica per la causa dell'errore, così devi scegliere la soluzione da usare in base alla causa.
Soluzione 1: Disabilitare il Programma Antivirus
Qui, ti verrà mostrato come disabilitare temporaneamente i programmi antivirus sul tuo sistema per vedere se sono quelli che causano interruzioni al buon funzionamento. Segui questi passi e sarai in grado di disabilitare il programma antivirus in esecuzione sul tuo sistema:
Passo 1: sulla parte destra della barra delle applicazioni di Windows, troverai l'"Area di Notifica" dove tutti vengono mostrati i programmi in esecuzione su Windows. Apri l'area di notifica.
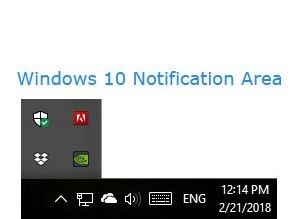
Passo 2: trova l'icona che rappresenta il programma antivirus che desideri disabilitare; fai clic destro su di esso.
Passo 3: Scegli la funzione che disabilita l'antivirus. Questo potrebbe essere "Disabilita", "Spegni", "Stop" o ogni altro termine simile per indicare una disabilitazione del programma. Tutto dipende dall'antivirus con cui stai lavorando. Per alcuni programmi, potrebbe essere necessario "Aprire il programma" e usare i menu per disattivare. Un esempio è mostrato di seguito:
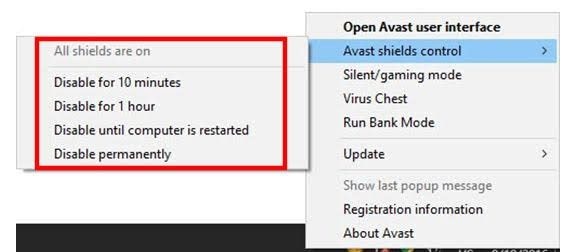
Soluzione 2: Disabilitare i Componenti Aggiuntivi Installati
Questa soluzione è necessaria a causa delle interruzioni causate dai componenti aggiuntivi che potresti aver installato sul tuo sistema. Innanzitutto, vai in "Modalità Provvisoria" e apri Outlook lì per scoprire i problemi esatti causati dai componenti aggiuntivi installati. In questa modalità, se Outlook funziona correttamente, puoi disabilitare i componenti aggiuntivi da qui. Pertanto, segui questi passi per disabilitare i componenti aggiuntivi installati:
Passo 1: fai clic su "File", quindi scegli "Opzione". In "Opzioni", fai clic sulla scheda "Componenti Aggiuntivi".
Passo 2: seleziona "Vai", che farà apparire una nuova finestra di dialogo

Passo 3: seleziona i plug-in uno per uno e disabilitali
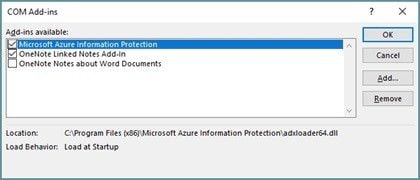
Passo 4: riavvia Outlook
Passo 5: verifica che l'errore sia stato risolto.
Soluzione 3: Ricreare il File delle Impostazioni di Invio/Ricezione
Se la causa dell'errore Outlook Non Implementato fosse un tasto Invia/Ricevi danneggiato, sarà necessario ricreare o ripristinare il file delle impostazioni. Usa questi passi per ricreare il file delle impostazioni di invio/ricezione di Outlook:
Passo 1: vai a:
C:\Users\%username%\AppData\Roaming\Microsoft\Outlook\location
Passo 2: qui troverai il file "SRS" (Impostazioni di Invio/Ricezione)
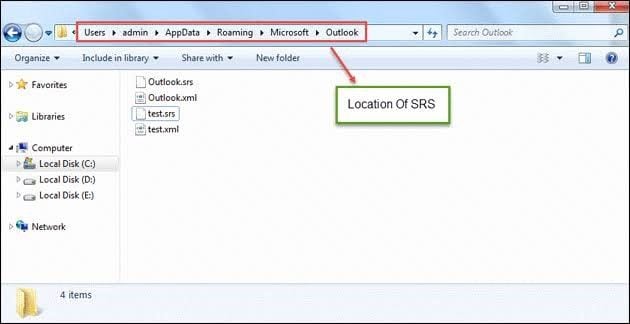
Passo 3: rinomina il file per crearne uno nuovo per te. Ogni volta che Outlook viene riavviato, vedrai il tuo file SRS ricreato. Per riavviare Outlook, segui questi semplici passi di seguito:
- Scollega completamente l'applicazione Outlook dalla tua casella di posta. Fallo una volta.
- Quindi, riconnettiti nuovamente alla tua casella di posta
Soluzione 4: Creare un Nuovo Profilo di Outlook
Questa soluzione è stata considerata uno dei metodi più semplici per correggere l'errore Outlook Non Implementato. Questa soluzione è suggerita nel caso il particolare profilo di Outlook che stai usando è stato compromesso da un errore, ciò che devi fare è ricominciare da capo con un nuovo profilo. Il modo per farlo è mostrato nei semplici passi seguenti:
Passo 1: chiudi l'applicazione Outlook.
Passo 2: vai su "Pannello di Controllo" e cerca l'opzione Posta. Se il tuo pannello di controllo di Windows ha invece una vista per categorie, vai su "Account Utente" e sotto di esso trova il tasto "Posta". Puoi anche digitare semplicemente "Posta" nel campo di ricerca.
Passo 3: fai clic sulla scheda "Mostra Profili".
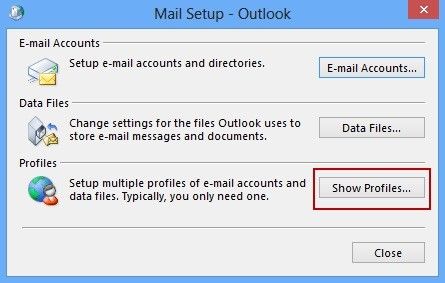
Passo 4: Per creare il tuo nuovo profilo, seleziona "Aggiungi". Prresta attenzione a non copiare il profilo esistente in quanto stai tentando di risolvere un errore.

Passo 5: per aggiungere un account al profilo appena creato, segui la procedura guidata.
Soluzione 5: Usare gli Strumenti di Riparazione PST
Un file PST corrotto indica un errore in Outlook, quindi vi è la necessità di conoscere gli strumenti che è possibile usare per riparare i file PST per correggere l'errore di Outlook Non Implementato. Due strumenti principali sono qui suggeriti, includono lo strumento di riparazione della posta in arrivo di Outlook, ad esempio scanpst.exe, e Stellar Repair for Outlook. Continua a leggere per scoprire come usare questi strumenti per riparare il tuo file PST corrotto:
1. Microsoft Inbox Repair Tool (ScanPST.exe): ciò comporta l'uso di ScanPST.exe per riparare i problemi riscontrati nel file PST che lo rende corrotto e porta a questo errore. Lo strumento di utilità ScanPST.exe è integrato come parte di Microsoft Outlook e ha lo scopo di trovare errori all'interno del file PST e quindi correggerli. Questo strumento si trova nella cartella di installazione di Office. Con i seguenti passi, puoi usare scanpst.exe per riparare i file PST:
Passo 1: apri Scanpst.EXE.

Passo 2: digita il nome e il percorso del file PST corrotto che desideri scansionare nella casella sotto "Inserisci il nome del file che vuoi scansionare". In alternativa, fai clic su "Sfoglia" per scegliere il file di dati di Outlook che desideri scansionare.

Passo 3: fai clic su "Avvia" per iniziare.
Passo 4: se venissero rilevati errori, scegli "Ripara" per correggerli. Durante il processo di scansione e riparazione, di solito viene creato automaticamente un file di backup.
Se desiderassi modificare il nome del file di backup da quello del file predefinito, vai alla casella che dice "Inserisci il nome del backup file". Qui, digita il nuovo nome che hai deciso e fai clic su "Sfoglia" per scegliere il file che desideri usare.

Tieni presente che l'utilità di riparazione ScanPST.exe gestisce solo problemi minori rilevati nel file PST di Outlook. Inoltre, potrebbe essere necessario eseguire questo processo più di una volta per poter riparare il file PST corrotto. Pertanto, per problemi importanti, puoi risolverli usando lo strumento Stellar Repair for Outlook.
2. Stellar Repair for Outlook: si tratta di un software avanzato di riparazione di Outlook consigliato per il ripristino dei file PST corrotti. Questo strumento funziona con precisione e integrità al cento per cento. È lo strumento ideale per problemi importanti nei tuoi file PST in quanto ha un potente motore in grado di scansionare file PST che sono stati gravemente danneggiati. Supporta la riparazione di file PST di diverse dimensioni per poter recuperare i dati della casella di posta come allegati, e-mail cancellate e contatti. Pertanto, Stellar Repair for Outlook è consigliato in quanto è più affidabile dello strumento di riparazione della posta in arrivo perché mentre scanpst.exe potrebbe non essere in grado di riparare alcuni errori PST, Stellar Repair è in grado di riparare file PST corrotti di tutte le dimensioni, indipendentemente dall'estensione di corruzione. Può anche riparare file PST corrotti che sono crittografati.
I passi da seguire per correggere i file PST sono indicati di seguito:
Passo 1: avvia il software Stellar Repair for Outlook.

Passo 2: scegli il file PST corrotto, seleziona "Ripara" per avviare il processo di riparazione. Il software eseguirà la scansione di tutti i file PST corrotti e riparerà eventuali problemi rilevati al loro interno. Quindi, mostrerà un'anteprima di tutti i dati dei file PST.
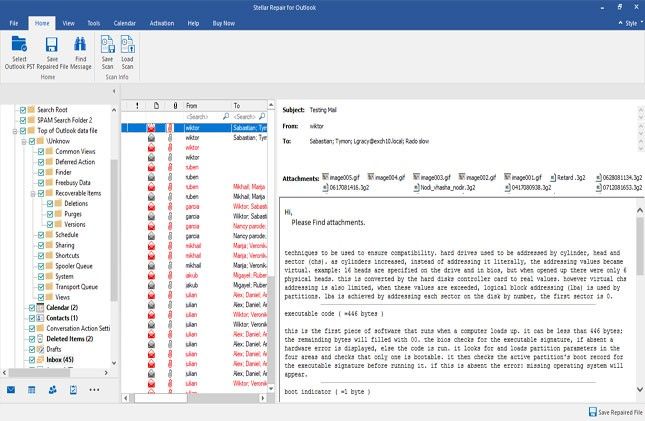
Passo 3: controlla i componenti dei tuoi file. Cerca i file: e-mail, contatti, voce del calendario e così via, dalla struttura che ha un aspetto ad albero. Controlla tutti i tuoi dati in questa struttura. È diviso in tre riquadri:
- Il riquadro di sinistra, che comprende le cartelle
- Il riquadro centrale, che contiene tutti gli elementi trovati nella cartella selezionata
- Il riquadro di destra, che comprende particolari dettagli dell'elemento della cartella che hai selezionato.

Passo 4: Poi, salva i dati di Outlook che hai riparato facendo clic su "Salva". Nota che quando salvi i dati, dovresti farlo come un nuovo PST per evitare che si ripeta un'altra corruzione. Tra le molte opzioni di salvataggio disponibili, scegli la casella di controllo per l'opzione desiderata. Ora puoi indicare la posizione specifica per il file che hai salvato e quindi seleziona "OK".
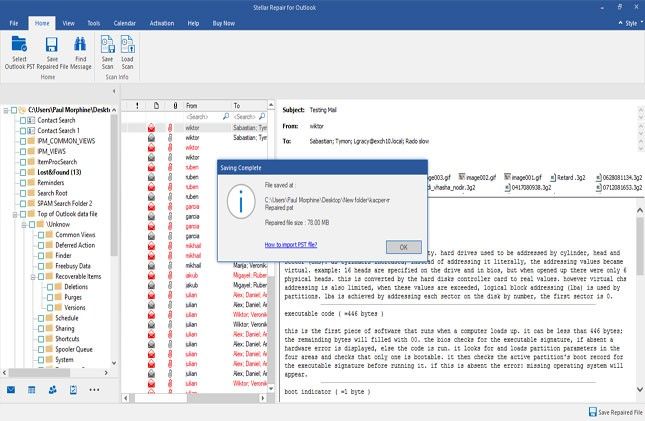
Passo 5: salva il file PST riparato come nuovo file PST per aggiungere o allegare i dati a un PST che è già esiste. Tuttavia, se tu avessi riscontrato altri problemi come Outlook che non risponde, leggi Come Correggere Outlook che Non Risponde qui.
 100% sicuro e download gratuito
100% sicuro e download gratuito
