Aggiornato il 20/11/2023 • Archiviato in: Elimina & Recupera le email • Soluzioni comprovate
Molti utenti di Outlook ricevono il codice di errore 0x80040119. Il problema si verifica quasi sempre con gli account di posta elettronica in IMAP e gli utenti preoccupati riferiscono che l'errore impedisce loro di inviare o ricevere posta da quell'indirizzo e-mail. Il problema non è limitato a una particolare versione di Windows, poiché è stato accertato che si verifica su Windows 8.1, Windows 10 e Windows 7.
Se vi trovate di fronte all'errore 0x80040119 in Microsoft Outlook dopo l'invio di e-mail non riuscite o durante la configurazione di un account, non c'è da preoccuparsi. Questo articolo vi guiderà su come risolvere l'errore 0x80040119 di Outlook. Vi mostrerà alcune possibili soluzioni per risolvere questo problema.
Diverse situazioni sono responsabili del messaggio di errore. Ecco le possibili cause che potrebbero richiedere il codice di errore di Outlook 0x80040119:
File PST danneggiato – La causa più nota che attiva questo codice di errore è una discrepanza con il file (.PST) di Outlook. La soluzione più efficace consiste nel riparare il file danneggiato con Inbox Repair Tool.
Installazione di Office danneggiata – Un'altra probabile causa che può causare questo problema è un'installazione di Office incompleta o danneggiata. Alcuni utenti preoccupati per questa situazione hanno confermato di essere stati in grado di risolvere il problema riparando l'installazione di Office tramite il menu Programmi e funzionalità.
Problemi nell'account di posta elettronica – Se la posta elettronica è fornita da un provider di terze parti come Gmail o Yahoo, è probabile che un'irregolarità abbia reso l'e-mail intrappolata in modalità limbo, dove non può ricevere o inviare e-mail. Puoi risolvere il problema ripristinando l'account tramite Impostazioni account Outlook.
Il problema più probabile che attiverà l'errore sconosciuto di Outlook 0x80040119 è un file di Outlook (.PST) incoerente. Se questo file è danneggiato, potresti non essere in grado di utilizzare il server per inviare e ricevere e-mail.
Gli utenti con questo problema sono stati in grado di correggere il bug riparando il file.PST con l'aiuto di Inbox Repair Tool. Questo strumento è disponibile in tutte le versioni di Outlook.
Nota: questa soluzione funziona solo per Microsoft Outlook 2013 e versioni successive. Se stai utilizzando una versione precedente di Outlook, la guida seguente NON funzionerà. Passa direttamente al Metodo due.
Ecco una guida rapida su come riparare il file di Outlook (.PST) con Inbox Repair Tool:
Nota: se non sei sicuro di dove si trovi il file PST, ricorda che la posizione normale è C:\Utenti\\AppData\Local\MicrosoftOutlook. A meno che tu non l'abbia spostato in un'altra posizione, sarai in grado di trovarlo

Se hai stabilito che il problema non è causato da un file PST danneggiato, molto probabilmente stai combattendo con una sorta di dati danneggiati nell'installazione di Office che sta ostacolando la funzionalità di Outlook.
Alcuni utenti che con una situazione simile sono stati in grado di risolvere il problema riparando l'intera installazione di Office utilizzando la funzionalità integrata. Se di recente hai visto segni che la tua installazione di Office potrebbe essere stata modificata (qualche errore di avvio associato a Office o un elemento isolato), dovresti confermare che la tua installazione di Office non è danneggiata ripristinandola tramite il menu Programmi e funzionalità.
Ecco il nostro tutorial sulla correzione dell'errore 0x80040119 dell'installazione di Office per far funzionare correttamente Outlook

Nota: se l'UAC (User Account Control) te lo richiede, dopo aver cliccato su Modifica, scegli Sì per consentire i privilegi di amministratore.
Quando accedi al menu di riparazione, vai su Riparazione rapida e fai clic su Continua
Nota: ricorda che, a seconda dell'installazione di Office, questo menu può avere un aspetto diverso sul tuo monitor.
Al termine del processo, chiudi il PC e riavvialo per vedere se il problema è stato risolto quando apri l'app Outlook.
Se stai ancora affrontando lo 0x80040119, passa al metodo seguente.
Se utilizzi un'e-mail tramite terze parti come Gmail o Hotmail, potresti riscontrare l'errore 0x80040119 in Outlook.
Riparare l'account tramite la finestra delle impostazioni dell'account per risolvere il problema.
Step 1: avvia l'app Outlook, quindi fai clic sul file in alto
Step 2: sul lato sinistro, vai a Impostazioni account. Fare clic sul pulsante con "Impostazioni account".

Step 3: nella finestra Impostazioni account, fai clic sulla scheda con "E-mail", quindi scegli l'account e-mail che sta causando il problema e seleziona il pulsante "pulsante".
Step 4: osserva le istruzioni sul monitor per completare la riparazione, ora avvia nuovamente il computer e Outlook e verifica se l'errore 0x80040119 è ancora presente.
Se stai nuovamente riscontrando l'errore di Outlook 0x80040119, passa direttamente alla soluzione di seguito.
A volte anche programmi di terze parti con protezione aggiuntiva possono causare questo problema. Kaspersky e McAfee sono alcune delle applicazioni di sicurezza di terze parti più importanti.
Per risolvere questo problema, devi disinstallare l'app di sicurezza di terze parti e cancellare tutti i file rimanenti che possono influire sul tuo client di posta elettronica.
Disinstalla il software
Step 1: fai clic sulle schede Windows + R per avviare la casella interattiva Esegui. Ora inserisci appwiz.cpl nella casella e fai clic su Invio per avviare il menu dei programmi e delle funzionalità.
Step 2: individua il programma di sicurezza che sta causando il problema, ora fai clic con il pulsante destro del mouse e seleziona Disinstalla.
Step 3: osserva le richieste di disinstallazione per disinstallare la suite.
Fase 4: Dopo aver disinstallato il programma, riavvia il PC
Step 1: vai a elenco di strumenti per la rimozione di prodotti antimalware per individuare il programma di rimozione per la suite di sicurezza che desideri rimuovere dal tuo PC.
Step 2: fai clic sul link sopra per scaricare il software di rimozione e avviarlo.
Step 3: osserva le istruzioni sul monitor e rimuovi ogni file residuo della suite disinstallata utilizzando lo strumento di rimozione.
Riavvia il computer e apri il programma Outlook. Ora ripeti il processo che ha portato all'errore osx80040119 e controlla se è stato risolto.
Passaggi per riparare il file di dati di Outlook (.pst) utilizzando Riparazione stellare per Outlook
Esegui i seguenti passaggi per riparare il file PST di Outlook utilizzando "Riparazione stellare per Outlook"
Step 1: scarica Stellar Repair Tool per Outlook
Step 2: ora installa lo strumento di riparazione Stellar
Step 3: avvia lo strumento Stellar Repair per Outlook
Step 4: nella finestra con "Seleziona file PST da riparare", seleziona Trova o Sfoglia per scegliere il file PST che desideri riparare
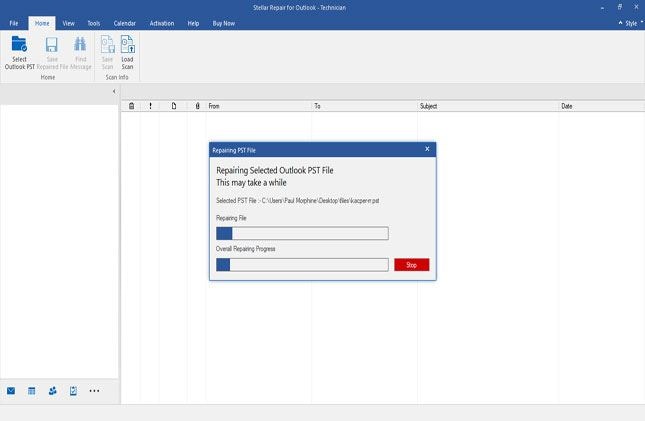
Step 5: seleziona il pulsante Ripara per avviare la scansione
NOTA: il tempo di scansione dipende dalle dimensioni del file PST e dall'entità del danno. La finestra del software ti offre la possibilità di interrompere il processo di scansione ogni volta che vuoi facendo clic sul pulsante "Stop" nella finestra di dialogo del file PST di riparazione.
Step 6: dopo aver completato la scansione, tutti i file PST recuperati (i) verranno visualizzati sul lato sinistro della casella di anteprima. Fai clic su qualsiasi file o cartella per vederne il contenuto al centro e i dettagli su di esso nel pannello a destra.
NOTA: Le e-mail cancellate che vengono recuperate sono contrassegnate in modo speciale in rosso nell'interfaccia di anteprima
Step 7: ora salva il file PST che è stato riparato. Fai clic sull'icona "Salva file riparato" nel menu Home
Step 8: nella casella con il tag Salva con nome, scegli PST nella sezione con il tag "Salva con nome".
NOTA: puoi decidere di mantenere il file PST riparato in molti formati di file come HTML, EML, MSG e RTF, ecc.
Step 9: vai su "Sfoglia" per selezionare la posizione o il percorso della cartella in cui desideri salvare il file PST riparato
Step 10: fai clic su OK
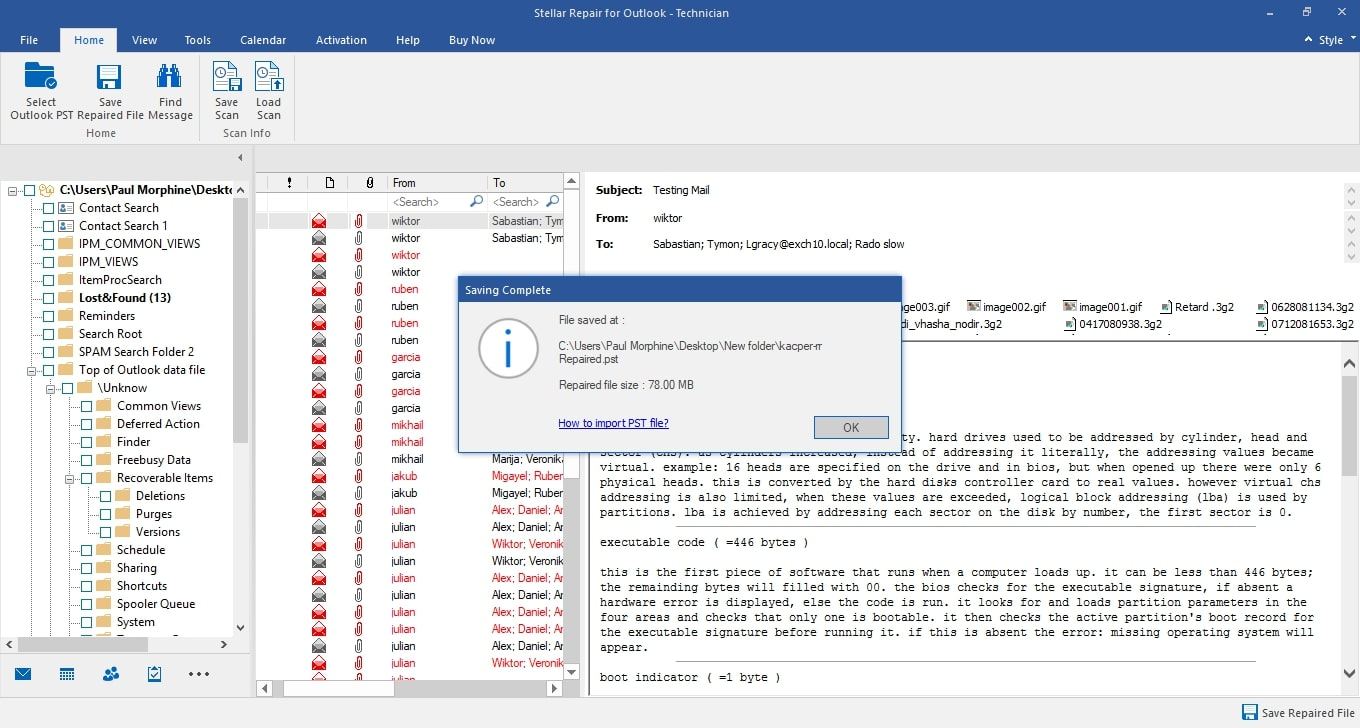
Step 11: quando richiesto dalla finestra, scegli OK. Il file riparato.PST è ora salvato nella posizione desiderata.
Dopo aver utilizzato lo Stellar Outlook Repair Tool, posso confermare che la suite ripara perfettamente i file Outlook.PST corrotti indipendentemente dalla gravità del danno o dalle dimensioni del file.
Oltre a recuperare tutte le e-mail cancellate, ha anche recuperato con successo l'intera casella di posta.
Lo strumento di ripristino PST stellare per Microsoft Outlook è disponibile nelle edizioni Technician e Professional. Entrambi funzionano perfettamente nella riparazione dei file PST di Outlook che sono stati danneggiati.
Se stai riscontrando problemi di danneggiamento di file PST in Microsoft Outlook, lo Stellar Repair Tool per Outlook è la via d'uscita più semplice. Il software può anche risolvere molti altri file di Outlook e problemi relativi ai dati.