Avete difficoltà a ricevere la posta elettronica perché l'autodiscover di Outlook 365 non funziona? Molti utenti di Outlook hanno segnalato problemi durante la configurazione delle caselle di posta elettronica di Exchange sul proprio dominio. A volte il problema non si manifesta, ma l'account di posta di Outlook si corrompe e non può essere configurato. Di solito questo si verifica quando il record di Autodiscover è un problema.

Parte 1: Perché l'Autodiscover non funziona?
L'Autodiscover è una funzione esclusiva di Microsoft che collega Outlook a Exchange Server di Microsoft. Quando gli utenti si registrano e utilizzano Outlook 2007 o successivo, l'applicazione collega automaticamente il loro profilo al server di Microsoft Exchange. Concedendo loro l'accesso alla rubrica dei contatti offline di Exchange, al calendario condiviso, alla gestione condivisa delle attività e così via.
Collega efficacemente Outlook, che funge da client di posta, a Exchange, che funge da server di posta. Le proprietà del server di posta di Exchange gli consentono di avere una rete di gestione delle risorse dedicata, che gli permette di collegare e sincronizzare directory e voci importanti tutte insieme.

Se la funzione Autodiscover si guasta o cessa di funzionare, il collegamento tra Outlook ed Exchange viene interrotto. Ciò comporta l'impossibilità di leggere le informazioni in rete, di accedere a file e caselle di posta condivisi e così via.
Quindi, se si riscontra uno di questi sintomi, come l'impossibilità di sincronizzarsi con i client o i colleghi tramite l'account di Outlook. Ecco cosa si può fare per risolvere il problema.
Parte 2: Possibili cause del problema di Outlook Autodiscover non funzionante
- L'indirizzo e-mail utilizzato per la configurazione automatica dell'account deve essere corretto.
- Gli aggiornamenti necessari per Exchange Online (Office 365) devono essere installati sulla versione di MS Outlook in uso.
- Alcuni attributi critici, come Indirizzo proxy, Nome visualizzato, Nickname di posta e Posta, non sono configurati in Active Directory on-premises.
- Il record CNAME è configurato in modo errato o non esiste.
Oltre a questi errori, è possibile che si verifichi una serie di sintomi legati al problema della scoperta automatica: Outlook non si connette alla casella di posta elettronica.
- Le cartelle pubbliche sono inaccessibili.
- La mappatura automatica non funziona all'interno di una casella di posta condivisa.
- Non è possibile condividere un invito.
- Problemi con le voci del calendario.
Parte 3: Soluzioni per far funzionare di nuovo Outlook Autodiscover
Correzione 1: Modifica delle voci nell'Editor del Registro di sistema
Se il primo metodo non funziona, si può provare questo. Se si sa come utilizzare la modifica del Registro di sistema, si tratta di un modo potente ed efficace per risolvere i problemi.
Seguire i passi indicati di seguito per risolvere il problema di outlook 365 autodiscover utilizzando la correzione del registro di sistema:
Passo 1 Tenere premuti contemporaneamente i tasti "Windows" e "R".
Passo 2 Nella finestra, digitare "regedit".

Passo 3 Prima di procedere, eseguire una copia di backup del Registro di sistema con: File>>Esporta>> Backup dei dati.
Passo 4 Incollate "HKEY CURRENT USER/Software/Microsoft/Office/16.0/Outlook" nella barra degli indirizzi.
Passo 5 Gli utenti troveranno la voce "Autodiscover" sotto la voce "Outlook".
Passo 6 Cliccare con il tasto destro del mouse sul riquadro destro e selezionare NUOVO>DWORD (32 bit) Valore e denominarlo "PreferLocalXML".
Passo 7 Cliccare due volte sul nuovo "PreferLocalXML" e modificare i dati di Valore: in "1".
Passo 8 Crea altre cartelle con i nomi indicati e le imposta sul valore:
- ExcludeHttpRedirect - impostato su 0
- ExcludeHttpsAutodiscoverDomain - impostato su 1
- ExcludeHttpsRootDomain - impostato su 1
- ExcludeScpLookup - impostato su 1
- ExcludeSrvLookup - impostato su 1
- ExcludeSrvRecord - impostato su 1
Passo 1 Riavviare il sistema dopo aver chiuso il registro.
I passi indicati di seguito vi aiuteranno a creare un duplicato della funzione Autodiscover che altrimenti sarebbe mancante o danneggiata.
Assicuratevi che i valori indicati siano copiati e inseriti esattamente come sono.
Correzione 2: Riparare il file di configurazione del riquadro di navigazione
Passo 1 Premere Windows+R per aprire la finestra di dialogo Esegui.
Passo 2 Immettere il seguente comando e premere OK.
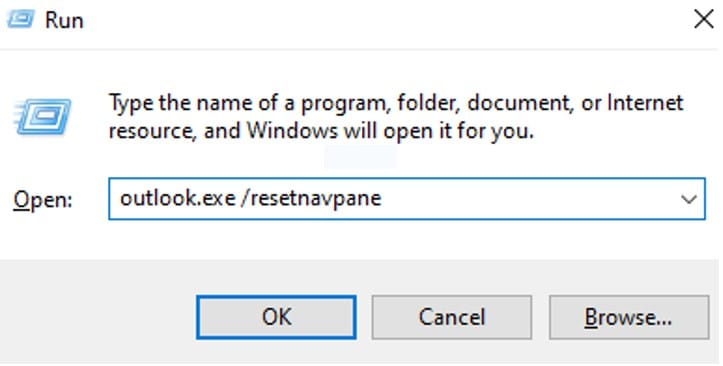
Questo dovrebbe riparare il file di configurazione del riquadro di navigazione. Se l'errore è ancora presente,
Passo 3 Per aprire Windows Explorer, premere contemporaneamente Windows+E.
Passo 4 Nella barra degli indirizzi in alto, inserite il seguente indirizzo e premete Invio.
Passo 5 Cercatelo nella cartella di Outlook.
XML e poi cancellarlo.

Aprire Outlook per verificare se il problema è stato risolto.
Correzione 3: Eseguire Outlook senza alcun componente aggiuntivo
Questo problema è talvolta causato da alcuni componenti aggiuntivi. Per risolvere il problema, eseguire Outlook senza alcun componente aggiuntivo.
Passo 1 Premere contemporaneamente Windows+r sulla tastiera per aprire la finestra di dialogo Esegui.
Passo 2 Nella finestra di dialogo Esegui, digitate outlook.exe /safe e premete OK.

Passo 3 Outlook si avvia ora in modalità sicura, con tutti i componenti aggiuntivi disattivati.
Se l'errore non viene visualizzato, significa che il problema è causato da un componente aggiuntivo.
Passo 4 Selezionare la voce di menu File, come mostrato di seguito.

Passo 5 Nella finestra visualizzata, cliccare su Opzioni.
Passo 6 Dal menu a sinistra della finestra Opzioni di Outlook, selezionare Componenti aggiuntivi.
Passo 7 Selezionare COM Add-ins dal menu a discesa in fondo alla finestra e premere il pulsante Vai.

Passo 8 Deselezionare tutti i plugin elencati di seguito e cliccare su OK.

Passo 9 A questo punto, attivate un componente aggiuntivo alla volta per determinare quale sia la causa del problema.
Passo 10 Una volta identificato il componente aggiuntivo, è necessario intraprendere l'azione appropriata.
Correzione 4: Riparazione rapida dell'applicazione MS Office
Passo 1 Premere contemporaneamente Windows+r.
Passo 2 Digitare appwiz.cpl nella finestra Esegui e premere Invio.

Passo 3 Nella finestra Programmi e funzionalità appena aperta, cercate Microsoft Office Suite o Microsoft 365.
Cliccare con il tasto destro del mouse e selezionare Cambia.

Passo 4 Se l'UAC richiede l'autorizzazione, selezionare Sì.
Passo 5 Selezionare Riparazione rapida nella finestra risultante.
Passo 6 Selezionare l'opzione Ripara.
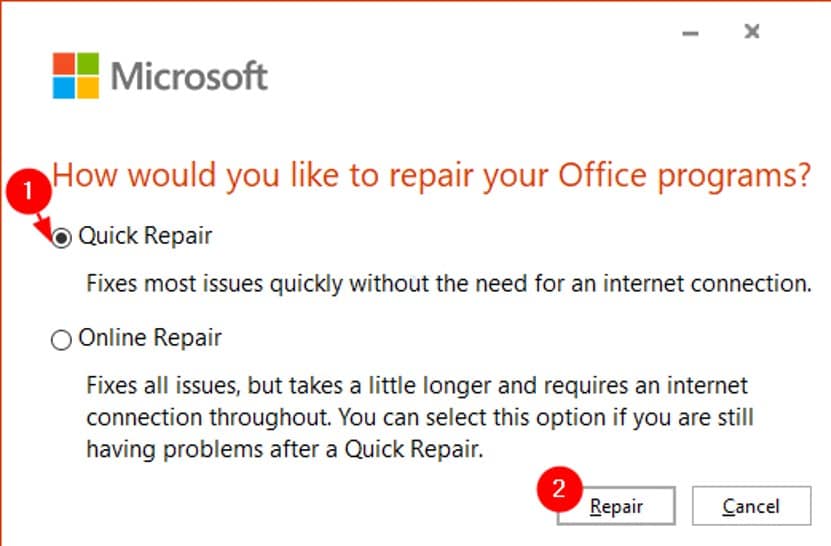
Passo 7 Seguire le istruzioni sullo schermo per riparare i programmi di Office.
Passo 8 Se il problema è causato da un'applicazione di Outlook danneggiata, questa soluzione lo risolverà.
Passo 9 Riavviare l'applicazione per verificare se il problema è stato risolto.
Passo 10 Se l'errore persiste, selezionare Riparazione online e cliccare su Ripara.
Verificare che la connessione a Internet sia operativa.

Passo 11 Selezionare Ripara dalla finestra di dialogo Pronto per iniziare una riparazione online.
Soluzione 5: Riparare il file .pst o .ost
Quando MS Outlook si connette a Internet, il contenuto di questo file viene aggiornato. Questo file ha il compito di visualizzare le e-mail esistenti in MS Outlook quando il sistema è offline. Quando questo file è danneggiato, i problemi di sincronizzazione sono inevitabili. La riparazione delle e-mail può anche risolvere i problemi di rilevamento automatico di Outlook.
Ci sono molti modi per riparare le vostre e-mail. Ma c'è un modo semplice e facile per riparare le vostre e-mail, Wondershare Repairit for Email. È un programma potente e sicuro che ripristina i file di Outlook senza alterarne il contenuto originale. Analizza minuziosamente le strutture di dati delle e-mail difettose per riparare le sezioni danneggiate. Scaricate dai seguenti pulsanti ufficiali.
A Step-by-step guide for using Repairit for Email
Passo 1 Selezionare e caricare il file
Innanzitutto, cliccare sull'opzione "Seleziona file". Si aprirà quindi l'interfaccia in cui è possibile selezionare le e-mail per ripararle.

È presente anche l'opzione "Trova", nel caso in cui si desideri riparare determinati file. È possibile selezionare uno o più file per la riparazione delle e-mail.

Passo 2 Avviare il processo di riparazione
Dopo aver selezionato le e-mail da riparare, è possibile cliccare sul pulsante "Ripara". In questo modo si avvia il processo di riparazione delle e-mail.

Passo 3 Anteprima e salvataggio del file
Dopo la riparazione delle e-mail, è possibile visualizzarne l'anteprima. Once you have reviewed the emails you have repaired, you can save them in your systems.

Conclusione
Microsoft 365 è una suite potente e Outlook è uno strumento fondamentale e affidabile per gestire meticolosamente la posta elettronica, i contatti e altri appuntamenti. Questi sono alcuni modi per risolvere il problema del rilevamento automatico di Outlook. È possibile provare a risolvere il problema con i metodi indicati sopra.
Per riparare i file OST e PST, Wondershare Repairit può aiutarvi a riparare le vostre e-mail. È un ottimo strumento in grado di risolvere le vostre e-mail con pochi clic. Quindi, se avete email danneggiate e volete ripararle, potete usare questo strumento.
 100% sicuro e download gratuito
100% sicuro e download gratuito
