Quante volte avete scoperto che le notifiche di Outlook non funzionano su Windows? Lo avete appena visto aprendo il programma Outlook e vedendo l'e-mail nella vostra casella di posta. Microsoft Outlook, come qualsiasi altro client di posta elettronica, invia notifiche tempestive per tenervi informati sulle e-mail più recenti. È una caratteristica molto significativa.
Tuttavia, se le notifiche di Outlook smettono di funzionare, potreste perdere e-mail e avvisi importanti. Fortunatamente esistono diverse soluzioni a questo problema. Vediamo quindi i vari metodi per risolvere gli avvisi di Outlook in Windows.
Parte 1: Notifica di Outlook non funzionante
Microsoft Outlook è un'applicazione solida. È possibile utilizzare la funzione di avviso per le e-mail critiche esclusivamente nella casella di posta mirata, per prevenire la ricezione di e-mail di spam casuali.
Tuttavia, alcuni clienti hanno registrato il mancato funzionamento degli avvisi e-mail di Outlook. Questo può essere causato da impostazioni di notifica di Outlook errate o non corrette, da una precedente versione di Outlook o da bug dell'applicazione.
Esistono numerosi modi per risolvere il problema delle notifiche di Outlook non funzionanti.
Parte 2: 9 Soluzioni per risolvere il problema delle notifiche di Outlook non funzionanti in Windows
Provate le seguenti opzioni per risolvere il problema "Le notifiche di Outlook non funzionano".
Soluzione 1: Disabilitare la modalità offline in Outlook
In primo luogo, è necessario risolvere il problema più evidente. Se è stata attivata la funzione di lavoro offline, Outlook non riceverà più nuovi e-mail dai server. È una delle poche cose da valutare se Outlook non riceve i messaggi di posta elettronica o non visualizza le notifiche.
È possibile risolvere il problema disattivando la modalità offline in Outlook:
Passo 1: Aprire Microsoft Outlook e accedere alla scheda Invia/Ricevi.
Passo 2: Per disabilitarlo, selezionare Lavoro offline.

Soluzione 2: Verificare le impostazioni delle notifiche all'interno dell'applicazione di Outlook
Se Outlook non riesce a recapitare le notifiche mentre è connesso a Internet, verificare le impostazioni di notifica in-app di Outlook per assicurarsi che gli avvisi e-mail non siano disattivati.
Per controllare le impostazioni di notifica di Outlook, seguire la seguente procedura:
Passo 1: Avviare Microsoft Outlook e selezionare File dal menu.
Passo 2: Selezionare Opzioni dal pannello di sinistra.
Quindi, dalla barra laterale sinistra, scegliere E-mail.
Passo 3: Abilitate le notifiche sul desktop e le segnalazioni acustiche nella sezione Arrivo dei messaggi, selezionando le caselle.
Cliccare quindi su OK per conservare le modifiche.
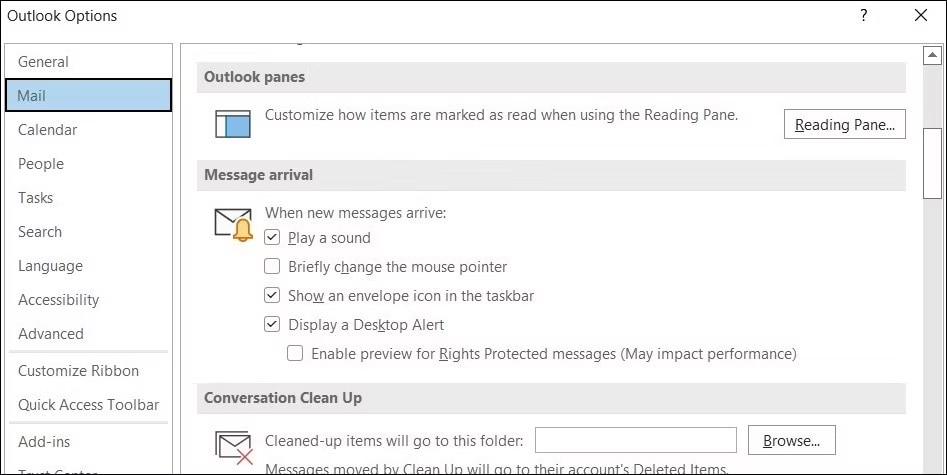
Dopo aver completato le procedure sopra descritte, è possibile iniziare a visualizzare gli avvisi di Outlook su Windows.
Soluzione 3: Abilitare le notifiche di Outlook nelle impostazioni di Windows
In Windows è possibile attivare le opzioni di notifica in base alle specifiche applicazioni. Ecco come reimpostare gli avvisi per l'applicazione Microsoft Outlook se sono già stati disattivati.
Passo 1: Premere Win + I per accedere all'applicazione Impostazioni.
Passo 2: Selezionare Notifiche dal menu Sistema.
Assicurarsi che le notifiche siano abilitate sul computer.
Passo 3: Attivare le opzioni Ricevi notifiche dalle applicazioni e da altri destinatari.
Successivamente, passare al menu Ricevi notifiche da questi destinatari e attivare la levetta accanto a Outlook.
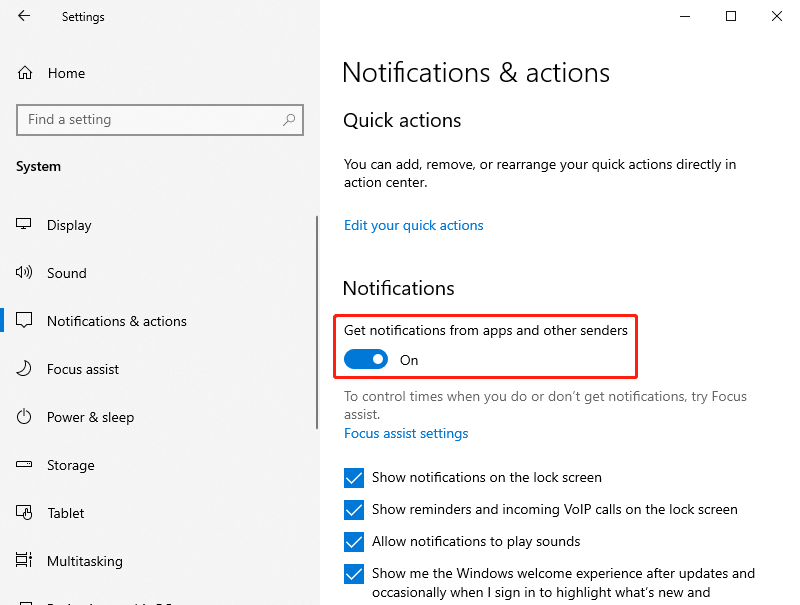
Passo 4: Cliccare sull'opzione Outlook e assicurarsi che le impostazioni di notifica necessarie siano attivate.
Come Notifiche, Mostra banner di notifica, Mostra notifiche nel centro di azione e Riproduci un suono quando arriva una notifica.
È necessario attivare gli avvisi sonori dallo stesso pannello per le notifiche di Outlook.
Soluzione 4: Disattivare l'assistenza alla messa a fuoco
Focus Assist aiuta a evitare i messaggi di disattenzione quando ci si deve concentrare e può bloccare le notifiche di Outlook.
Passo 1: Accedere a Impostazioni, quindi a Sistema.
Passo 2: Vai a Focus assist e disattivalo per ricevere tutti gli avvisi.

È possibile anche disattivare le impostazioni nella sezione Regole automatiche per impedire l'attivazione automatica.
Verificare se il problema è stato risolto dopo aver completato questo metodo.
Soluzione 5: Disattivare il risparmio della batteria
Un altro motivo per cui Outlook potrebbe non fornire avvisi è se il risparmio della batteria del portatile è attivato. In questo caso, applicazioni come Outlook non riescono a sincronizzare i dati in background ed è possibile che non si ricevano le notifiche di Outlook a meno che non si avvii l'applicazione. In questo caso, disattivate la modalità di risparmio energetico di Windows seguendo le istruzioni riportate di seguito:
Passo 1: Andare su Sistema > Alimentazione e batteria nell'applicazione Impostazioni.
Passo 2: Spostarsi su Opzioni di alimentazione aggiuntive nel menu Alimentazione e spegnimento.
Passo 3: Impostare la modalità di risparmio energetico su Bilanciato (consigliato).
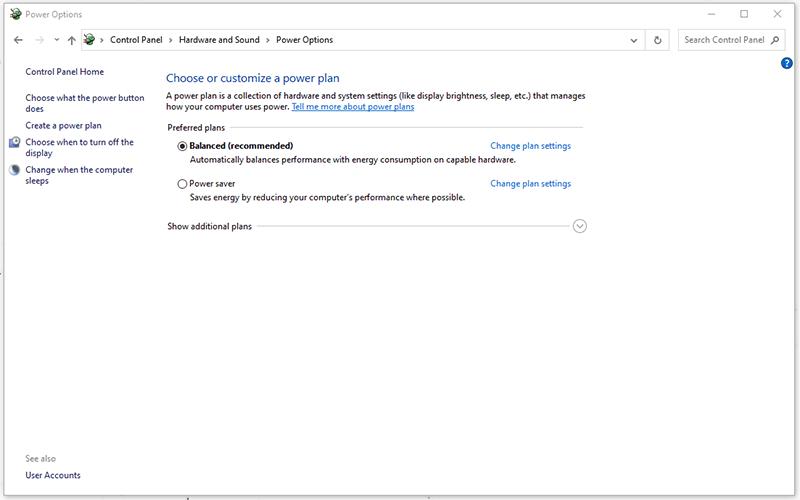
Soluzione 6: Controllare le regole di Outlook
Le regole di Outlook consentono di specificare come devono essere gestiti determinati tipi di messaggi di posta elettronica. Se sono già state configurate regole di notifica nell'applicazione Outlook, è possibile che non vengano visualizzate.
In caso di dubbi, è possibile disattivare le eventuali regole relative alle notifiche in Outlook.
Passo 1: Avviare Outlook e navigare nel menu File nell'angolo in alto a sinistra.
Passo 2: Cliccare sul pulsante Gestisci regole e avvisi nella scheda Info.
Passo 3: Alla voce Regole e-mail, viene visualizzato un elenco di tutte le regole impostate per le e-mail.
Individuare e disattivare le regole che potrebbero interferire con le notifiche di Outlook. Cliccare su Applica e poi su OK.
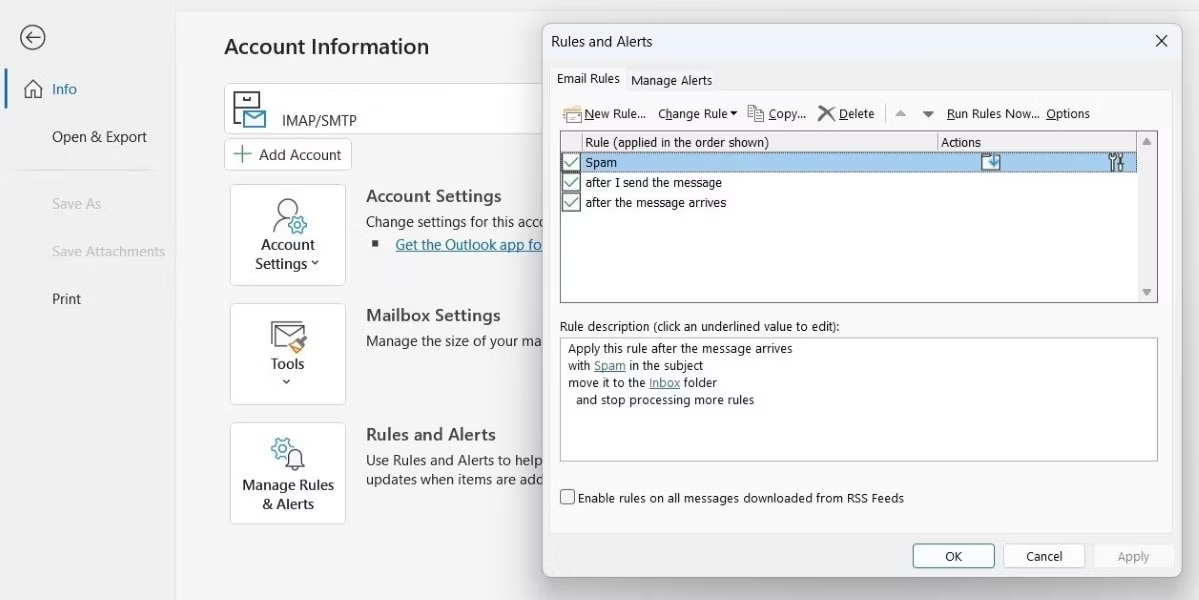
Soluzione 7: Cancellare la cache di Outlook
Outlook, come la grande maggioranza delle applicazioni, conserva i file di cache sul computer per migliorare l'efficienza e ridurre i tempi di caricamento. In questo caso, però, quando la cache diventa obsoleta o difettosa, provoca più danni che benefici. Fortunatamente, è possibile eliminare rapidamente i dati della cache di Outlook.
Per cancellare i dati della cache di Outlook su Windows, seguite questi passaggi:
Passo 1: Premere i tasti Win+R per avviare la finestra di dialogo Esegui.
Passo 2: Digitare %localdata%MicrosoftOutlook nel campo Apri e premere Invio.
Passo 3: selezionare tutti i file nella cartella RoamCache visualizzata e rimuoverli cliccando sul pulsante del cestino in alto.
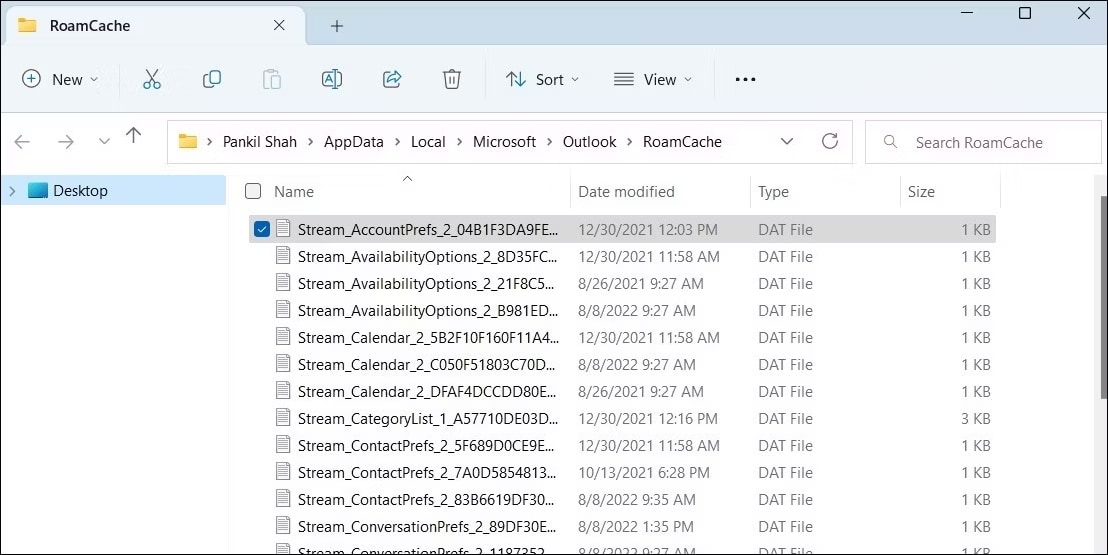
Successivamente, riavviare Outlook e verificare che le notifiche funzionino correttamente.
Soluzione 8: Aggiornare l'app di Outlook
L'utilizzo di una versione precedente dell'applicazione Outlook potrebbe causare una serie di problemi. Per verificare se è utile, provare ad aggiornare l'applicazione Outlook alla versione più recente. A tal fine, seguire la seguente procedura:
Passo 1: Aprire Microsoft Outlook e cliccare sul menu File.
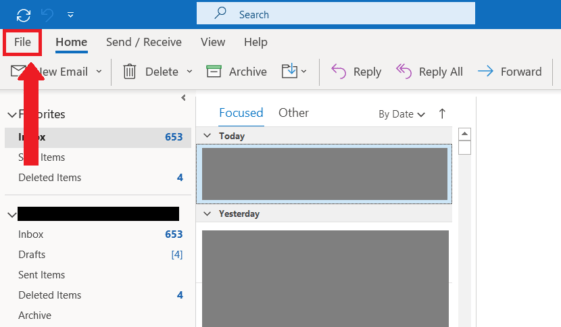
Passo 2: Quindi, nella colonna in basso a sinistra del menu, selezionare Account Office.
Passo 3: Selezionare aggiornamento dal menu Opzioni di aggiornamento per scaricare gli aggiornamenti di Microsoft Office Apps.

Consentire a Outlook di individuare e installare gli aggiornamenti più recenti sul computer. Verificare se gli avvisi funzionano ancora una volta modificati.
Soluzione 9: Riparare la suite Microsoft Office
Microsoft Office dispone di un utile strumento di riparazione che potrebbe essere utile quando i programmi Office smettono di funzionare correttamente. Se le opzioni precedenti non funzionano, è possibile riparare la suite Microsoft Office.
Le operazioni da eseguire sono le seguenti:
Passo 1: Avviare il Pannello di controllo e andare a Programmi e funzionalità.
Passo 2: Selezionare Microsoft Office nell'elenco e cliccare sul pulsante Modifica in alto.
Passo 3: Selezionare la voce Riparazione rapida e cliccare su Ripara.
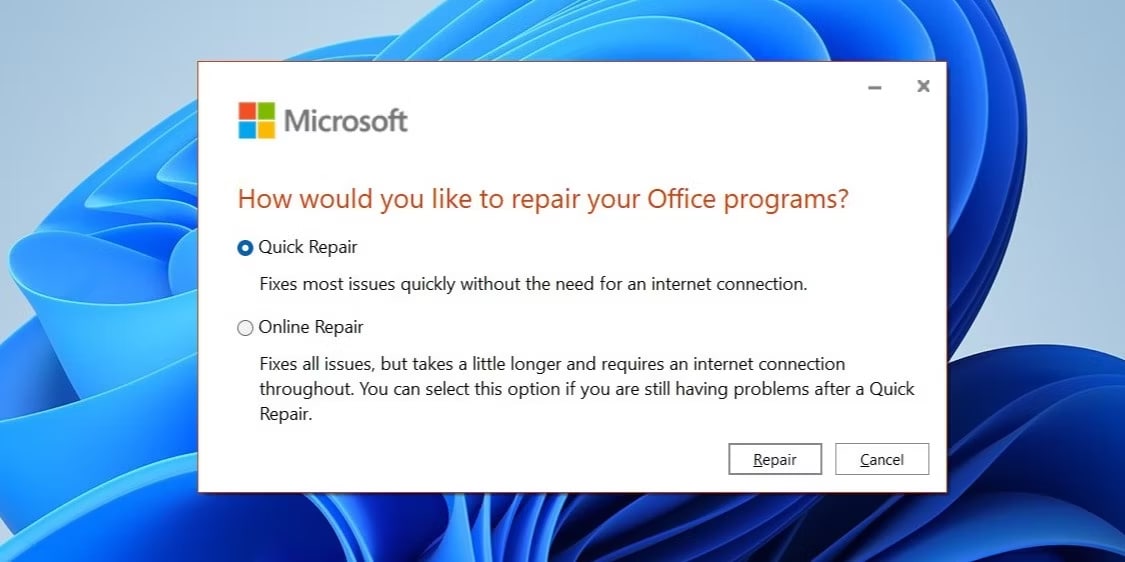
Attendere il completamento della procedura prima di verificare se le notifiche funzionano.
Bonus: Correggere i file corrotti di Outlook in Windows
Nel caso in cui le e-mail di Outlook vengano danneggiate o perse, vi presenterò uno strumento efficace per aiutarvi a recuperare i file PST o OST. È Wondershare Repairit for Email.
Repairit per Email è lo strumento di riparazione di Outlook più avanzato del settore. Supera la concorrenza grazie al supporto di entrambi i formati di file PST e OST. La tecnica di fissaggio è semplice e veloce. Il problema di Outlook,

-
Riparare i file PST e OST danneggiati in Outlook in tutti gli scenari di corruzione delle E-mail, come ad esempio arresti anomali del disco rigido & settori difettosi, attacchi di virus & Trojan, corruzione & malfunzionamenti di Outlook, procedure di spegnimento improprie, ecc.
-
Ripristinare le E-mail di Outlook eliminate da parecchio tempo ed estrarre i messaggi di E-mail, le cartelle, i calendari, ecc. in pochi secondi.
-
Riparare le E-mail corrotte e ripristinare quelle eliminate con un'altissima percentuale di successo.
-
Riparare le e-mail in lotti senza limiti di dimensione e supportarne l'anteprima prima di salvarle.
-
Compatibile con Windows 7/8/8.1/10/11, Windows Server 2012/2016/2019 e MacOS X 10.11~ MacOS 12 (Monterey).
Per utilizzare Wondershare Repairit su Windows, seguire questi passi:
Passo 1: Caricare il file che vuoi riparare.
Avvia l'applicazione Repairit sul PC Windows. Nell'interfaccia, selezionare l'opzione Seleziona file. Le e-mail corrotte possono ora essere caricate. Seleziona una o più e-mail; la decisione finale spetta a te.

Dopo aver selezionato un file, apparirà una finestra popup che vi chiederà di scegliere i file da diversi punti. È possibile inserire una singola e-mail o un elenco di e-mail. Scegliendo "Trova," è possibile cercare le e-mail corrotte in varie posizioni o scegliere direttamente l'e-mail se si sa dove si trova.

Passo 2: Avviare la riparazione dei file caricati.
Dopo aver inserito le e-mail, clicca sul pulsante blu "Ripara". In pochi secondi, Repairit recupera rapidamente le e-mail corrotte per la posta elettronica.

Passo 3: Visualizzare in anteprima e salvare le e-mail riparate.
Al termine della procedura di riparazione, tutte le e-mail riparate saranno visualizzate sul pannello di sinistra. Cliccate due volte su un file e-mail per visualizzarne l'anteprima e salvarlo in una posizione selezionata.

Conclusione
Outlook, essendo un software Microsoft, dovrebbe funzionare a meraviglia su Windows. Tuttavia, non è sempre così. Si spera che le soluzioni fornite sopra vi abbiano aiutato a risolvere il problema delle notifiche di Outlook su Windows e che le cose siano tornate alla normalità. Se siete ancora intrappolati in questi scenari, prendete in considerazione Wondershare Repairit for Email. È efficace e pratico nel rilevare e correggere i problemi dei file PST e OST.
 100% sicuro e download gratuito
100% sicuro e download gratuito
