Microsoft Outlook è un potente strumento di gestione della posta elettronica e dei dati personali che supporta numerosi account e-mail. L'utilizzo di Outlook per la gestione degli account di webmail offre molteplici vantaggi. A differenza degli account webmail indipendenti, Outlook offre una gamma più ampia di strumenti per la gestione dei dati privati. In questo articolo vi spiegherò come sincronizzare Outlook con la webmail.
Quindi, iniziamo!
Parte 1: Qual è la differenza tra Outlook Client e Outlook Web App?
L'Outlook Web App (OWA) è l'account ufficiale di posta elettronica e calendario di UW-Platteville. Tutti i titolari di account del campus potranno accedere all'applicazione Outlook Web tramite un browser da qualsiasi luogo in cui dispongano di una connessione a Internet. Outlook Web App fornisce le funzionalità di base di posta elettronica, calendario, contatti e attività.
OWA fornisce anche l'accesso a OneDrive (archiviazione) e a Word, Excel e PowerPoint Online. I dispositivi mobili possono collegarsi all'account Office 365 direttamente o tramite l'app OWA. La maggior parte dei titolari di account utilizzerà Outlook Web App.
Tuttavia, il client desktop di Outlook deve essere installato e collegato all'account Office 365 sul computer o sul portatile. Solo il computer su cui è installato ha accesso al client desktop. Se gestite gli account di e-mail e i calendari di altre persone, il client desktop di Outlook vi avvantaggia.
Parte 2: Come sincronizzare Outlook con la Webmail?
Questa parte vi insegnerà i diversi metodi per sincronizzare Outlook con la webmail.
Quindi, iniziamo con il primo metodo!
#Metodo 1: verificare la connessione di rete
Outlook potrebbe non essere in grado di sincronizzare gli elementi di posta dal file OST alla cassetta postale su Exchange Server se la connessione di rete è scarsa. Pertanto, prima di procedere alla risoluzione avanzata dei problemi, verificare la connessione di rete.
Scollegare e ricollegare il cavo di rete. Quindi, ricollegarsi alla WLAN per assicurarsi di poter accedere a Internet e che il server Exchange sia operativo. Inoltre, verificare le impostazioni del software di sicurezza, come le impostazioni dell'antivirus o del firewall, che potrebbero essere la causa dei problemi di sincronizzazione di Outlook.
Disattivare la protezione antivirus e firewall per verificare se impediscono a Outlook di sincronizzare la cassetta e-mail. In caso contrario, procedere con il metodo seguente.
#Metodo 2: Configurazione delle impostazioni di Outlook
Il metodo successivo consiste nel configurare le impostazioni di Outlook se si verifica un problema di mancata sincronizzazione tra l'applicazione Outlook e il Web. I passi da seguire sono i seguenti:
Passo 1: Avviare Outlook.
Passo 2: fare clic su "Avanti" nella schermata di benvenuto.
Passo 3: quando viene richiesto di collegare Outlook a un account di posta elettronica, selezionare "Sì" e fare clic su "Avanti".
Passo 4: Viene avviata la procedura guidata di configurazione automatica dell'account. Immettere il nome, l'indirizzo e-mail e la password ID.
Quindi premere il pulsante Avanti.

Passo 5: Outlook completerà la configurazione dell'account, che potrebbe richiedere alcuni minuti.
Cliccare su Fine quando si riceve la conferma che l'account è stato configurato correttamente.
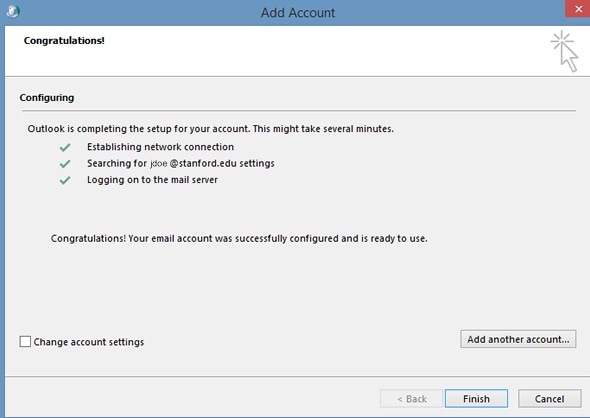
Passo 6: riavviare Outlook.
Metodo 3: Verificare i problemi di sincronizzazione
Se il metodo precedente non sincronizza Outlook con la webmail, verificare i problemi di sincronizzazione. È possibile verificare i problemi di sincronizzazione in Outlook seguendo i passi indicati qui:
Passo 1: nell'angolo inferiore sinistro del programma Outlook, cliccare sui tre puntini.

Passo 2: per visualizzare l'elenco delle cartelle dell'account, cliccare su Cartelle.
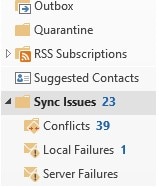
Passo 3: per visualizzare le cartelle Conflitti, Guasti locali e Guasti del server, scorrere fino alla cartella Problemi di sincronizzazione ed espanderla.
Metodo 4: sincronizzare manualmente la casella e-mail OST e Exchange Server
Se si verificano problemi di sincronizzazione tra outlook e outlook web app, è possibile sincronizzare manualmente l'OST e la casella e-mail di Exchange Server. È possibile farlo seguendo i passi indicati di seguito:
Passo 1: Cliccare con il tasto destro del mouse sulla cartella OST, quindi selezionare Proprietà.
Passo 2: selezionare Cancella elementi offline e premere OK.

Passo 3: selezionare "Aggiorna cartella" dalla scheda "Invia/ricevi".

Metodo 5: Riparazione del file di dati di Outlook (OST)
Se non si riesce a risolvere i problemi di sincronizzazione tra Outlook e l'applicazione Web di Outlook, è presente un problema con il file OST. In questi casi, tutto ciò che è necessario è la riparazione del file OST. Fortunatamente, applicazioni come Wondershare Repairit per E-mail possono riparare i file OST danneggiati e recuperare i dati in un nuovo file OST. Questo programma può aiutarvi a recuperare tutti i dati della vostra casella di posta elettronica, compresi contatti, e-mail, attività e altri elementi. C'è qualcos'altro che vuoi? I dati convalidati possono essere salvati in OST o in un altro formato. Questo strumento mi è stato utile anche quando i file di dati di Outlook si sono danneggiati.

Vediamo ora alcune altre caratteristiche di questo potente software di riparazione:

-
Riparare i file PST e OST danneggiati in Outlook in tutti gli scenari di corruzione delle E-mail, come ad esempio arresti anomali del disco rigido & settori difettosi, attacchi di virus & Trojan, corruzione & malfunzionamenti di Outlook, procedure di spegnimento improprie, ecc.
-
Ripristinare le E-mail di Outlook eliminate da parecchio tempo ed estrarre i messaggi di E-mail, le cartelle, i calendari, ecc. in pochi secondi.
-
Riparare le E-mail corrotte e ripristinare quelle eliminate con un'altissima percentuale di successo.
-
Riparare le e-mail in lotti senza limiti di dimensione e supportarne l'anteprima prima di salvarle.
-
Compatibile con Windows 7/8/8.1/10/11, Windows Server 2012/2016/2019 e MacOS X 10.11~ MacOS 12 (Monterey).
Repairit per E-mail è in grado di riparare il vostro file PST/OST in tre semplici passi, indipendentemente dalla gravità del danno. Diamo un'occhiata più da vicino a questi passi che ho descritto in dettaglio.
Prima di tutto, scarica e installa Wondershare Repairit per E-mail. Quindi, per sapere come utilizzarlo per riparare il file PST danneggiato, completate i seguenti passi:
Passo 1: Aggiungere i file PST danneggiati
Attivare Wondershare Email Repair. Selezionare l'opzione "Seleziona file" per aggiungere i file PST danneggiati.

Dopo aver selezionato i file dalla posizione desiderata, fare clic sul pulsante "Ripara". È possibile inserire una singola e-mail o un elenco di e-mail.

Passo 2: Avviare la procedura di riparazione delle e-mail
Repairit per Email ripara automaticamente le e-mail danneggiate.

Passo 3: Visualizzare in anteprima e salvare le e-mail riparate.
Repairit consente di visualizzare in anteprima i dati riparati della casella e-mail di Outlook al termine del processo di riparazione. Scegliere cosa salvare, quindi fare clic sul pulsante "Salva" per salvare i file PST riparati sul computer.

Ecco quindi i passi da seguire per riparare il file di dati di Outlook (OST). Riparando i file OST, è possibile risolvere il problema della mancata sincronizzazione tra l'applicazione Outlook e il Web.
Parte 3: Suggerimenti per prevenire i problemi di sincronizzazione di Outlook
Ora sapete come sincronizzare Outlook con la webmail. Tuttavia, sarebbe utile intraprendere alcune azioni necessarie per evitare i problemi di sincronizzazione di Outlook. In questa parte, vi spiegherò i suggerimenti per prevenire i problemi di sincronizzazione di Outlook. Scopriamo quindi i suggerimenti:
#Suggerimento 1: Disattivare la modalità di scambio della cache
Se si utilizza Outlook per accedere a un conto e-mail basato su Office 365 o Exchange Server, è possibile disattivare la modalità Cached Exchange per interrompere i problemi di sincronizzazione di Outlook.
Per farlo, seguite i passi indicati di seguito:
Passo 1: andare su File>Impostazioni account>Impostazioni account.
Passo 2: Cliccare su Modifica dopo aver selezionato l'account e-mail di Office 365 o Exchange dall'elenco.
Passo 3: deselezionare la casella Modalità Cached Exchange in Impostazioni offline.
Passo 4: Cliccare su "Avanti" e poi su OK quando richiesto.
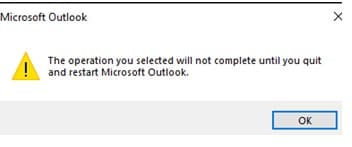
Passo 5: toccare il pulsante Fine. Quindi, riavviare Outlook
#Suggerimento 2: modificare la frequenza dei controlli
L'interruzione della sincronizzazione non è sempre necessaria. Supponiamo che Outlook sia bloccato nella sincronizzazione della mail. Questo può accadere se il sistema controlla troppo frequentemente la presenza di nuova posta. Il blocco è causato da controlli automatici che si sovrappongono. Regolare l'intervallo di sincronizzazione della posta in arrivo per evitare un arretrato di attività di invio/ricezione. Se si gestiscono più account, 15 minuti è il tempo ideale per evitare di rimanere appesi.
In alternativa, è possibile stabilire un ordine di priorità per i conti, in modo che vengano controllati prima quelli più importanti. Utilizzare il pulsante di invio/ricezione per personalizzare l'impostazione dell'e-mail. Si trova nella scheda Impostazione posta tramite Opzioni strumenti nelle versioni 2007 e precedenti. Nelle versioni successive, compreso Outlook 2013, il pulsante si trova nella sezione "Avanzate" di Opzioni, accessibile tramite File.
#Suggerimento 3: scambiare le cartelle sottoscritte
La sincronizzazione sarà tanto più lenta quante più cartelle sono presenti. Aprire Outlook e modificare la scelta se si desidera cambiare le impostazioni della cartella IMAP. A tal fine, è possibile seguire la procedura descritta di seguito:
Passo 1: Cliccare con il tasto destro del mouse sulla cartella della posta per accedere al suo contenuto.

Passo 2: selezionare le cartelle IMAP e fare clic su sottoscrizioni nella finestra di dialogo appena aperta.
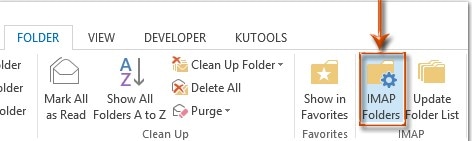
Passo 3: È possibile specificare le sottoscrizioni indesiderate facendo clic sul pulsante Query.
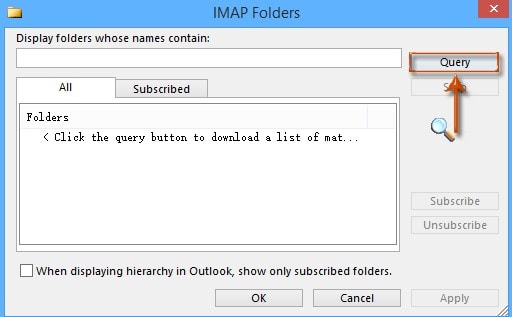
Passo 4: Cliccare su di esso per disconnettersi e annullare l'iscrizione a una cartella.
A questo punto può apparire un avviso relativo agli elementi che non possono essere rimossi dalla selezione.

Passo 5: Cliccare su OK. La cartella viene ora eliminata
Passo 6: andare alla scheda "Tutti" per confermare che si è ancora abbonati alle cartelle richieste, come bozze e posta in arrivo.
Le cartelle scelte saranno tutte sincronizzate con il server di Exchange.
Passo 7: La gerarchia di sincronizzazione di Outlook deve essere modificata.
Passo 8: per impedire che vengano visualizzate solo le cartelle sottoscritte, deselezionare la casella. Accettare finalmente i cambiamenti
Conclusione
Ecco!!! Ecco come sincronizzare Outlook con la webmail e i 3 consigli per prevenire i problemi di sincronizzazione di Outlook. Spero che abbiate capito tutto quello che ho detto in questo articolo.
Inoltre, se si verificano problemi di sincronizzazione con la webmail a causa di file OST danneggiati, utilizzare Wondershare Repairit for Email. Provate questo software affidabile e recuperate le vostre e-mail importanti senza preoccuparvi della qualità delle e-mail.
 100% sicuro e download gratuito
100% sicuro e download gratuito
