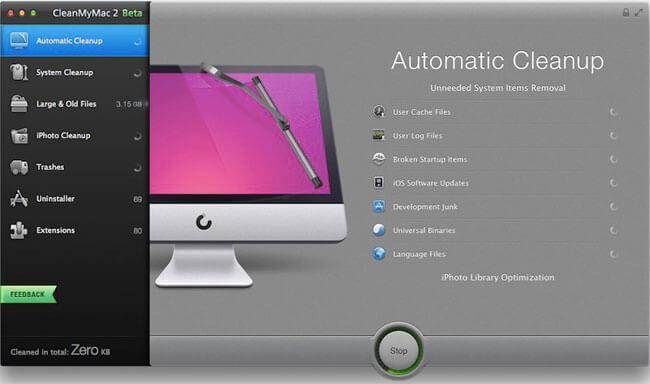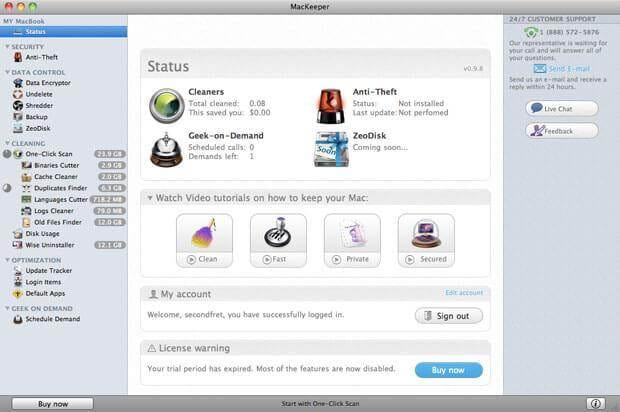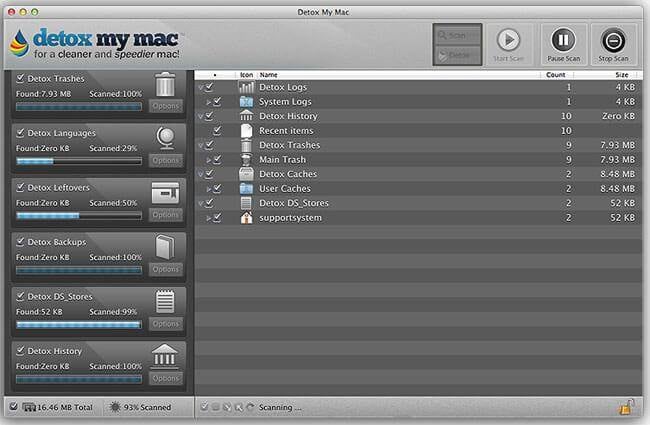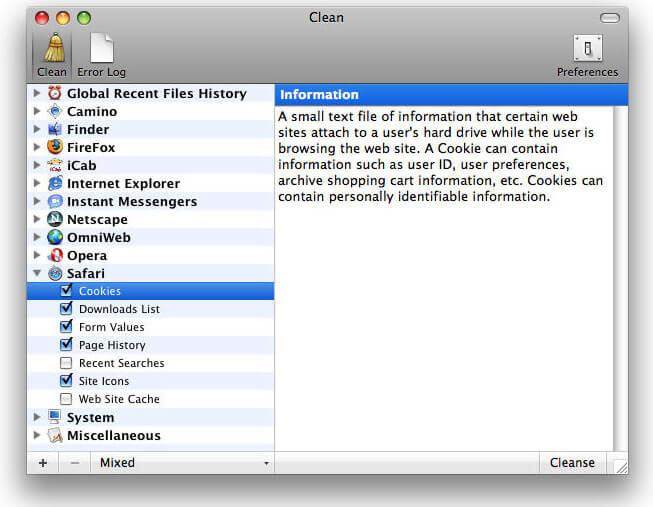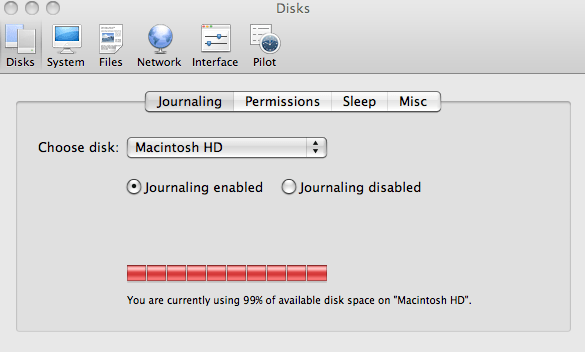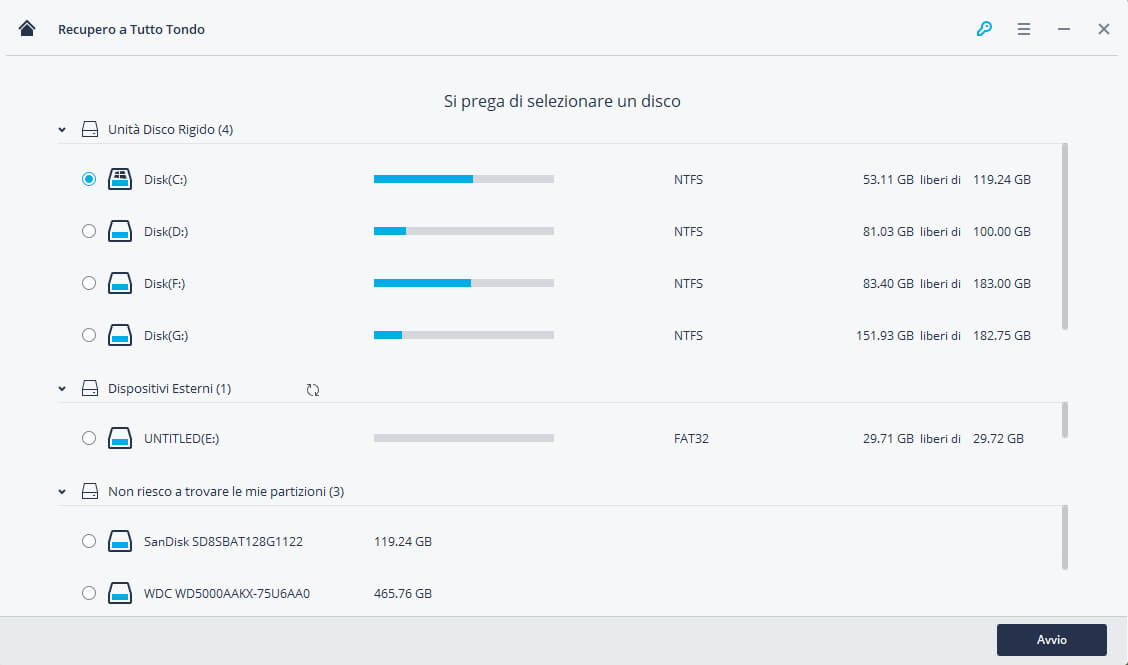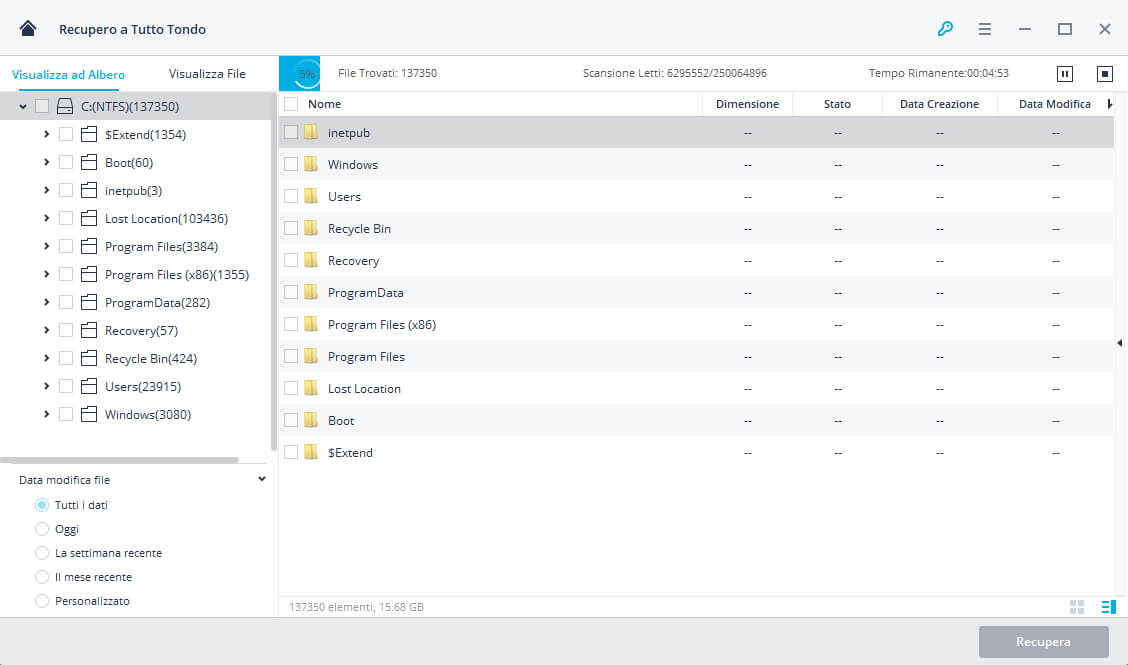Dopo aver usato il tuo Mac per molto tempo, vedrai che la memoria sarà sempre di meno, anche se cancelli dei file inutili per liberare spazio. Il problema è che i file eliminati esistono ancora sul tuo Mac ma sono invisibili e c'è molta cache. Se vuoi pulire il tuo Mac più efficacemente, dovresti provare un software professionale per la pulizia del Mac. Si seguito ci sono le 5 applicazioni più popolari che puoi provare. Questo articolo ha 2 parti. Dai un'occhiata a quella a cui sei più interessato:
Parte 1. I 5 Migliori Software per Pulire il Mac
| Nome |
Indirizzo |
Prezzo |
Punteggio |
Velocità |
| CleanMyMac2 |
http://macpaw.com/ |
$39.95 |
|
Ho visto che questo strumento per la pulizia del Mac è un prodotto molto veloce e mi sono divertito a pulire fino a 2,3 GB in soli 15 secondi. Per me è stato incredibile aver eseguito un compito così difficile di pulizia in soli 15 secondi. |
| MacKeeper |
http://mackeeper.zeobit.com/ |
$39.95 |
|
Anche Mackeeper è uno strumento di pulizia valido dotato di velocità e perfezione. Rimuove velocemente tutta la spazzatura e ti offre un PC più fresco. L'ho usato per pulire il mio PC e ci sono voluti 10-20 secondi per rimuovere tutti i file cache che avevo selezionato. |
| DetoxMyMac |
http://www.detoxmymac.com/ |
$24.95 |
|
Anche se non può competere con i due prodotti di pulizia leader nel settore, fa comunque il suo lavoro in meno di un minuto. |
| MacCleanse |
http://www.koingosw.com/products/maccleanse.php |
$19.95 |
|
MacCleanse è un software discreto con una buona velocità nel rimuovere tutta la spazzatura presente sul tuo Mac. Impiega non più di un minuto per rimuovere dati fino a 2 GB. |
| Cocktail |
http://www.maintain.se/cocktail/ |
$19.00 |
|
Dal momento che l'interfaccia è piuttosto semplice, la velocità di pulizia dei file fastidiosi è davvero alta. Può battere il n.4 e il n.3 in velocità. L'ho usato per pulire il mio pc in meno di 30 secondi. |
Ci sono molti negozi online e punti vendita che ti permettono di fare affari con il tuo vecchio iPhone. Tuttavia, prima di vendere il tuo iPhone usato, dovresti fare qualche ricerca sul negozio in cui è possibile ottenere di più, quale negozio semplifica le procedure di vendita e quale metodo di pagamento verrà usato. Di seguito ci sono i 10 migliori negozi che puoi prendere come riferimento.
1. CleanMyMac2
CleanMyMac2 è lo strumento di pulizia per MAC preferito a livello mondiale che ti permette di pulire il tuo PC Mac in qualche secondo e renderlo rapido come un razzo. Tutti i grossi recensori di software come Cnet, Macworld, Tucows e altri hanno valutato questo strumento di pulizia per Mac come una app perfetta per pulire tutti i file inutili e velocizzare il PC.
Caratteristiche chiave:
- Scannerizzazione PC Totale: Scannerizza il tuo Mac da un angolo all'altro per eliminare tutti i corridoi di memoria vuoti dal drive dell'hard disk e far funzionare il PC veloce come un razzo!
- Pulizia Mac Sicura: CleanMyMac2 è intelligente nel suo lavoro. Elimina solo ciò che è inutile e lascia invariato ciò che per te è molto importante. Questo significa niente più incidenti fastidiosi come la rimozione di tutte le tue foto.
- Disinstallare App: Perfetto per disinstallare le app e ti permette di rimuovere velocemente anche le app di dimensioni più grandi.
- Organizzatore: Spesso di dimentichi di pulire il tuo Mac? Questo organizzatore intelligente per CleanMyMac2 manterrà il tuo PC in ottime condizioni rimuovendo i file inutili al momento giusto.
- iPhoto optimizer: Niente più foto duplicate. Le speciali caratteristiche di iPhoto optimizer rimuovono tutti i file duplicati rendendo i dati sul tuo PC unici e freschi.
- Scanner file grandi: A prescindere dalle dimensioni dei file, scannerizza istantaneamente tutti i file e li rimuove in pochi secondi.
Step per usare CleanMyMac2
- Step 1. Avvia la app e dai un'occhiata all'interfaccia, con calma.
- Step 2. Vai sull'angolo a sinistra e seleziona/deseleziona cache, file, rimasugli e altre opzioni da scannerizzare.
- Step 3. Una volta deciso che cosa vuoi scannerizzare e averlo selezionato, vai nella zona in basso a sinistra e clicca sul pulsante verde accesso per iniziare la scannerizzazione.
- Step 4. Una volta completata la scannerizzazione, ti verrà nuovamente data la possibilità di selezionare/deselezionare le sezioni che vuoi rimuovere, decidi e procedi cliccando sul pulsante blu chiamato Pulisci.
- Step 5. In pochi secondi, vedrai i risultati del processo di pulizia.
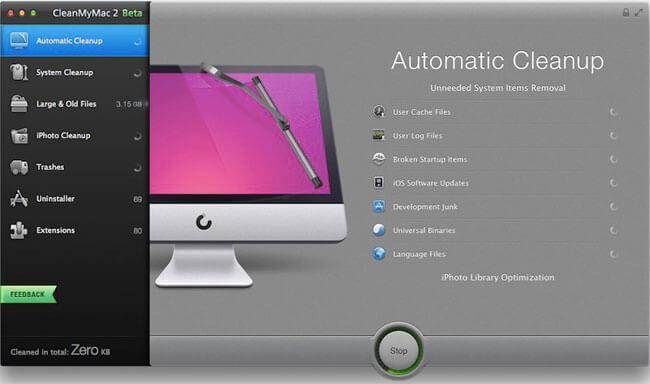
2. MacKeeper
Mackkeeper ha ottenuto 5 stelle da diversi grossi recensori come softonic, Cnet, Brothersoft ecc. il pacchetto definitivo di 16 app di Mackeeper è un pacchetto di manutenzione di livello superiore per il tuo PC. Non pulisce solo il tuo PC, ma ti aiuta anche a mantenerne performance e velocità.
Caratteristiche:
- Pulizia Istantanea Mac: Pulisce in maniera sicura e delicata tutti i file inutili come log, cache, file binari e pacchetti di linguaggi rendendo allo stesso tempo il PC più rapido.
- Utilizzo del disco: Una bellissima mappa del disco in diversi colori che mostrano quali file hanno occupato quale parte della memoria. Ti aiuta a determinare quali elementi inutili sono stati catturati sullo spazio del tuo disco e dovrebbe rimuoverli immediatamente.
- Localizzatore duplicati: Ti aiuta a localizzare tutti i file duplicati e le foto disponibili sul tuo hard disc e li rimuove istantaneamente.
- Localizzatore file: Aiuta a trovare i file persi anche se ti sei dimenticato come si chiamano. Imposta i tuoi criteri di ricerca personali per trovare i tuoi dati persi.
- Triturazione attiva: La funzione di Triturazione rende la pulizia del Mac più efficace rimuovendo i file indesiderati e liberando più spazio per un utilizzo pulito del PC.
- Disinstallazione saggia: Puoi disinstallare tutte le app o programmi inutili, a prescindere dalle loro dimensioni.
Step per usare MacKeeper
- Step 1. Installa la app Mackeeper e avviala quando il processo di installazione è terminato.
- Step 2. Vai nell'angolo in alto a sinistra dell'interfaccia e cerca il pulsante "scannerizzazione in un clic". Premi il pulsante per iniziare il processo di scannerizzazione.
- Step 3. Una volta completato il processo, usa il tasto in fondo all'interfaccia "occhiata veloce" per vedere i file che sono sicuri da rimuovere e quelli che non lo sono.
- Step 4. Usa i tasti "seleziona/deseleziona" vicino al tasto "occhiata veloce" per decidere cosa conservare e cosa rimuovere.
- Step 5. Una volta selezionato, premi il pulsante Rimuovi in fondo per rimuovere tutti i file indesiderati.
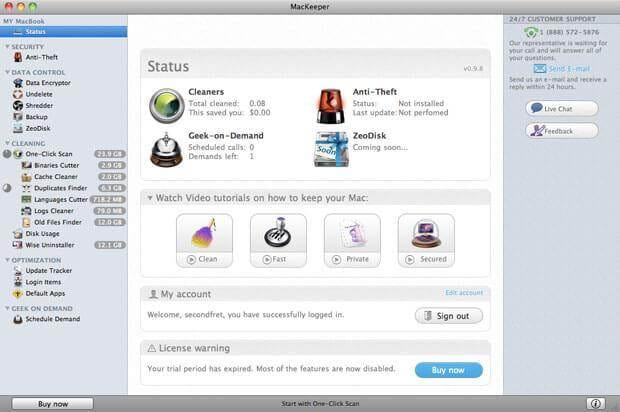
3. DetoxMyMac
Un pacchetto di manutenzione per MAC completo che vale la pena confrontare con gli altri due leader del settore di cui sopra. Ti offre le migliori performance rendendo allo stesso tempo tutto più facile da gestire. Interfaccia semplice e molto comoda.
Caratteristiche:
- Storico Archivi: Rimuove tutti i file della cronologia non necessari che vagano per il tuo spazio su disco.
- Lingue non usate: Rimuove tutti i file di linguaggi non usati dalle diverse app mantenendone allo stesso tempo la funzionalità intatta.
- Cestino & download: Pulisce tutti i file del cestino istantaneamente e permanentemente mantenendo allo stesso tempo i file necessari in memoria.
- Rimozione dei rimasugli delle App: A volte le app lasciano dei file sul PC quando vengono disinstallate. DetoxMyMac rimuove tutti quei file e migliora la velocità del PC.
- Elimina i file cache: Colpisce tutti i file della cache e li rimuove istantaneamente per assicurarti una super velocità sul tuo PC.
- Rimuove file log, Report& altre cose: Crea più spazio libero eliminando tutti i file log indesiderati e altre cose.
Step per usare DetoxMyMac
- Step 1. Installa la app e avviala.
- Step 2. Scegli la scannerizzazione rapida del tuo Mac per controllare che cosa è presente sul tuo PC che ne causa il rallentamento.
- Step 3. Una volta terminata la scannerizzazione, seleziona le categorie dalla barra sulla sinistra per decidere quali file vuoi rimuovere.
- Step 4. Clicca sul pulsante Rimuovi per rimuovere le cose che desideri.
- Step 5. Goditi una pulizia ultra rapida del tuo Mac in pochi secondi.
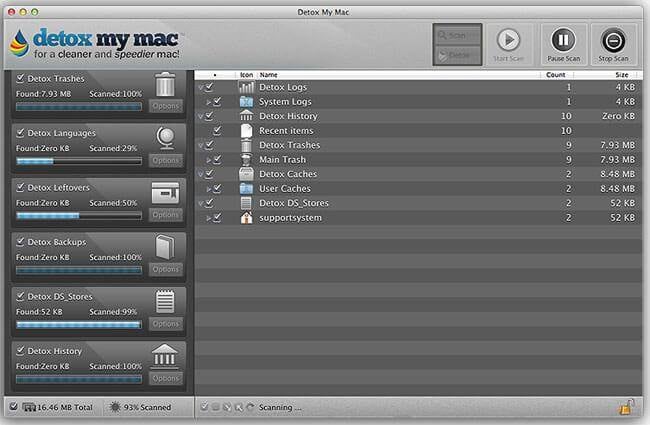
4. MacCleanse
MacCleanse è un altro strumento per la pulizia del Mac leader nel settore che rimuove tutti i file indesiderati, report, log e altri file inutili per far correre il tuo Mac come un razzo. Disponibile a prezzo contenuto in confronto ai prodotti leader nel settore, ma ha comunque la capacità di pulire il tuo PC efficacemente e renderlo più leggero.
Caratteristiche:
- Rimozione della Cache: Rimuove istantaneamente tutti i file della cache per rendere più leggero il tuo Mac.
- Cancella Cronologia: Cancella tutta la cronologia online del tuo Mac per proteggere la tua presenza online ed elimina dal tuo PC i file della cronologia inutilizzati.
- Cancella Cookie: Pulisce tutti i cookie inutili che occupano gran parte del tuo disco.
- Scannerizzazione e Rimozione Sicure& Rapide: Scannerizza e rimuove tutti i file indesiderati e inutili in pochi secondi.
- Interfaccia Interattiva ma Complessa: In generale questo strumento per la pulizia del Mac è focalizzato sulla protezione della presenza online degli utenti e ha un'interfaccia interattiva piuttosto piacevole ma per i principianti può risultare un po' difficile da utilizzare.
Step per usare MacCleanse
- Step 1. Installa la app e avviala.
- Step 2. Inizia con una "scannerizzazione rapida" per vedere quali file, cookie, rimasugli devono essere rimossi.
- Step 3. Nei risultati, seleziona gli elementi che vuoi rimuovere e clicca sul pulsante Rimuovi.
- Step 4. Puoi anche usare lo strumento di disinstallazione per disinstallare le app/programmi non utilizzati.
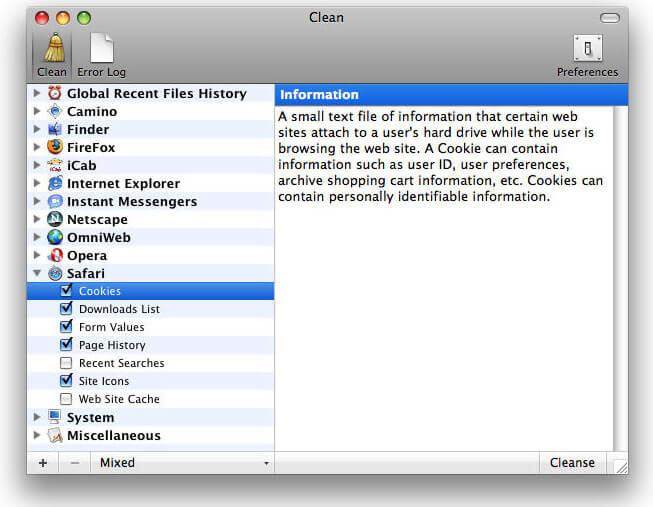
5. Cocktail
Cocktail, nonostante la sua posizione nella mia classifica test, credo che sia molto migliore di molti altri strumenti di pulizia per Mac disponibili online. In termini di flessibilità e performance, non è all'altezza degli strumenti discussi sopra ma è comunque uno strumento molto utile per fare manutenzione sul tuo PC Mac a basso prezzo. Comprende quasi tutti i tipi di funzioni di pulizia elencati di seguito:
Caratteristiche:
- Interfaccia semplice, facile da usare: A prescindere da cosa sta occupando tutto lo spazio sul tuo PC, l'interfaccia semplice & divertente da usare di cocktail ti aiuta ad eliminare tutti i file indesiderati in un'unica volta.
- Ripara & ottimizza: Ti aiuta a riparare il tuo PC Mac eseguendo test di pulizia del disco per migliorare la velocità del Mac.
- Pulisce File Inutilizzati: Ti permette di rimuovere tutti i file inutilizzati mantenendo al sicuro i file preziosi.
- Rimuove log, cache: Niente più cache accumulata nel PC. Rimuove tutta la cache e i file log inutili per assicurare che il tuo PC non sia sovraccarico.
Step per usare Cocktail
- Step 1. Installa la app e avviala subito.
- Step 2. Troverai un'interfaccia piuttosto semplice che ti mostrerà diverse finestre, in alto sulla app.
- Step 3. Esamina le diverse finestre come diskchi, file e altro e vedrai che cosa ti offrono.
- Step 4. La finestra File dovrebbe permetterti di pulire i file indesiderati dal tuo Mac.
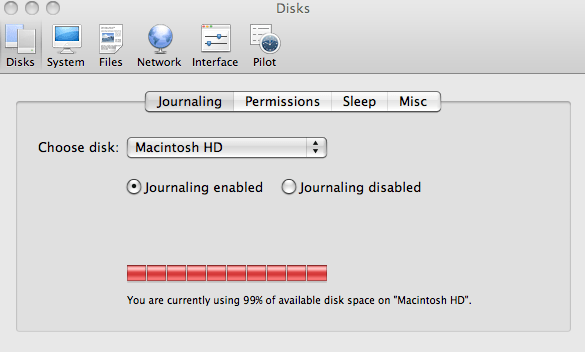
Parte 2. Cose Che Devi Sapere Prima di Eseguire la Pulizia del Tuo Mac
Sicuramente, usando uno dei software citati sopra il tuo Mac sarà più leggero e pulito. Tuttavia, prima di pulire il tuo Mac, dovresti assicurarti che nessun dato importante sia stato eliminato dal tuo computer. Altrimenti, effettuando la pulizia, sarà perso per sempre. Poi ti chiederai: come posso controllare di avere i dati di cui ho bisogno. Puoi usare Wondershare Recoverit per Mac per scannerizzare il tuo computer. Tutti i dati che trova verranno mostrati, permettendoti di vedere l'anteprima di foto, video, documenti, file audio, ecc. Di seguito ci sono 3 semplici step da seguire per scannerizzare il tuo computer con Wondershare Recoverit per Mac.
Scarica la versione di prova of Wondershare Recoverit per mac to have a try!
- Recupera file, foto, audio, musica, e-mail persi o cancellati da qualsiasi dispositivo di archiviazione in modo efficace, sicuro e completo.
- Supporta il recupero dei dati da cestino, disco rigido, memory card, unità flash, fotocamera digitale e videocamere.
- Supporta il recupero dei dati da cancellazione improvvisa, formattazione, danneggiamento del disco rigido, attacco di virus, arresto anomalo del sistema in diverse situazioni.
Passo 1: Selezionare una modalità di recupero dei dati
Si prega di avviare Recoverit e selezionare l'opzione "Recupero Completo". Supporta il recupero dei dati persi causati da qualsiasi scenario.

Passo 2: Selezionare una posizione per la scansione
Selezionare una posizione in cui hai perso i dati, il disco rigido del computer, qualsiasi dispositivo di archiviazione esterno oppure puoi selezionare l'opzione "Non riesco a trovare la mia partizione" per selezionare un disco.
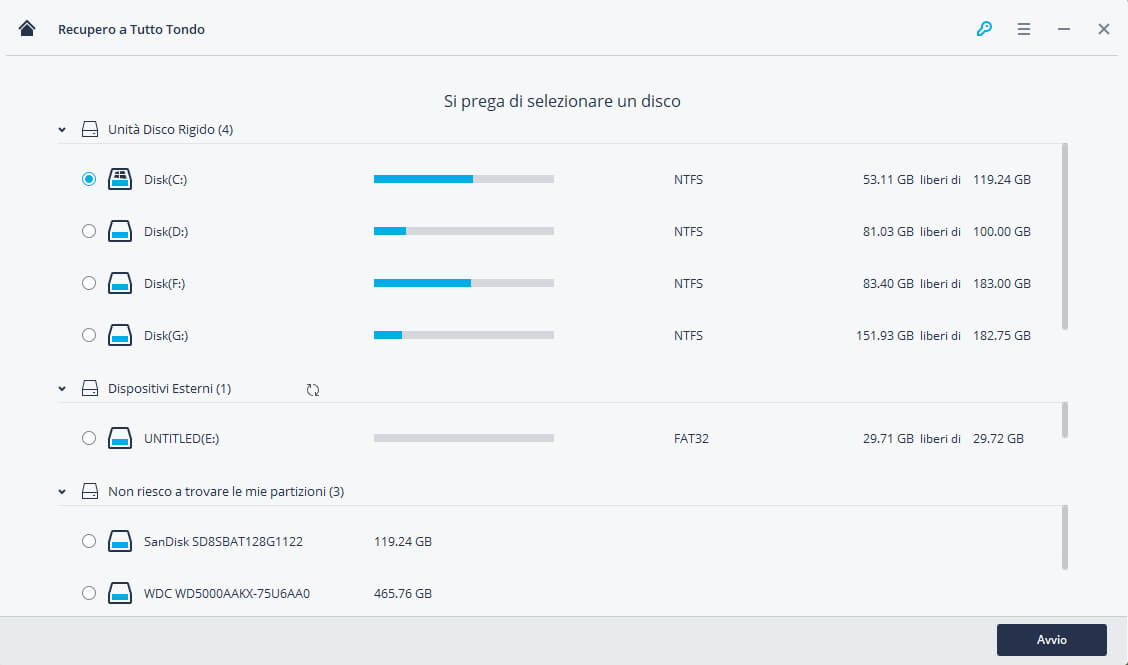
Passo 3: Eseguire la scansione del disco rigido del computer o del dispositivo
L'opzione "Recupero Completo" esegue una scansione approfondita e cerca più file sul disco rigido del computer o sui dispositivi di archiviazione esterni. Ci vorrà più tempo per completare la scansione.
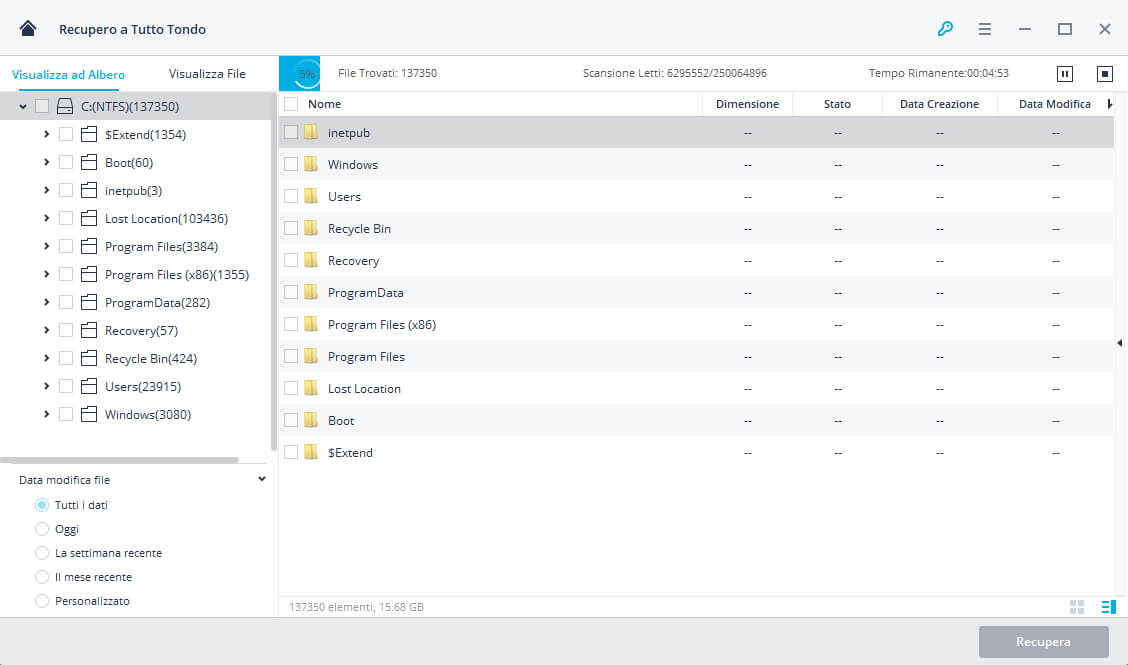
Passo 4: Vedere in anteprima e ripristinare i dati
Una volta completata la scansione, è possibile passare dalla modalità di visualizzazione File e Albero sul pannello di sinistra. Vedi l'anteprima dei file e fai clic sul pulsante "Recupera" per recuperare i tuoi dati.
Si prega di non salvare i file sul disco rigido in cui avevi perso i tuoi dati.

Recupero Email
- Recupero Yahoo +
- Recupero Gmail +
- Recupero Outlook +
- Recupero Hotmail +
- Recupero Email +