Il percorso per una migrazione di successo dai sistemi di posta elettronica on-premises può essere difficile, ma ci sono molti modi per portare a termine il lavoro rapidamente e senza incorrere in costi eccessivi. Una considerazione fondamentale nella pianificazione di migrare a office365 è ottimizzare il movimento dei dati? E per quanto riguarda la velocità, ha senso in considerazione dei vincoli di tempo e di costo imposti da budget così ristretti che alcune organizzazioni non pensano nemmeno di poterlo fare? La Migrazione da Microsoft Exchange Server a Office 365 non è più possibile

Ti forniremo le istruzioni che devi conoscere sul processo, dalla preparazione per la migrazione alla comprensione del suo funzionamento. Cominciamo col capire i due.
Cos'è Microsoft Exchange Server e cos'è Exchange Online (Office 365)?
Microsoft Exchange è il server di posta più diffuso e l'applicazione di calendario in uso oggi. Può essere eseguito su qualsiasi computer con sistema operativo Windows Server, il che significa che non hai bisogno di hardware o software specializzato.
Il servizio Exchange Online basato su cloud di Microsoft offre una soluzione di posta elettronica in hosting con funzionalità di classe business. Gli utenti possono accedere alle loro e-mail, ai calendari condivisi e ai contatti anche quando sono in movimento. Fa parte della suite Office 365 Premium. Controlla i dettagli informazioni su Microsoft Exchange Online>>.
Perché dovresti migrare a Office365?
Ci sono diversi motivi per cui le aziende considerano l'hosting dei propri servizi di Exchange on-premise. Uno dei più importanti è che puoi controllare tutto l'hardware e i dati, fornendo l'accesso completo per la risoluzione dei problemi, se necessario; tuttavia, ciò significa anche costi di manutenzione più elevati e una disponibilità del 100% (che potrebbe non essere sempre possibile).
Quando si esegue la migrazione a Office365, si ottengono numerosi vantaggi significativi rispetto a quelli locali. Alcuni di essi includono:
- Office 365 è il tuo punto di riferimento per tutti gli strumenti di cui hai bisogno per portare a termine il lavoro. Non solo offre scalabilità senza alcuna spesa aggiuntiva, ma con l'acquisto arriva l'hosting e gli account e-mail, risparmiando tempo sui costi di installazione.
- Il costo di gestione di un server in sede è elevato e richiede una manutenzione costante. Non puoi dire lo stesso per Microsoft Office 365: paghi solo una volta e poi è facile.
- Microsoft garantisce la sicurezza dei tuoi dati con i suoi piani di ripristino di emergenza. Potresti essere certo che se dovesse succedere qualcosa avresti comunque accesso e controllo su ciò che è accaduto nelle Impostazioni.
- Con un servizio di aggiornamento automatico, puoi stare tranquillo sapendo che il tuo server è aggiornato e protetto. Non ci sono più preoccupazioni per i tempi di inattività o altre situazioni simili
Potrebbe interessarti anche: Microsoft Exchange dal 2016 al 2019
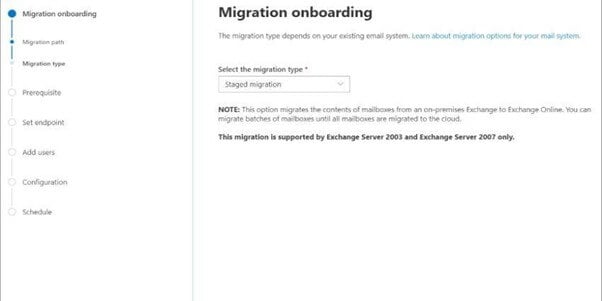
- Tocca "Avanti"
- Seleziona il file CSV desiderato per il batch di migrazione
- Viene eseguita la convalida CSV per il processo di verifica di Office 365. Viene visualizzata una schermata con gli utenti elencati nel file CSV. Fai clic su "Avanti"
- Autentica le "informazioni sull'endpoint di migrazione". Fai clic su "Avanti".
- Nella schermata Conferma l'endpoint di migrazione, inserisci i dettagli di autenticazione. Fai clic su "Avanti".
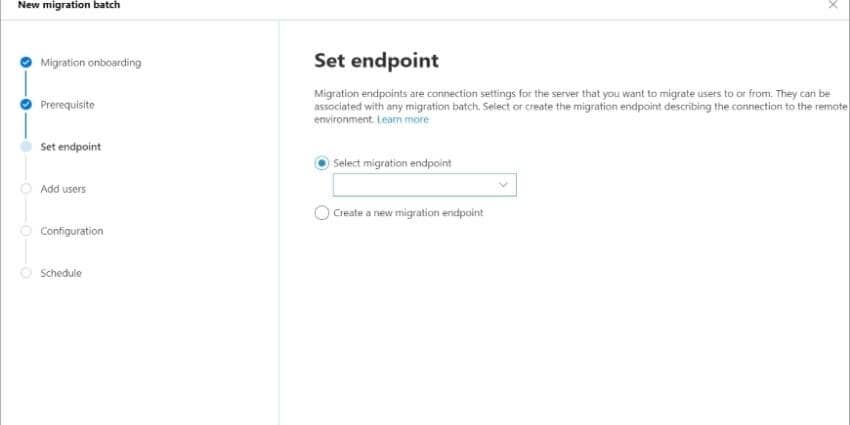
- Autentica le informazioni sull'endpoint di migrazione per assicurarti che siano corrette.
- Le opzioni in questa schermata ti aiuteranno ad avviare il processo batch. Scegli tra Avvio automatico e Manuale, quindi premi "Avvia" quando sei pronto.
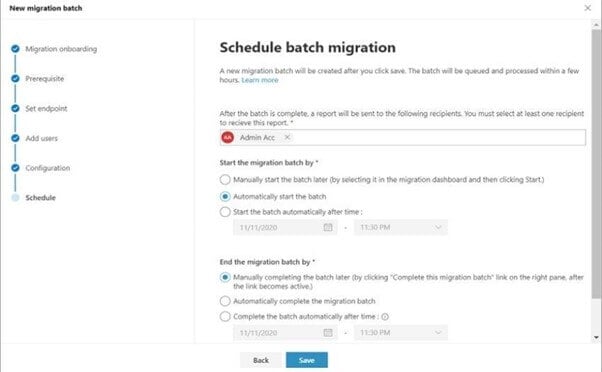
- Fai clic su "Nuovo" per creare un "batch di migrazione".
- Vai a "Centro di amministrazione di Exchange". Seleziona Destinatari". Da lì, puoi scegliere tra diverse opzioni di migrazione per i tuoi account e-mail.
- Dalla "Dashboard di migrazione". Seleziona un batch e fai clic su "Avvia".
- In caso di successo, sulla dashboard verrà visualizzato uno stato di sincronizzazione.
C. Migrazione ibrida: esegui la migrazione utilizzando un ambiente Exchange Server e Office 365 integrato
Utilizza questo tipo di migrazione se esegui Exchange 2010 o versioni successive e sono presenti più di 150-2.000 cassette postali. La migrazione ibrida crea una relazione tra Exchange Server e Office 365 dell'organizzazione per migrare gradualmente le cassette postali a Office 365.
Tipo 3: migrazione IMAP
Utilizza questo tipo di migrazione per migrare utenti ed e-mail da Gmail, Exchange, Outlook e altri sistemi di posta elettronica che supportano la migrazione IMAP (Internet Message Access Protocol). Il primo passaggio per usare una migrazione IMAP per i tuoi utenti: devono essere stati aggiunti come tuo contatto nell'organizzazione di Microsoft 365 o Office 365. Consulta la guida dettagliata per la migrazione graduale di seguito:
- Accedi a "Informazioni sull'interfaccia di amministrazione di Microsoft 365".
- Vai a Configurazione. Seleziona Migrazioni (si trova in Raccolte in primo piano).
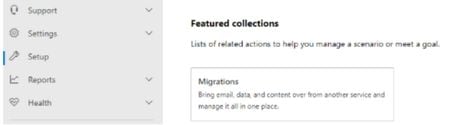
- Seleziona "Email" nella pagina Migrazioni. Fai clic su "Inizia"
- Seleziona "Importa i miei messaggi e-mail" nel riquadro Sorgenti e-mail
- Si apre la dashboard Seleziona il servizio dati.
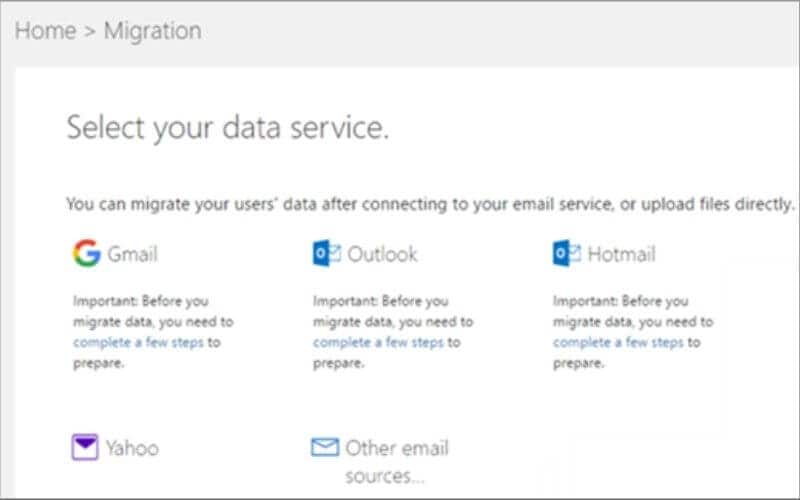
- Hai due opzioni. Se il provider è elencato, scegli "Provider e-mail" e seleziona gli utenti per iniziare a "iniziare a migrare la pagina dei messaggi e-mail".
- Successivamente, instrada la tua posta direttamente a Office 365. Se il provider non è elencato: seleziona "altre sorgenti di posta elettronica". Nella pagina "Seleziona il tuo servizio dati", verifica la connessione compilando i "Dati di connessione IMAP". Fai clic su "Salva".
- Seleziona la casella accanto a ciascun utente di cui desideri inserire l'indirizzo email nel nostro database, quindi inserisci una nuova password.
- Seleziona "Avvia migrazione". Quando lo stato è "Sincronizzata", questa migrazione IMAP si sincronizzerà periodicamente con il tuo account e-mail di origine finché non selezioni "Interrompi migrazione".
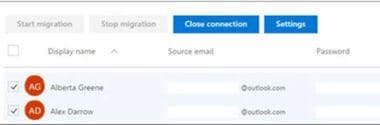
- Sarebbe utile eseguire il batch per almeno 72 ore prima di interromperlo. Al termine, seleziona Chiudi connessione e quindi fai clic su Avvia nuova migrazione se lo desideri.
Tipo 4: consenti agli utenti di importare la propria e-mail
Gli utenti possono trasferire rapidamente e-mail, contatti e altre informazioni sulla casella di posta da un account all'altro con l'aiuto di un'interfaccia intuitiva.
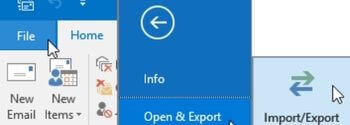
Tipo 5: utilizzo di strumenti di migrazione di terze parti
Se nessuno dei tipi di migrazione forniti da Microsoft funziona per la tua organizzazione, ci sono anche molti strumenti di terze parti che ti aiutano a migrare lo scambio ospitato per lo scambio online. Strumenti di terze parti possono essere utilizzati per migrare il tuo account e-mail dalla piattaforma di un fornitore di servizi a un'altra. Hanno protocolli e approcci distinti, quindi devi scegliere quello giusto. Stellar Converter for EDB è uno strumento professionale altamente raccomandato da MVP e amministratori IT per una migrazione facile e veloce dal server Exchange a Office 365.
Come migrare a Office 365 con Stellar Converter per EDB? Ecco i passaggi da seguire:
- Scarica Stellar Converter per EDB. Installa e avvia.
- Dalla schermata principale, scegli "Offline EDB".
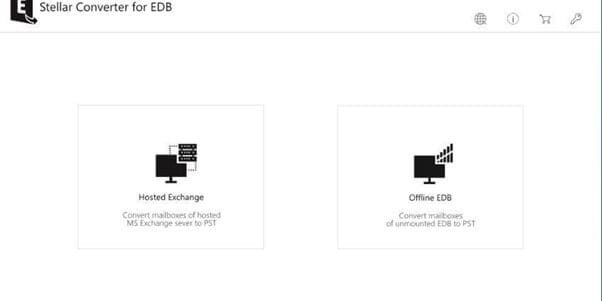
- Per selezionare il file EDB, fai clic su "Sfoglia" (nel caso in cui conosci la posizione corretta). Oppure, se non è noto, fai clic su "Trova" per individuare tutti i file EDB sul sistema.
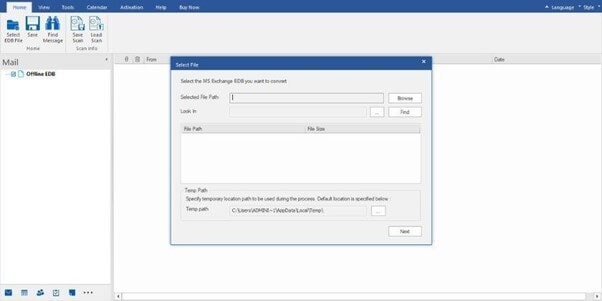
- Fai clic su "Avanti"
- Le cassette postali e gli elementi estratti vengono inseriti in un elenco di visualizzazione ad albero sul pannello laterale sinistro dello schermo. Puoi fare clic su qualsiasi elemento per visualizzarlo in anteprima proprio lì.
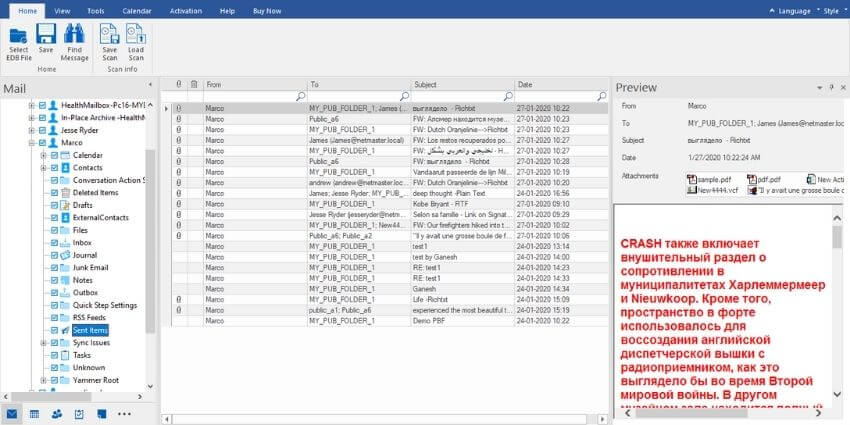
- Seleziona il file o la cartella dall'elenco ad albero e fai clic su "Salva".
- Quando esporti le cassette postali in Office 365, il formato deve essere impostato correttamente. Quando esporti in modalità PST, usa questa opzione e assicurati che tutti i tuoi contatti siano importati in un nuovo database di contatti prima di eseguire questi comandi.
- Apparirà una finestra di dialogo. Immettere le credenziali del profilo di Office 365. Fornisci le informazioni e fai clic su "OK".
Domande frequenti sulla migrazione da Exchange a Office 365
Puoi migrare da Exchange 2010 a Exchange Online?
Sì. Se esegui Microsoft Exchange 2010, puoi migrare a Office 365 usando la Configurazione guidata ibrida. La configurazione guidata ibrida è uno strumento che è possibile utilizzare per configurare l'organizzazione di Exchange locale per la coesistenza con Microsoft Office 365. La procedura guidata creerà una connessione sicura tra l'organizzazione di Exchange locale e l'organizzazione di Office 365 e configurerà Exchange 2010 per instradare la posta tramite Office 365.
Quanto tempo ci vuole per migrare a Office365?
I tempi di completamento stimati per ogni batch di migrazione online di Exchange variano a seconda su quante cassette postali vuoi spostare contemporaneamente. Tuttavia, puoi completare la migrazione in 10 minuti se il batch è piccolo.
Office 365 sostituisce il server Exchange?
Anche se è vero che le persone scambiano questi due per essere diversi prodotti, non lo sono. Exchange Online è una piccola parte dei numerosi prodotti inclusi in Office 365, che ti fornisce gli strumenti per mantenere la tua attività senza intoppi.
Come trasferire il mio account Exchange a un account Office 365?
Il modo migliore per migrare la casella di posta da Exchange a Office è utilizzando l'EAC. Per farlo, vai in Office 365 > Destinatari>Migrazione e seleziona Migrazione da lì. Seleziona la pagina Seleziona utenti, seleziona gli utenti che desideri spostare e fai clic su Avanti. Fare clic sugli utenti di Exchange Online che si desidera procedere, fare clic su Aggiungi e selezionare OK.

Wondershare Recoverit - Recupera i tuoi file di posta elettronica cancellati e persi da qualsiasi disastro
5.481.435 persone l'hanno scaricato.
Recupera le email cancellate accidentalmente che sono state eliminate per errore o perse a causa di una formattazione del sistema non pianificata.
Recupera tutti i componenti della casella di posta all'interno dei file come e-mail, allegati, contatti, elementi del calendario, diari, note, ecc.
Supporta tutti i tipi di file email comuni: MSG, PST, OST, EML, EMLX, MBOX, BKL, BKS, EDB, ecc.
Ripristina i dati da tutti i tipi di unità di archiviazione come unità USB, scheda SD, SSD, HDD, floppy disk, pen drive, ecc.
Salva i tuoi video eliminati accidentalmente e ripara anche i video rotti.
Anteprima i file prima di recuperarli.
 100% sicuro e download gratuito
100% sicuro e download gratuito


