L'uso dei client di posta elettronica è alquanto efficace nel campo professionale. File come OLM e PST vengono usati per mantenere intatto il registro delle e-mail. Sebbene tali tipi di file siano basati sugli utenti di Microsoft Outlook, hanno le loro differenze. Outlook per Windows archivia i propri dati in file PST se configurato con account POP3. Per i file OLM, i dati vengono archiviati in formato OLM. Tuttavia, gli utenti Mac hanno espresso preoccupazione per l'operatività di questo file.
Per contrastare tale problema, gli utenti di solito cercano metodi competitivi per convertire OLM in PST. Questo articolo prende spiega i metodi appropriati per tal frangente.
Quali Sono i Motivi Principali per Passare da OLM a PST?
I file OLM hanno un'accessibilità limitata su tutti i dispositivi. In quanto non sono supportati sui dispositivi Windows, è possibile convertire questi file in altri formati appropriati. Prima di arrivare alle tecniche giuste per convertire OLM in PST, questa parte fornisce le ragioni di base per tali azioni:
- Ogni utente che sposta il proprio sistema da Mac a Windows è tenuto a convertire i propri file OLM in PST. Questo è l'unico modo per gestire i dati del client di posta elettronica precedente sui dispositivi Windows.
- In casi urgenti, se l'utente ha l'accessibilità ad un dispositivo Windows, deve convertire i propri file OLM in PST.
- Il recupero dei dati dai file OLM rimanenti può essere eseguito tramite conversione.
Convertire OLM in PST Manualmente
Come detto in precedenza, i file OLM non sono accessibili sui dispositivi. Seppur allineiamo questo caso con i metodi esistenti per convertire OLM in PST, non troverai una serie di soluzioni per eseguire questo processo. Ad oggi, la conversione da OLM a PST può essere effettuata solo tramite un unico metodo senza la partecipazione di strumenti di terze parti. Per saperne di più su tale metodo, devi esaminare i passi dettagliati qui di seguito.
La conversione completa richiederebbe quattro grandi passi. Per comprendere completamente il metodo manuale, è necessario riconoscere il coinvolgimento di tutti gli strumenti necessari a tal scopo. Guarda di seguito per comprendere l'approccio manuale per convertire OLM in PST:
Passo 1 Configurazione di Gmail su Outlook
Passo 1: devi accedere o registrarti su Gmail per configurare l'account. Una volta creato o effettuato l'accesso, accedi a "Visualizza Tutte le Impostazioni" dall'icona "Ingranaggio" e individua l'opzione "Abilita IMAP" nella scheda "Inoltro e POP/IMAP". Una volta attivato, devi salvare le modifiche facendo clic su "Salva".
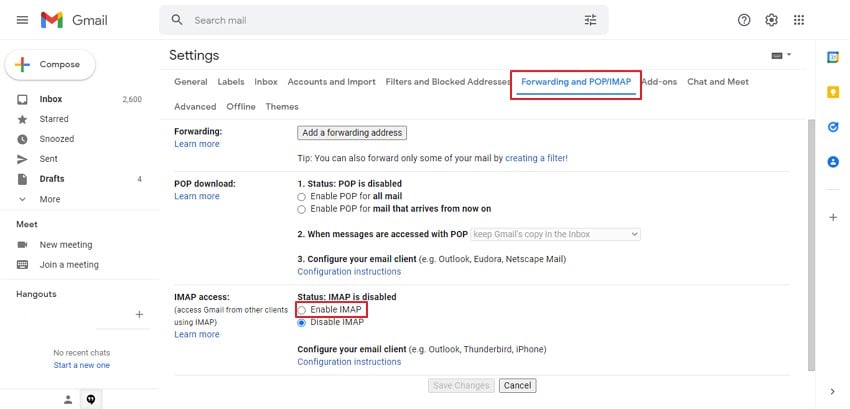
Passo 2: dopo aver configurato Gmail, passa a Microsoft Outlook per Mac e trova l'opzione "Preferenze" sul tuo dispositivo. Fai clic su "Account" seguito dall'icona "+" per creare un nuovo account nel client di posta.
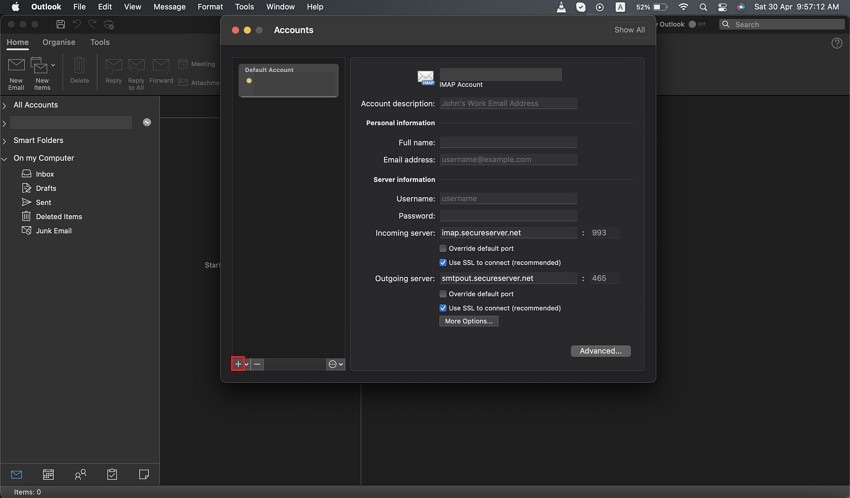
Passo 3: inserisci l'indirizzo del tuo account Gmail, seguito dalla password dell'account. Premi il tasto "Aggiungi Account" per accedere a Gmail. Per configurare questo account su Outlook, fai clic su "Continua" nella schermata successiva.
Passo 4: per concludere correttamente la connessione tra gli account, verrai reindirizzato al browser per l'accesso all'account Gmail fornito in Outlook per Mac. Fare clic su "Accedi a Google" e reinserire le credenziali per verificare i dettagli dell'account. Fai clic sul tasto "Consenti" per confermare la configurazione.
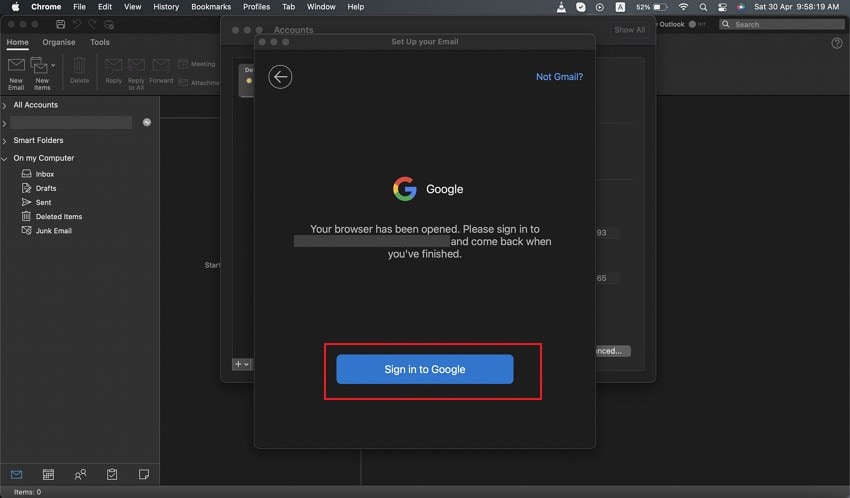
Passo 5: per conferma, ti verrà chiesto di reindirizzare a Outlook. Fai clic sul tasto "Apri Microsoft Outlook" per procedere e premi il tasto "Fine" per configurare il tuo account Gmail su Outlook per Mac.
Passo 2 Importa il file OLM nel nuovo account
Passo 1: questo passo comporta l'esportazione del file OLM dal tuo account Outlook su Mac. Vai alla scheda "File" nel menu più in alto dello schermo e seleziona "Importa" nel menu sporgente.
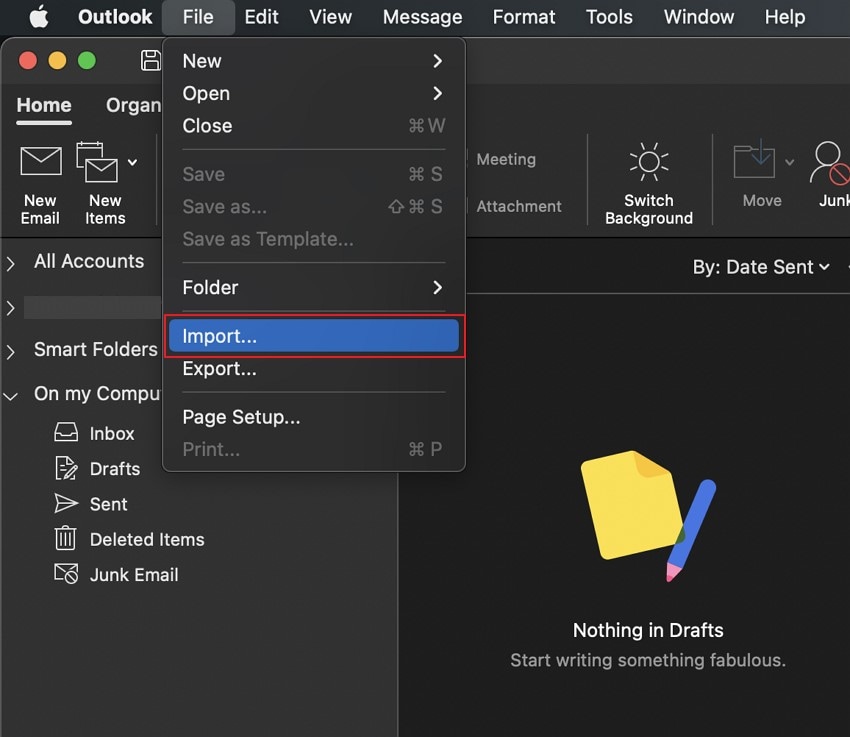
Passo 2: ti verranno fornite tre diverse opzioni per importare i dati di Outlook, tra le quali devi selezionare l'opzione "OLM". Dopo averlo selezionato, tocca il tasto "Continua"
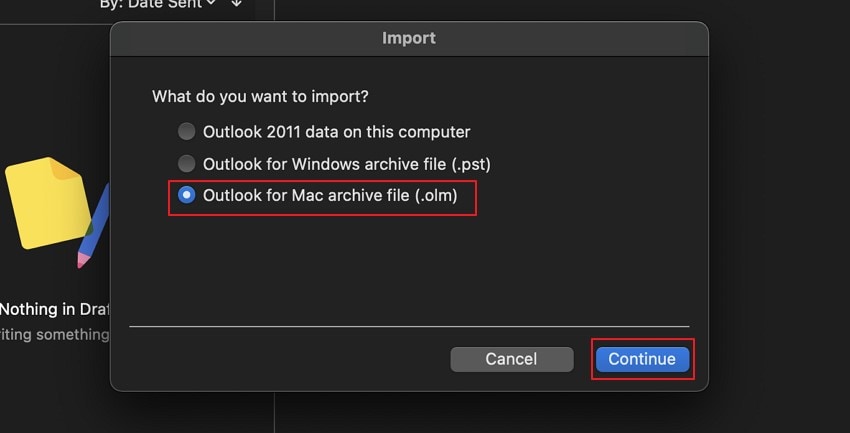
Passo 3: ora devi sfogliare e trovare il file OLM dall'unità Mac. Devi toccare il tasto "Importa" dopo aver selezionato il file OLM di Outlook.
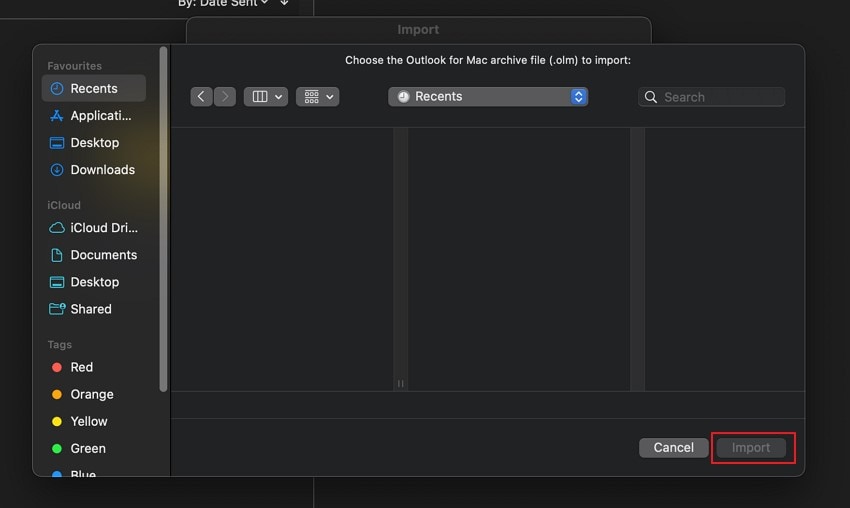
Passo 3 Configurazione di Gmail su Windows Outlook
Passo 1: avvia Microsoft Outlook sul tuo dispositivo Windows e passa alla scheda "File", seguita dall'opzione "Aggiungi Account". Inserisci l'indirizzo Gmail configurato sul dispositivo Mac e fai clic su "Connetti".
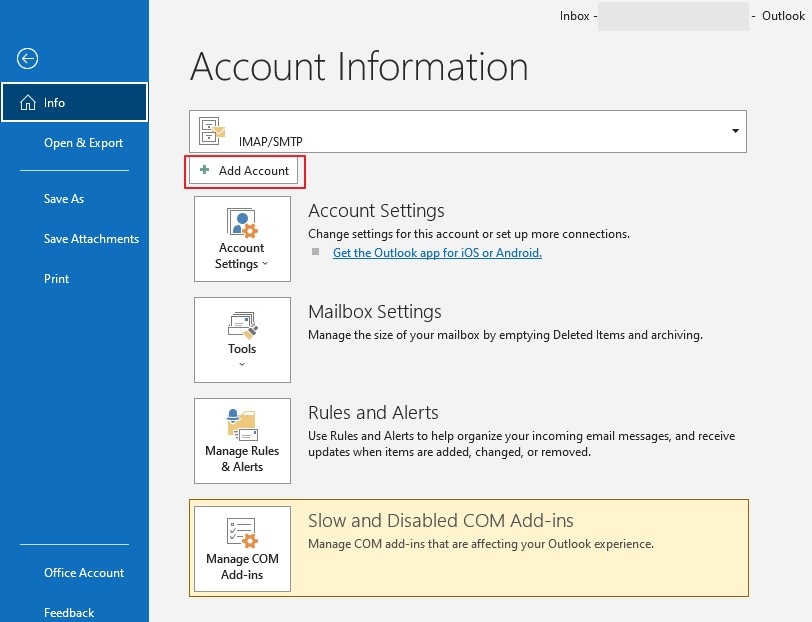
Passo 2: verrai reindirizzato al browser per accedere all'account Google e confermare le credenziali. Fornisci i dettagli dell'account e premi il tasto "Accedi".
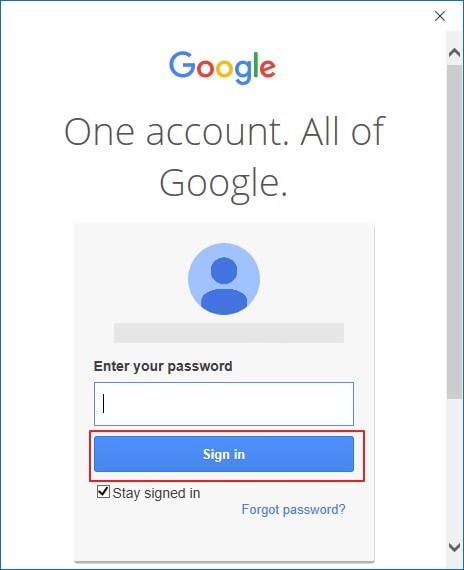
Passo 3: per consentire a Outlook di configurare Gmail sulla sua piattaforma, fai clic su "Consenti" e torna alla schermata di Outlook. Fai clic su "Fine" per concludere l'aggiunta dell'account.
Passo 4 Esporta file PST da Windows Outlook
Passo 1: vai alla scheda "File" e individua la scheda "Apri & Esporta" nella colonna di sinistra. Fai clic su "Importa/Esporta" per aprire una finestra.
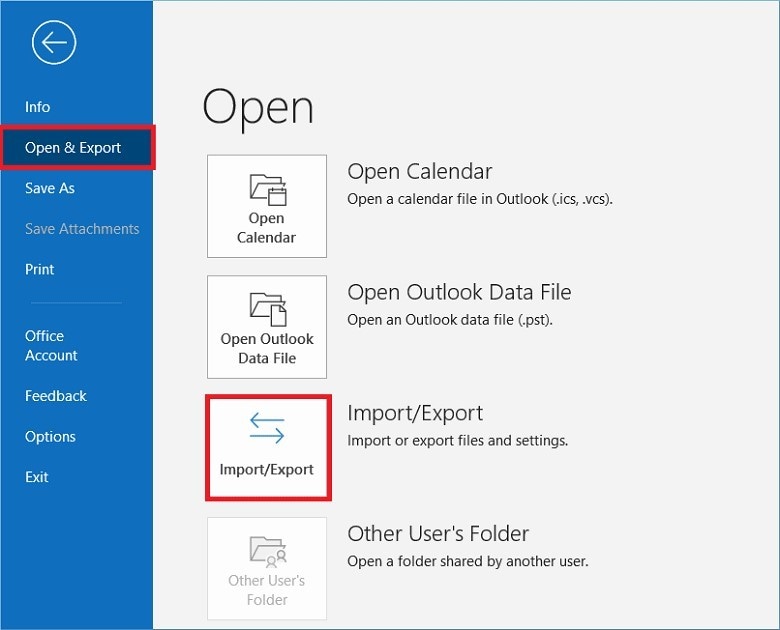
Passo 2: devi individuare e selezionare l'opzione "Esporta in un File" nella schermata successiva. Fai clic su "Avanti" e vai avanti.
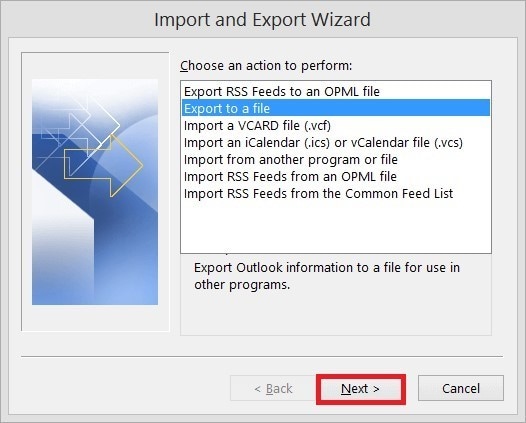
Passo 3: seleziona "File di Dati di Outlook (.pst)" nella finestra successiva e fai clic su "Avanti".
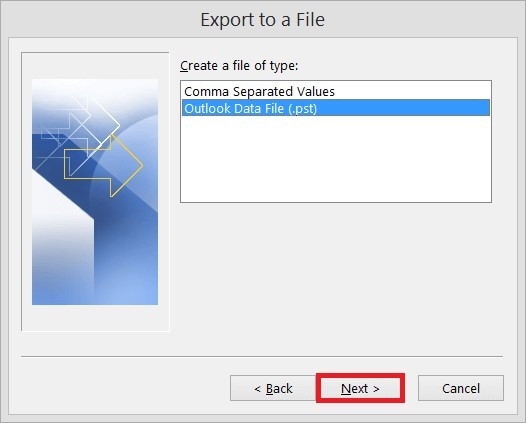
Passo 4: seleziona tutti i file e le cartelle della casella di posta che desideri esportare nel file PST. Fai clic su "Avanti" e sfoglia la posizione del file PST nella schermata successiva. Fai clic su "Fine" per concludere il processo.
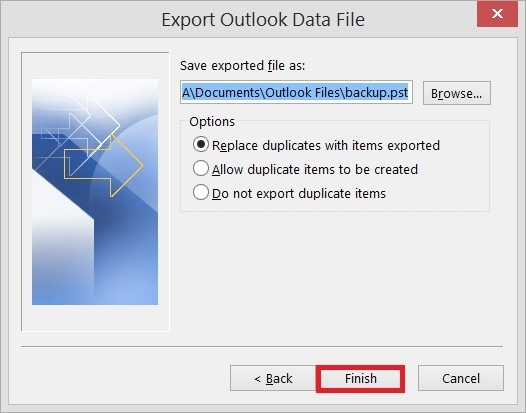
Limiti del far Manualmente la Conversione da OLM a PST
Il metodo di cui si è detto sopra ha i suoi limiti che lo rendono un'opzione scomoda per convertire OLM in PST. Prima di trovare la sua alternativa, dovresti essere consapevole delle limitazioni, che vengono affrontate come quelle qui di seguito:
- Perdita dei dati nel corso del processo: questo metodo prevede lo spostamento delle e-mail da un indirizzo e-mail all'altro. Gli errori manuali potrebbero portare alla perdita di dati, il che li renderebbe permanentemente non disponibili.
- Può essere usato solo per le e-mail: questo metodo manuale gratis sposta le e-mail da una fonte all'altra. Ogni altro elemento della casella di posta non verrà gestito durante il processo.
- Dipendente dalle applicazioni: ci sono più applicazioni associate a questo processo. L'indisponibilità di ogni client di posta elettronica nel processo non aiuterebbe gli utenti a eseguirlo.
- Non è un processo diretto: il tempo necessario per eseguire questo processo è lungo e indiretto. Con due applicazioni che associano il processo, la mancanza di un passo lo renderebbe non riuscito.
Convertitore Stellar per OLM: Un Approccio Diretto
Il metodo manuale, come ben detto, è piuttosto lungo e scomodo per la maggior parte degli utenti. Per semplificare le cose, l'esistenza di strumenti di terze parti rende effettivamente più facile per gli utenti applicare la conversione da OLM in PST. Stellar Converter per OLM fornisce l'ambiente appropriato per convertire OLM in file PST . L'accessibilità a tutti gli elementi per la conversione ne fa una delle migliori opzioni per questo processo.
Stellar fornisce una compatibilità accurata per l'esecuzione del processo. La sua capacità di elaborare in lotti più file OLM lo rende alquanto conveniente per molti utenti. Lo strumento garantisce che agli utenti venga fornito l'accesso agli elementi di anteprima da convertire in PST. L'usabilità dello strumento lo rende alquanto efficace nell'ambiente presente.
Per assicurarti di convertire OLM in PST con successo con Stellar Converter per OLM, segui i passi indicati di seguito:
Passo 1: avvia e seleziona il file OLM da convertire
Scarica e installa lo strumento sul tuo computer. Avvialo e seleziona l'opzione "Seleziona Casella di Posta OLM" nella sezione "Home". Puoi "sfogliare" il file OLM sul tuo dispositivo o "trovarlo" automaticamente con l'aiuto della piattaforma. Una volta trovato, fai clic su "Converti".
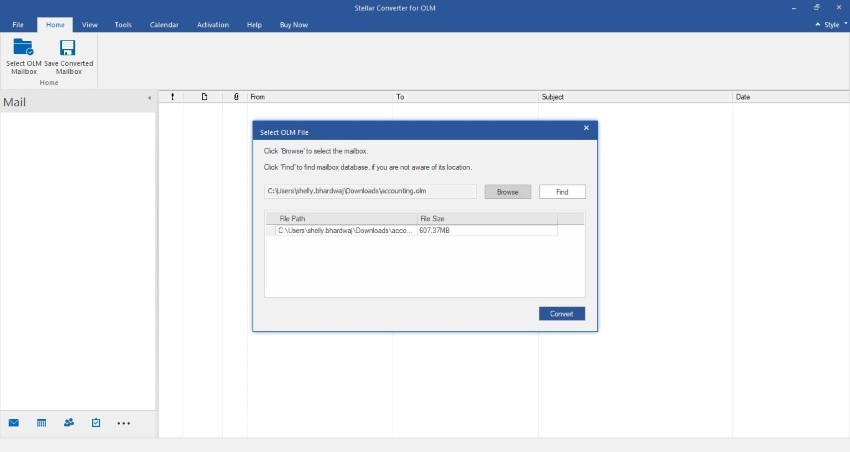
Passo 2: seleziona gli elementi da convertire in PST
Il software esegue la scansione e vedi in anteprima i risultati nella schermata successiva. Seleziona tutti i file dalla sezione di anteprima che desideri convertire in PST.
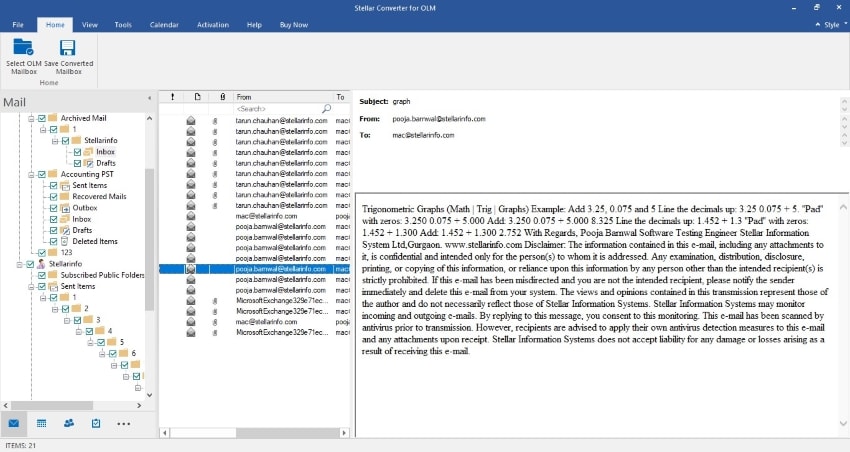
Passo 3: imposta il sistema di salvataggio per PST ed esegui
Fai clic su "Salva Casella Posta Convertita" e seleziona "PST" come formato desiderato. Lo strumento ti offre la possibilità di creare un nuovo file PST o di aggiungere il file PST convertito al file PST del client di posta elettronica esistente. Imposta un percorso se richiesto e fai clic su "Salva" per eseguire correttamente il processo.
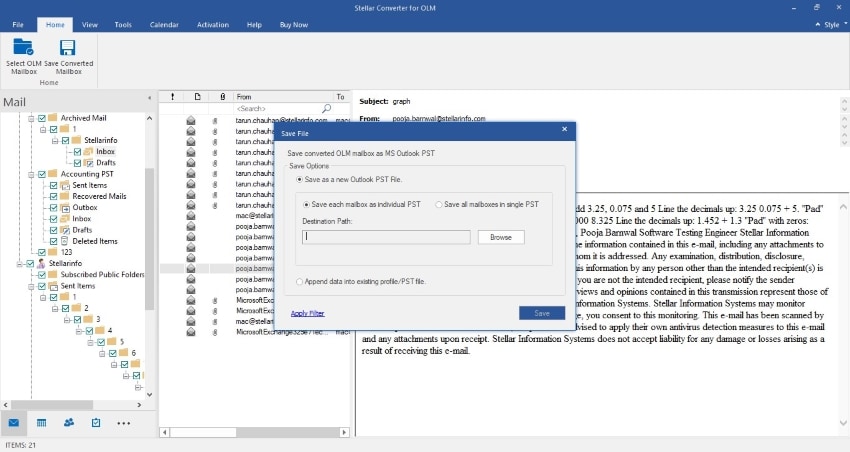
Conclusione
Questo articolo ha fornito agli utenti le giuste opzioni che possono usare per convertire OLM in PST. Tenendo a mente questi metodi, puoi sempre spostare il tuo client di posta Outlook da Mac a Windows senza problemi. L'uso di strumenti come Stellar semplifica l'operabilità. Dai un’occhiata a questi metodi nel dettaglio per saperne di più sulla conversione da OLM a PST.
 100% sicuro e download gratuito
100% sicuro e download gratuito
