"Posso recuperare i dati dopo aver eseguito il comando DiskPart Clean?" Questa domanda tormenta molti utenti di Windows che cancellano un disco o una partizione per errore, sperando che i loro file non siano andati persi per sempre.
Fortunatamente, è possibile recuperare i dati dopo aver eseguito il comando DiskPart Clean. Puoi provare diverse soluzioni, a seconda del disco o della partizione cancellata e del tuo obiettivo (se desideri recuperare solo i file persi o ripristinare l'intera partizione con la sua tabella e struttura).
Prima di esplorare i metodi comprovati di recupero di DiskPart Clean, vediamo come avviene l'eliminazione accidentale e se è possibile annullare il comando clean.
In questo articolo
Come puoi eliminare accidentalmente i dati con il formato DiskPart e Clean?
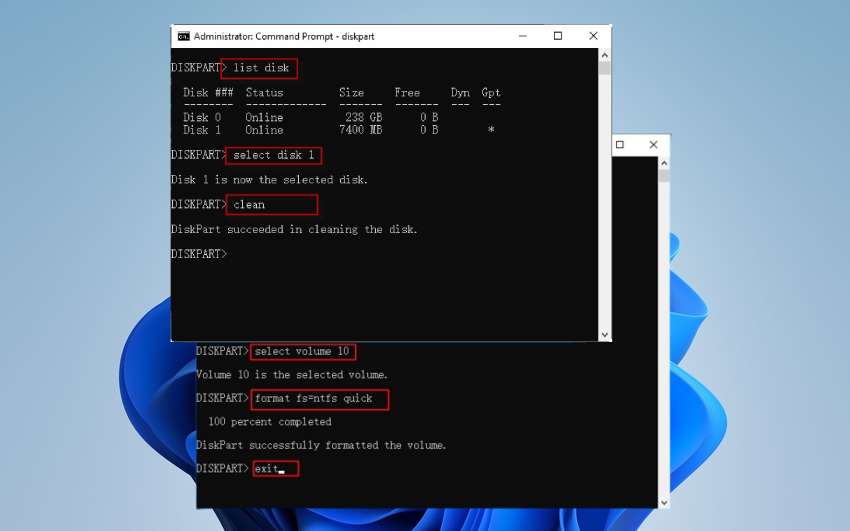
È possibile eliminare accidentalmente i dati con il comando DiskPart Clean selezionando un disco errato. È un errore onesto perché DiskPart non visualizza le lettere dell'unità. Invece, li differenzia con dei numeri, rendendo difficile scegliere quello corretto (anche se mostra le loro dimensioni).
Lo stesso vale per il comando di formattazione DiskPart. Tuttavia, nessuno dei due elimina permanentemente i dati. Rimuovono solo le partizioni del volume selezionato e formattano e creano spazio non allocato. È possibile recuperare i file cancellati e formattati con DiskPart se non si salvano nuovi dati e li si sovrascrive.
"È possibile recuperare i dati dopo aver eseguito il comando DiskPart Clean All," potresti chiedere. Purtroppo, non è possibile recuperare i dati persi dopo aver eseguito questo comando. Azzera ogni byte sul disco selezionato, rendendo impossibile il recupero.
Puoi annullare alcuni di questi comandi clean in DiskPart? DiskPart ha un'interruttore di spegnimento o un'opzione di ripristino? Scopriamolo.
Puoi annullare il comando Clean di DiskPart?
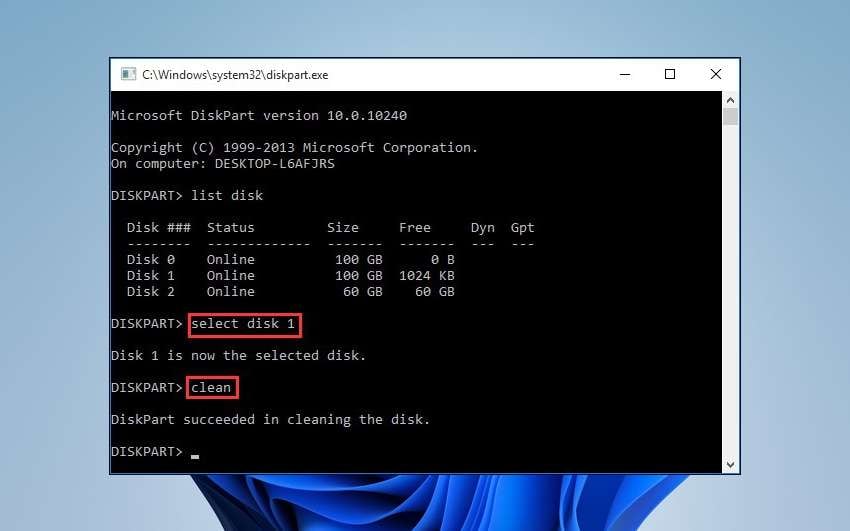
Purtroppo, non è possibile annullare l'operazione Clean di DiskPart. Una volta eseguito il comando, DiskPart cancellerà il disco o la partizione selezionata. Inoltre, non esiste il comando DiskPart Recover, quindi la tua unica speranza è provare i metodi collaudati di seguito.
Fai attenzione ai siti web che mostrano come recuperare i dati persi da DiskPart Clean utilizzando CMD perché il Prompt dei comandi non può farlo.
La maggior parte dei siti ti istruisce a annullare il comando DiskPart Clean utilizzando il prompt dei comandi creando una nuova partizione. Questo non recupererà i tuoi file e renderà il recupero dei dati più difficile. Altri propongono di controllare il disco per errori, ma il tuo potrebbe non averne, e l'esecuzione di comandi aggiuntivi potrebbe creare ulteriori problemi.
Ti mostreremo come annullare il comando Clean in DiskPart con altri strumenti, ma vediamo prima cosa devi fare.
Cosa fare prima di recuperare i dati persi da DiskPart Clean

Una volta eseguito il comando DiskPart Clean, l'importante è smettere di utilizzare l'unità selezionata. Aggiungere nuovi file sovrascriverà i tuoi dati persi perché rimangono nello spazio allocato.
Non formattare il disco, ricostruire la tabella delle partizioni o eseguire comandi aggiuntivi. Altrimenti, le possibilità di recupero dei dati diminuiranno drasticamente.
Pertanto, lascia il disco com'è e prova i seguenti metodi per recuperare i dati da DiskPart Clean.
Come recuperare i dati o la partizione dopo la pulizia di DiskPart
Le seguenti soluzioni hanno aiutato innumerevoli utenti di Windows a recuperare dati e partizioni perse. Non sarai un'eccezione, quindi vedi quale funziona meglio nel tuo caso specifico se hai accidentalmente pulito un disco con DiskPart.
Recuperare i dati o la partizione persi a causa di DiskPart Clean utilizzando un software di recupero dati di terze parti
È possibile recuperare i file dopo la pulizia di DiskPart con software di recupero dati di terze parti. Potresti non ripristinare la struttura e la tabella della partizione interessata, ma ripristinerai gli elementi persi in un'altra posizione sul tuo computer.
Wondershare Recoverit è la scelta migliore. Può aiutarti a recuperare una partizione dopo la pulizia di DiskPart scansionando il tuo disco per trovare file persi e recuperare la maggior parte, se non tutti, gli elementi. Oltre a un promettente tasso di successo del 98%, il supporto per oltre 1.000 formati e 2.000 dispositivi di archiviazione lo rende perfetto per tutti.
Inoltre, questo software copre oltre 500 scenari di perdita di dati, tra cui cancellazione, formattazione, malware, crash di sistema, malfunzionamento del software, guasto hardware, ecc.
Ecco come recuperare i dati di DiskPart Clean con Wondershare Recoverit una volta scaricato e installato sul tuo computer:
- Vai su Unità disco e posizioni e seleziona la tua partizione persa per avviare una scansione automatica.

- Specificare il tipo di file, l'orario, le dimensioni, il tag o lo stato (esistente o eliminato) per istruire il software a cercare elementi specifici (a meno che si desideri recuperare tutto). Puoi anche sfruttare la barra di ricerca.

- Anteprima e seleziona i file recuperabili e clicca su Recupera.

- Cerca nel tuo computer un percorso file sicuro e premi Recupera. Fai attenzione a non scegliere la posizione originale perché potresti corrompere o sovrascrivere i file recuperati. Sarebbe come salvare nuovi dati su di essi.

Puoi anche fare clic con il pulsante destro del mouse sull'unità interessata in File Explorer e fare clic su Scansiona file eliminati con Recoverit.

Utilizza il ripristino di sistema
Il ripristino di sistema di Windows è un'utilità integrata per riportare il sistema operativo a uno stato precedente. Crea un punto di ripristino giornaliero, ma qualsiasi modifica (ad esempio, l'aggiornamento di Windows o l'installazione di app o driver) richiederà un nuovo punto di ripristino.
Questo è perfetto in caso di corruzione dei dati o installazioni difettose perché il ripristino del sistema a un punto di ripristino annullerà le modifiche recenti. Ciò include le conseguenze del comando DiskPart Clean.
Tuttavia, il ripristino di sistema non recupera i file personali. Si concentra solo sulla configurazione del software e sui file di sistema per eliminare problemi correlati. È disponibile solo se l'hai precedentemente abilitato.
Pertanto, utilizzalo se hai cancellato accidentalmente un disco di sistema con DiskPart. Non influirà sui file personali, quindi dovrebbero tornare sull'unità una volta che ripristini il tuo sistema operativo allo stato precedente.
Ecco come recuperare i dati dal comando DiskPart Clean con il Ripristino configurazione di sistema:
- Se il tuo PC funziona con Windows 10 o una versione precedente, vai su Pannello di controllo > Sistema e sicurezza > Sistema > Protezione sistema.
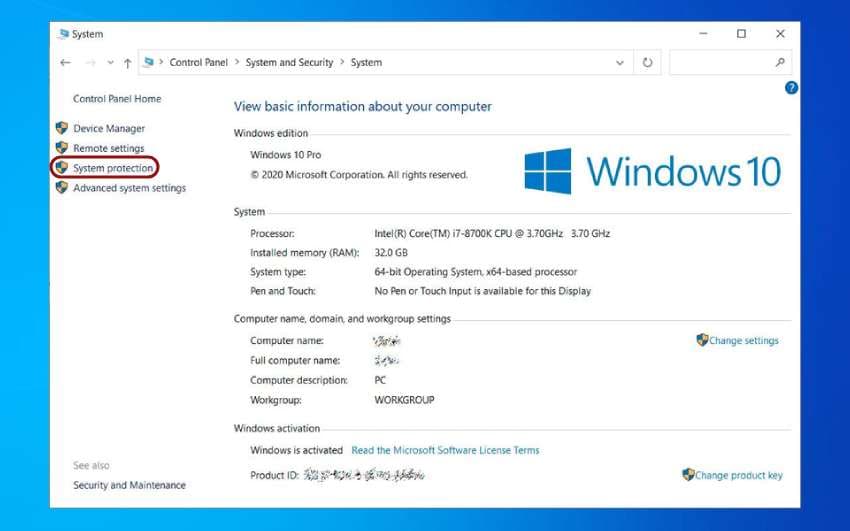
- Fare clic su Ripristino del sistema.
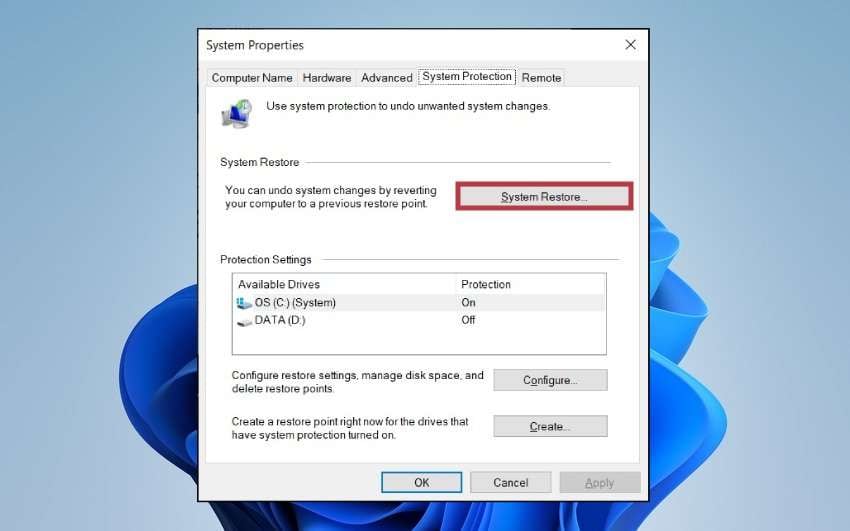
- Questa schermata è solo informativa, quindi clicca su Avanti.
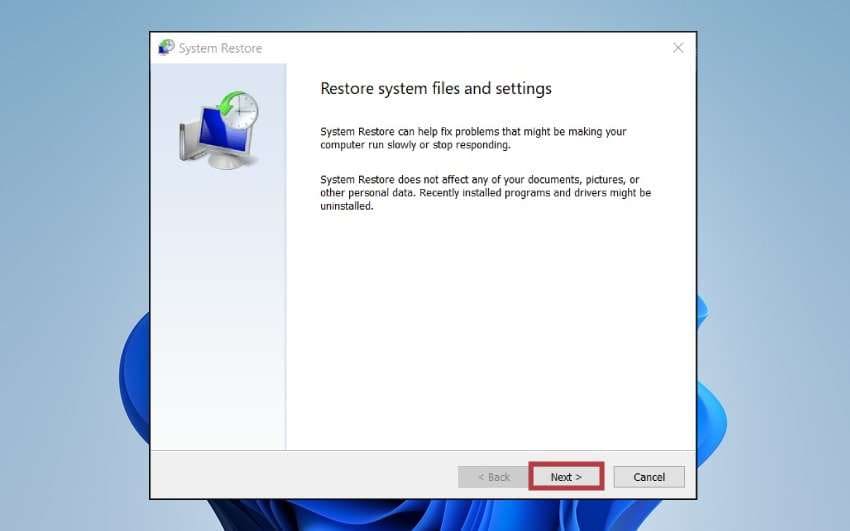
- Scegli il punto di ripristino desiderato e premi Avanti.
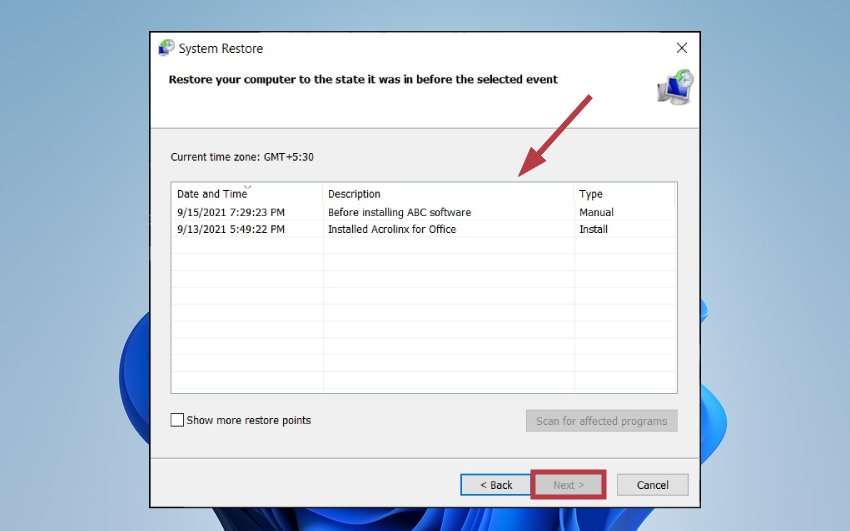
- Controlla nuovamente il punto di ripristino e clicca su Fine per avviare il processo. Potrebbe richiedere del tempo, quindi assicurati che il tuo PC sia collegato all'alimentazione elettrica.
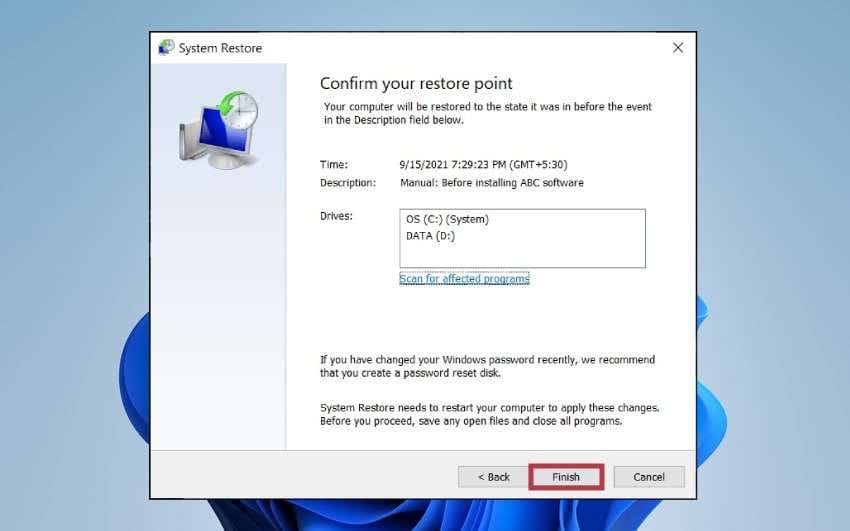
Se il tuo PC è dotato di Windows 11, vai su Impostazioni > Sistema > Informazioni > Protezione di sistema.
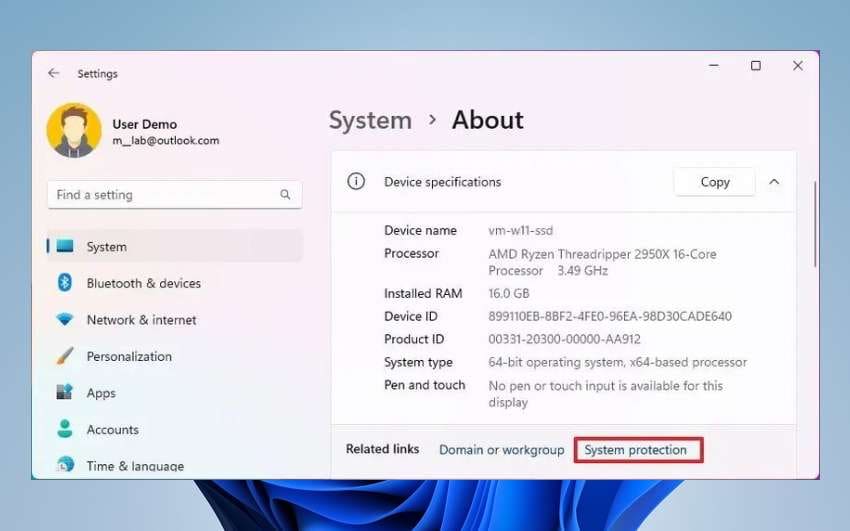
Recuperare una partizione dopo aver pulito con DiskPart utilizzando TestDisk
TestDisk è un'utilità gratuita e open-source per il recupero delle partizioni e dei dati persi e per la correzione dei file system danneggiati. Può recuperare tabelle e strutture delle partizioni, ricostruire settori di avvio e ripristinare i file eliminati nel loro posto originario. Può essenzialmente annullare il comando Clean di DiskPart.
Quindi, scarica i file sorgente e gli eseguibili binari dello strumento per la tua versione di Windows e scopri come recuperare una partizione dopo il Clean di DiskPart.
- Estrai la cartella TestDisk scaricata e avvia il file testdisk_win.exe.
- Scegli tra le opzioni Crea, Aggiungi e Nessun registro utilizzando i tasti freccia ↑ e ↓ sulla tastiera. Ti consigliamo di creare un file di registro. Premi Invio per confermare la tua scelta (fal
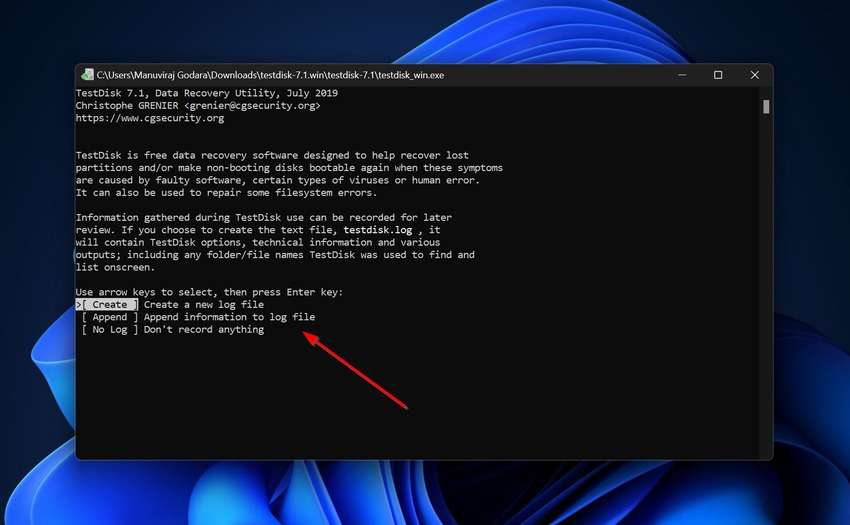
- Usa i tasti freccia ↑ e ↓ per selezionare il disco che hai cancellato con il comando DiskPart Clean.
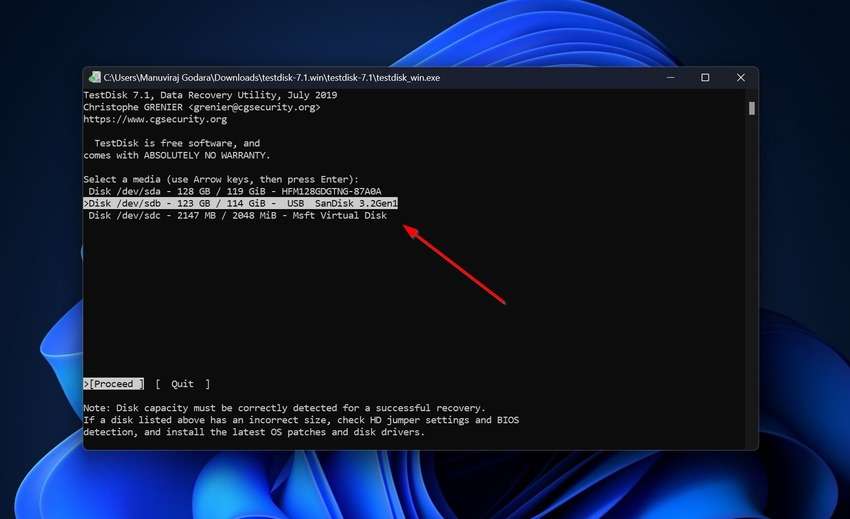
- TestDisk dovrebbe rilevare il tipo di tabella delle partizioni del disco scelto, quindi lascia la selezione com'è. Controllalo comunque e usa i tasti freccia ↑ e ↓ per selezionarne un altro se necessario.
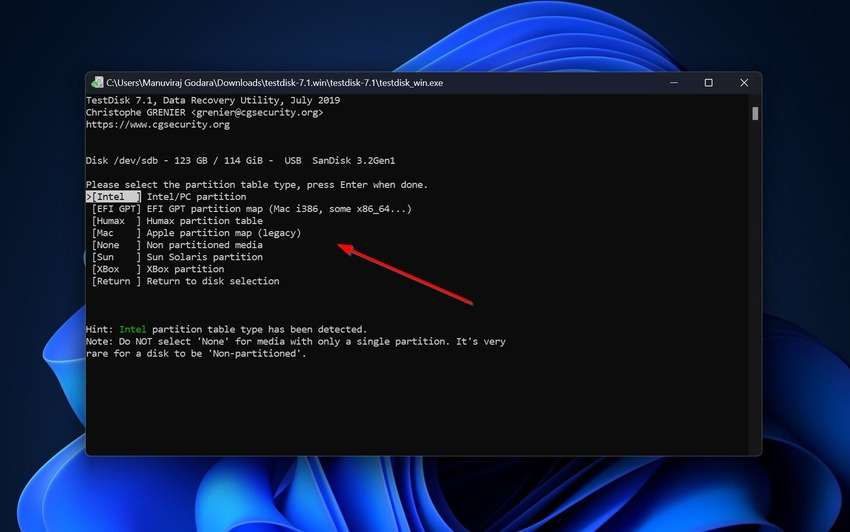
- Seleziona l'opzione Analizza per esaminare la struttura della partizione attuale e cercare partizioni perse.
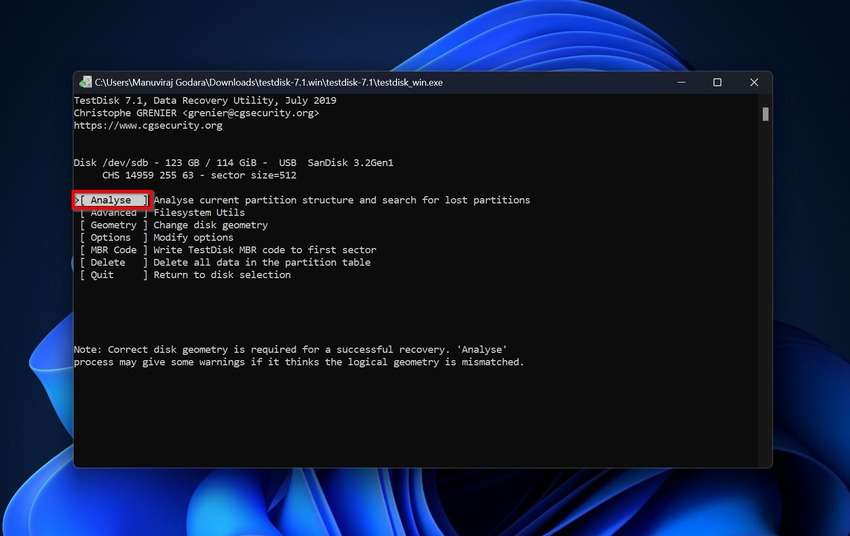
- Usa i tasti ← e → per selezionare una Ricerca rapida e individuare le partizioni mancanti.
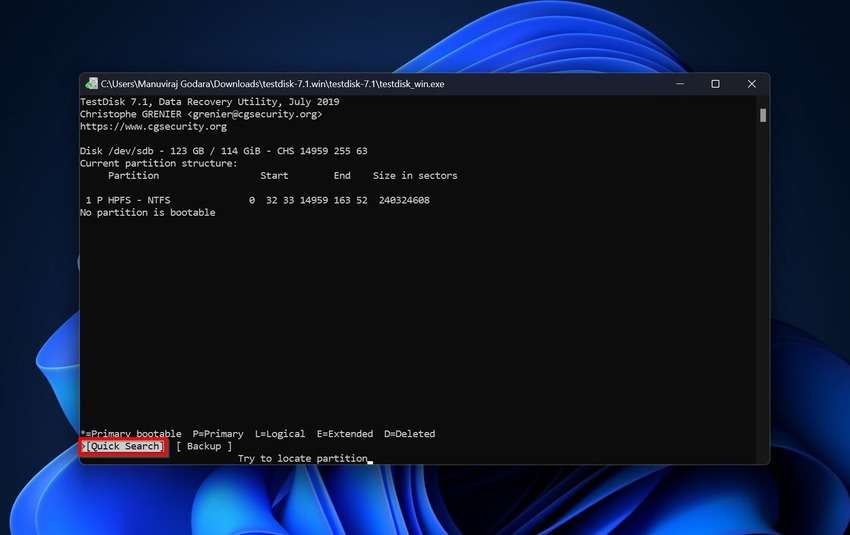
- Usa i tasti freccia ↑ e ↓ per selezionare una partizione (se ce ne sono più di una) e i tasti freccia ← e → per modificarne le caratteristiche. Come TestDisk ti informerà, . = Primario, L = Logico, E = Esteso, ecc. Scegli P, assicurandoti che sia all'inizio della riga.
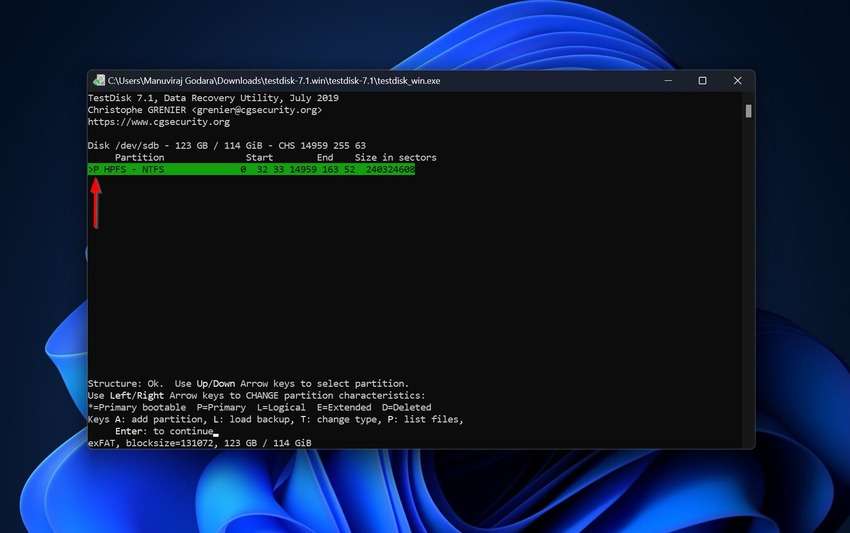
- Infine, naviga su Scrivi utilizzando i tasti freccia ← e → per creare una struttura di partizioni sul disco.
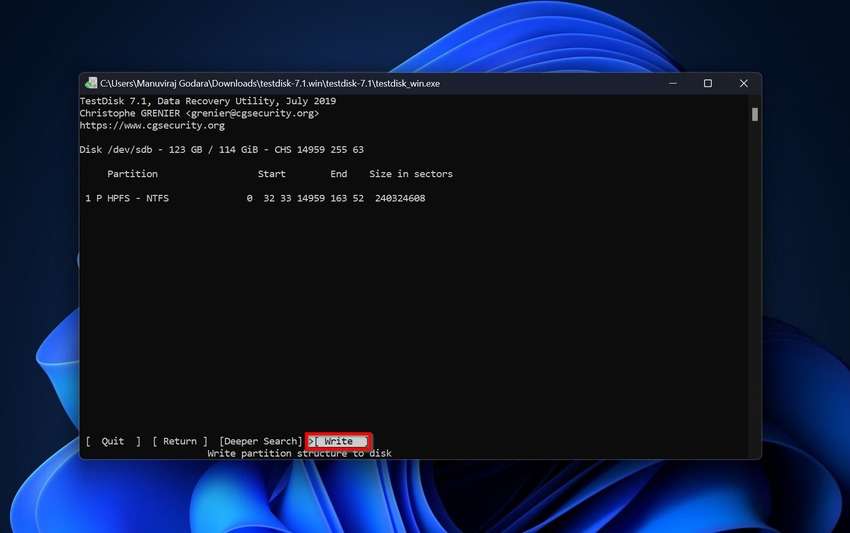
Contatta un servizio professionale di recupero.

Un servizio professionale di recupero dati è l'ultima risorsa se le soluzioni sopra non danno frutti. Se non funzionano, è un segno rivelatore di un problema più complesso con il tuo disco. Gli esperti possono analizzarlo con attrezzature e strumenti ad alta tecnologia, diagnosticare e risolvere il problema, e tentare il recupero dei dati.
Pertanto, contatta un servizio affidabile, spiega il problema e chiedi un preventivo. Molti professionisti non ti addebiteranno per il recupero dati non riuscito, ma questo è di solito il caso con gravi danni fisici. Il tuo disco probabilmente non rientra in quella categoria.
Come proteggere i tuoi dati in futuro

Puoi proteggere i tuoi dati controllandoli tre volte prima di eliminarli. Utilizzando il comando Clean o Format di DiskPart, premendo Delete o, peggio ancora, Shift + Delete, fare una pausa per assicurarsi di aver selezionato il disco o il file corretto eviterà la perdita di dati.
Tuttavia, i tuoi dati necessitano di ulteriore protezione. Cosa succede se il tuo computer si blocca? Cosa succede se il tuo hard disk smette di funzionare? Cosa succede se il malware infetta il tuo PC? Le seguenti pratiche proteggeranno i tuoi dati.
Esegui backup regolari
Effettuare regolarmente il backup dei dati in un luogo sicuro renderà trascurabili i malware, i guasti hardware o software, gli errori umani e altri scenari di perdita di dati. Non importa cosa succeda, i tuoi file saranno al sicuro e protetti.
Windows File History, Dropbox e Google Drive sono le migliori opzioni di backup. Puoi anche utilizzare un dispositivo NAS o un'altra memoria esterna.
Un gestore di backup come Wondershare UBackit può aiutarti a automatizzare e proteggere con password i backup in tempo reale, pianificati o incrementali. Supporta il backup di disco, partizione, file, Outlook, cloud e NAS e può clonare dischi e ripristinare dati.
Crittografare i dati sensibili
La crittografia è fondamentale per proteggere i dati sensibili. Non vuoi che potenziali attori minacciosi lo rubino o lo usino male se si insinuano nel tuo sistema tramite codice maligno. Crittografare i tuoi dati significa che gli utenti non autorizzati non saranno in grado di leggerli senza la chiave di decrittazione: vedranno solo testo criptato che non ha senso.
Windows offre la crittografia dei dispositivi e di BitLocker, quindi sfruttalo per proteggere i tuoi dati. Puoi anche utilizzare software di crittografia del disco di terze parti, ma BitLocker dovrebbe essere sufficiente ed è già disponibile sul tuo PC.
Conclusione
Come puoi vedere, recuperare i dati dopo aver eliminato un disco o una partizione con DiskPart Clean è un gioco da ragazzi con strumenti integrati o di terze parti. Puoi utilizzare il Ripristino configurazione di sistema di Windows, TestDisk o software di recupero dati come Wondershare Recoverit. Se queste soluzioni non funzionano, un servizio professionale può eliminare il problema e probabilmente recuperare i tuoi dati.
FAQ
Sì, il comando "clean" di DiskPart elimina tutti i dati dal disco selezionato.
Il comando DiskPart Clean elimina tutti i dati sul disco selezionato, contrassegnando lo spazio occupato dai file cancellati come non allocato. Tuttavia, rimangono sul dispositivo finché non vengono sovrascritti.È possibile recuperare i dati dopo un'operazione di pulizia con DiskPart?
È possibile recuperare i dati dopo un'operazione di "DiskPart Clean" se si smette di utilizzare l'unità cancellata per evitare sovrascrivere i file persi. Puoi utilizzare il Ripristino configurazione di sistema di Windows, TestDisk o un software di recupero dati come Wondershare Recoverit. I servizi professionali di recupero dati possono aiutare anche se queste soluzioni non funzionano.Qual è la differenza tra DiskPart Clean e Clean All?
DiskPart Clean cancella le partizioni e i dati, rendendo l'unità selezionata non allocata e consentendo il recupero dei dati. Il comando DiskPart Clean All azzera tutti i byte sul disco o sulla partizione scelta, cancellando permanentemente tutto, inclusa la struttura della partizione e tutti i file memorizzati.Il comando "DiskPart Clean" e il comando "Format" sono diversi. "DiskPart Clean" elimina completamente tutte le partizioni e i dati dal disco selezionato, mentre "Format" crea un nuovo sistema di file sul disco, ma non elimina fisicamente i dati.
Questi comandi non sono gli stessi. Il comando DiskPart Clean elimina le partizioni, mentre il comando DiskPart Format riscrive il file system directory, lasciando intatte le partizioni. Entrambi cancellano i dati, ma i file persi sono recuperabili.Puoi interrompere DiskPart Clean All?
Contrariamente a molte indicazioni online, non è possibile interrompere DiskPart Clean All eseguendo il comando "offline disk" o utilizzando la combinazione di tasti Ctrl + C. DiskPart ti informerà che non è possibile mettere il drive offline durante la pulizia. La raccomandazione successiva terminerà solo il programma, non la pulizia.
L'unica soluzione è riavviare il computer (se si sta pulendo un disco interno) o scollegare il disco esterno. Funzionerà poiché DiskPart Clean All richiede tempo, ma il file system del disco potrebbe diventare RAW e richiedere formattazione. Potresti anche causare la corruzione dei dati. Tuttavia, il software di recupero dati può aiutare a recuperare i file persi.




