
La sincronizzazione dei file si riferisce all'approccio per mantenere aggiornati i file salvati in posizioni diverse. Più persone possono accedere a questi file da più dispositivi. Quando si tratta di sincronizzare i file, sul mercato sono disponibili centinaia di strumenti, ma affidarsi a uno a caso potrebbe essere difficile perché i vostri dati importanti potrebbero essere a rischio. È qui che QNAP Qsync Mac vi dà una mano.
In questo articolo
Parte 1. Che cos'è QNAP Qsync?
Qsync QNAP offre la sincronizzazione dei file tra dispositivi sia per i team che per i singoli. Permette di sincronizzare le cartelle e i file tra il NAS e altri dispositivi collegati, compresi, ma non solo, telefoni cellulari, laptop e computer. Inoltre, Qsync consente di accedere ai dati in modo efficiente su tutti i dispositivi collegati e di condividerli con i colleghi e i membri del team.
QNAP Qsync è dotato di tre diverse applicazioni. In base alle vostre esigenze, potete scaricare, installare e utilizzare quello più adatto a voi. Vediamo quale applicazione Qsync scegliere prima di scaricarla.
Dispositivo |
Applicazione adatta |
| Mobile | Qsync Pro |
| Windows o Mac | Qsync Client |
| QNAP NAS | Qsync Central |
Se si osserva la tabella precedente, si noterà che se si desidera sincronizzare diversi file sul telefono cellulare, è necessario scaricare Qsync Pro. Sono disponibili due versioni diverse: Qsync iOS e Qsync Android.
Allo stesso modo, se si intende sincronizzare i file tra il computer e il NAS, scaricare Qsync Client è l'unica opzione possibile. Allo stesso tempo, Qsync Central sincronizza cartelle e file tra i dispositivi e il NAS.
Parte 2. Sistema Operativo Supportato di QNAP Qsync
I sistemi operativi e le piattaforme supportate da QNAP Qsync sono elencati nella tabella seguente.
Applicazione |
Piattaforma Supportata |
OS supportati |
| Qsync Pro | Android | Android 7.0 e successive |
| iOS | iOS 11 e successive | |
| Qsync Client | Windows | Windows Server 2016 e successivi Windows 8 e successivi |
| macOS | macOS 10.14 e successivi | |
| Linux | Ubuntu Desktop 18.04 LTS Ubuntu Desktop 20.02 LTS |
|
| Qsync Central | Tutti i modelli NAS | Tutte le versioni di QTS |
Per quanto riguarda Qsync Pro, potete scaricarlo facilmente dall'App Store e da Google Play Store sul vostro cellulare. Richiede che il NAS QNAP esegua Qsync Central e QTS 4.3.6 (e successivi). Similmente, le utilità QNAP sono fornite con il client Qsync per Ubuntu, macOS e Windows.
Parte 3. Caratteristiche principali di QNAP Qsync
Di seguito è riportato un elenco delle principali caratteristiche associate a Qsync.
- La sincronizzazione cross-device ( 24/7 in tempo reale) per tutti i dispositivi aumenta la produttività.
- Aumenta la collaborazione di gruppo per migliorare il lavoro di squadra.
- Grazie alla funzione di sincronizzazione unidirezionale, è possibile sincronizzare file e cartelle dal telefono cellulare a un NAS.
- La funzione di sincronizzazione bidirezionale consente di tenere aggiornate entrambe le parti.
- Qsync vi assiste nel recupero dei file sovrascritti.
- È possibile impostare cartelle di gruppo e condividerle solo con gli utenti specificati.
- È possibile sincronizzare i file con i dispositivi quando necessario. Questa funzione è disponibile in macOS 10.14 (e successivi) e Windows.
- Aumenta l'efficienza e la sicurezza grazie alla gestione centralizzata.
Potrebbe interessarti anche: Come Ripristinare un File Sovrascritto su Linux
Parte 4. Prestazioni di QNAP Qsync
Le prestazioni di Qsync dipendono in larga misura dalle specifiche hardware del NAS. Che si tratti di Qsync Pro, Qsync Central o Qsync Client, sono tutti piuttosto efficienti e potenti quando si tratta di sincronizzare cartelle e file tra il NAS e tutti gli altri dispositivi.
Una cosa che aggiunge ulteriore valore alla credibilità di QNAP Qsync è che offre un ottimo supporto per tutti i modelli di NAS, Windows, macOS, Android e iOS. Inoltre, sono disponibili sia la sincronizzazione unidirezionale che bidirezionale per migliorare l'efficienza e la produttività complessive.
Inoltre, la facilità di recupero e la condivisione delle cartelle da parte dei team sono elementi che rendono questo strumento una fonte di attrazione per migliaia di persone in tutto il mondo. Inoltre, la modalità di risparmio di spazio consente di sincronizzare file o cartelle solo quando è necessario.
Parte 5. Recensioni degli Utenti per QNAP Qsync
Scegliere uno strumento di sincronizzazione senza conoscerne i dettagli non è mai stato un buon approccio. La ragione di questo fatto è che le recensioni degli utenti permettono di conoscere tutto ciò che è associato a quel particolare strumento. Lo stesso vale per Qsync QNAP. Quindi, non dimenticate di esaminare le esperienze degli utenti precedenti prima di pagare un programma o un software.
Per quanto riguarda le recensioni degli utenti di Qsync, troverete feedback contrastanti. Molti utenti sono piuttosto felici e soddisfatti dell'interfaccia utente accattivante e delle funzionalità di alto livello integrate in questo programma. Allo stesso tempo, molti utenti si lamentano di alcune sue caratteristiche. Nella tabella seguente sono riportate alcune recensioni di utenti di tre diverse piattaforme.
| La recensione di un utente su Google Play | "Eccellente! Questa applicazione mi consente di sincronizzare qualsiasi cartella del mio dispositivo Android con la cartella Qsync nel mio archivio qnap. Ora posso sincronizzare tutti i miei dispositivi: pc, tablet e cellulare. Gli unici due problemi che riscontro sono la possibilità di regolare la frequenza di sincronizzazione per cartella (che non è un problema) e l'intervallo massimo di una settimana. Inoltre, nelle impostazioni non è possibile impostare la dimensione massima del file su illimitata in Qsync limite file e Qsync quota per impostazione predefinita. So perché viene fatto, ma molto probabilmente non è un problema per i veterani". |
| Il feedback di un utente su App Store | "L'app è stata aggiornata 3 giorni fa. Quindi, do all'app 5 stelle soprattutto per questo aggiornamento. Risolve gli arresti anomali e il problema dell'impossibilità di salvare o condividere con altre app, che erano le maggiori lamentele dei recensori precedenti. Ma ci sono ancora molti problemi con questa applicazione, che utilizza molte delle stesse funzioni dell'app Qfile, ma è ancora più lenta e piena di bug rispetto all'app principale. Gli utenti QNAP hanno almeno un'app che fornisce la sincronizzazione dei file (più simile a Dropbox) vs. l'app Qfile che è più un file manager (più simile all'app Files di iOS) ma questa app ha bisogno di una migliore integrazione con i file di iOS e dovrebbe anche funzionare più come Dropbox, OneDrive o Google Drive che si integrano meglio con i file di iOS (e così anche l'app principale Qfiles)". |
| La recensione di un utente su appgrooves | "La modalità offline non funziona effettivamente quando è offline! Ho alcuni file contrassegnati per l'uso in modalità offline per mantenere i file aggiornati localmente. Tuttavia, quando mi trovo in una situazione in cui la connessione al QNAP non è possibile, l'applicazione si blocca e si blocca quando si cerca di sfogliare i file offline. Immagino che sia lì fermo a cercare di connettersi al mio QNAP perché funziona bene quando riesco a connettermi a casa". |
Parte 6. Domande frequenti su QNAP Qsync
Di seguito sono elencate alcune domande che spesso vengono poste su Qsync QNAP.
Quale porta utilizza Qsync QNAP quando viene utilizzato con DDNS?
Utilizza la porta NAS 8080 del router per stabilire una connessione HTTP.
Come funziona Qsync Central?
Sincronizza automaticamente i file su più telefoni cellulari e computer in cui è già installato il client Qsync di QNAP. Non sarà possibile senza installare Qsync Client.
Come posso accedere ai miei file Qsync?
Se si desidera accedere ai file in Qsync, seguire la procedura seguente.
Inserite il vostro nome utente e la vostra password QTS e accedete come amministratore.
Aprire "Control."
Toccare "Privilege."
Fare clic su "Share Folders."
Ora, toccare "Share Folder."
È sicuro utilizzare QNAP Qsync?
Sì, QNAP ha introdotto standard di sicurezza leader del settore con la crittografia SSL per proteggere i dati durante la sincronizzazione dei file.
Qual è la differenza tra Qsync Pro e Qsync Client?
QNAP Qsync Pro è un'applicazione mobile per sincronizzare cartelle e file archiviati su NAS (con più dispositivi). D'altra parte, Qsync Client è un'applicazione per computer che svolge lo stesso compito.
Quante cartelle può sincronizzare QNAP Qsync?
Non c'è limite al numero di cartelle quando si sincronizza con Qsync QNAP. Tuttavia, la maggior parte dei dispositivi locali può gestire fino a 16 cartelle alla volta senza influire sulle prestazioni del sistema.
Parte 7. Come usare Qsync per sincronizzare i file tra il NAS e i dispositivi?
Questa sezione presenta una guida passo passo su come impostare Qsync QNAP per sincronizzare i file tra il NAS e altri dispositivi. Assicurarsi che Qsync Central sia abilitato, perché è necessario per la sincronizzazione dei file. Qsync Central rimane abilitato per impostazione predefinita. Inoltre, l'accesso alla sincronizzazione di una specifica cartella condivisa deve essere abilitato anche quando si sincronizzano i file tra quella cartella e altri dispositivi. Per impostazione predefinita, questo accesso non è abilitato.
Guida semplice in due fasi
I passaggi da eseguire sono elencati di seguito.
Passo 1: Avviare QNAP Qsync, cercare l'opzione "Share Folders" e toccarla.
Passo 2: A questo punto, spostate il pulsante scorrevole a destra sotto "Grant", come mostrato di seguito. In questo modo Qsync potrà accedere alla cartella condivisa.

Se si desidera aggiungere il NAS e le cartelle accoppiate per la sincronizzazione, seguire la procedura indicata di seguito.
Passo 1: Utilizzare Qsync Pro o Qsync Client per aggiungere il NAS e le cartelle accoppiate. Dipende dal dispositivo che si desidera utilizzare per la sincronizzazione dei file.
Passo 2: Se si desidera saperne di più sulla sincronizzazione del NAS e dei telefoni cellulari, fare clic su "Adding a NAS and Paired Folders from Qsync Pro.”
Passo 3: Toccare "Adding a NAS and Paired Folders from Qsync Client" se si desidera ottenere ulteriori informazioni sulla sincronizzazione di cartelle o file tra il NAS e il computer.
Parte 8. Come recuperare le cartelle Qsync in 3 semplici passi?
Il recupero delle cartelle Qsync QNAP non è così semplice come sembra. Molte persone spesso lottano con questo problema. È vero che il mercato offre centinaia di strumenti per eseguire la sincronizzazione di file e cartelle tra NAS e altri dispositivi. Ma non ci si può fidare di un servizio di sincronizzazione casuale finché non lo si conosce bene.
Questa guida presenta un fantastico software - Wondershare Recoverit - progettato per assistere l'utente nel recupero facile e veloce delle cartelle Qsync. Se state pensando al motivo per cui dovreste scaricare e provare Recoverit e perché dovreste preferire questo strumento a qualsiasi altro software disponibile sul mercato, date un'occhiata alle funzionalità che offre.
- Offre un recupero sicuro al 100%, veloce ed efficace.
- Supporta dispositivi di archiviazione NAS e 2000+.
- Aiuta a recuperare qualsiasi tipo di supporto, ad esempio video, file audio, foto, contatti, e-mail, documenti e così via.
- Accessibile in 15 lingue e da oltre 160 paesi del mondo.
- La disponibilità di oltre 35 brevetti registrati aggiunge ulteriore valore alla sua credibilità.
- Assistenza clienti estremamente reattiva e garanzia di rimborso di 7 giorni.
- Altamente compatibile con oltre 1000 formati di file e 500 scenari di recupero.
- Feedback positivo da parte di oltre 50 milioni di utenti felici e attivi.
Tutti i parametri contribuiscono a convincervi a scaricare e provare questo strumento almeno una volta per vedere come vi dà una mano.
Esercitazione video su Come recuperare i file dal server NAS?
Per Windows XP/Vista/7/8/10/11
Per macOS X 10.10 - macOS 13
Passi per Recuperare le Cartelle Qsync con Recoverit
Seguendo i passaggi indicati di seguito, è possibile recuperare le cartelle perse o eliminate dal NAS in pochissimo tempo.
Passo 1: Scaricate Wondershare Recoverit dal sito ufficiale.
Passo 2: Per l'installazione seguire le istruzioni fornite. Ora, avviate il programma, cercate l'opzione "NAS and Linux" e toccatela.
Passo 3: È tempo di premere il pulsante " NAS Recovery".

Passo 4: Ora, scegliete il dispositivo NAS desiderato dall'elenco dei dispositivi rilevabili.
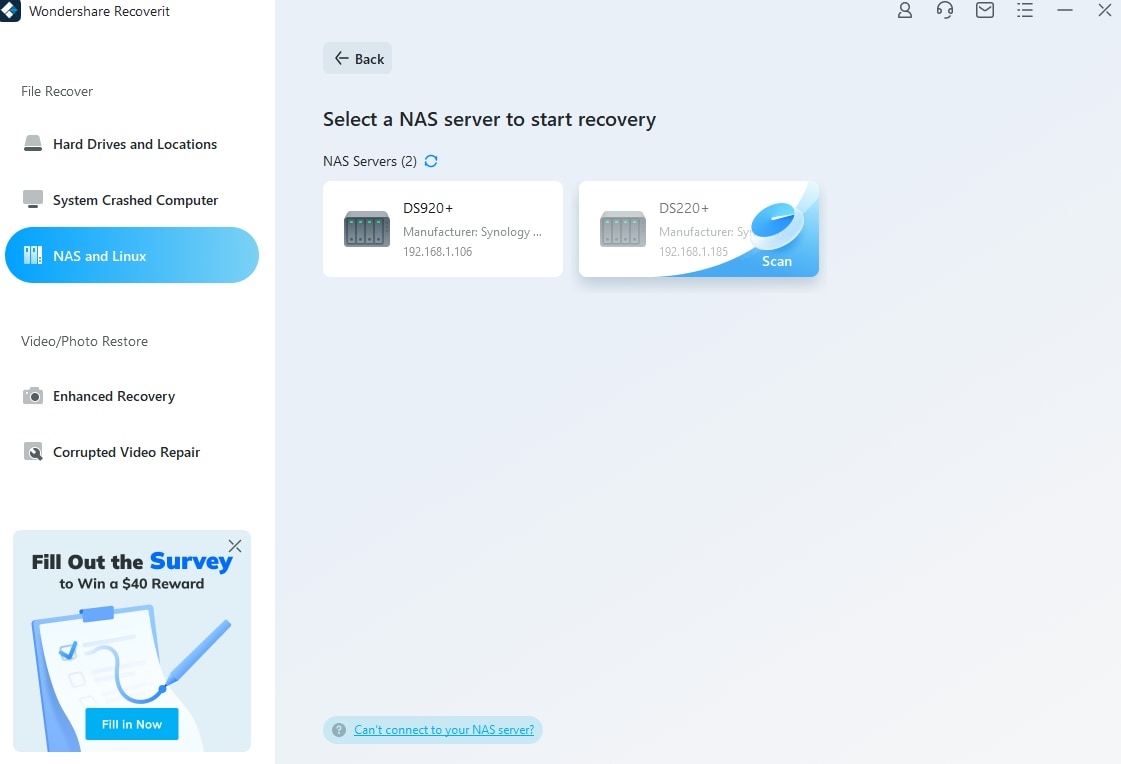
Passo 5: Immettere i dettagli del NAS per connettere il dispositivo in remoto. I dati da inserire negli spazi sono: indirizzo IP, Porta n., Nome Utente e Password dell'account. Una volta terminato, non dimenticate di toccare “Connect.”

Dopo aver collegato correttamente il dispositivo NAS, il software eseguirà una scansione automatica per cercare le cartelle perse. È possibile monitorare l'avanzamento della scansione per stimare il tempo di recupero.

Passo 6: Una volta completata la scansione e trovate le cartelle che desiderate recuperare, assicuratevi di visualizzarne l'anteprima prima di recuperarle. A tal fine, fare clic sul pulsante "Anteprima".

Passo 7: Dopo aver visualizzato l'anteprima delle cartelle, è possibile recuperarle istantaneamente toccando il pulsante "Recover". Recoverit vi chiederà di scegliere un percorso specifico sul vostro sistema per salvare le cartelle Qsync recuperate. Selezionare un percorso (diverso da quello in cui le cartelle sono state eliminate o perse) e salvarle.

Per Windows XP/Vista/7/8/10/11
Per macOS X 10.10 - macOS 13
Nota Conclusiva
QNAP Qsync è un servizio di sincronizzazione di file e cartelle unico nel suo genere che aiuta a sincronizzare i dati tra il NAS e altri dispositivi. Qsync è disponibile in diverse versioni, come Qsync Client, Qsync Pro e Qsync Central. È altamente compatibile con Windows, macOS, iOS, Android e NAS. Per saperne di più su questo meraviglioso servizio, assicuratevi di leggere la discussione presentata sopra.
Avete perso alcune cartelle Qsync contenenti dati importanti? Siete preoccupati di come recuperarli? Ebbene, non fate altro che scaricare e installare Wondershare Recoverit. È un programma di recupero dati eccezionale, che offre una percentuale di recupero superiore al 95%. Inoltre, il recupero dei dati è completamente sicuro ed efficiente allo stesso tempo. Cos'altro ci si può aspettare dal software di recupero?
 100% sicuro e download gratuito
100% sicuro e download gratuito


