Posso recuperare un file di Photoshop dopo un crash? Cosa posso fare se chiudo Photoshop senza salvare? Se hai perso i tuoi file di Photoshop a causa di un arresto anomalo del sistema, cancellazione accidentale, formattazione non pianificata o guasto del software, dovresti sapere che tutto non è perduto.
È possibile ripristinare i file di Photoshop non salvati o eliminati, indipendentemente dalla causa della perdita dei file di Photoshop. Questo problema non riguarda solo gli utenti di Windows. Che tu stia usando un Mac o un PC, puoi comunque provare il dolore di perdere i tuoi preziosi progressi su Photoshop.
Poiché ci vuole molto tempo e impegno per creare, manipolare e gestire i tuoi file nel principale software di editing di immagini al mondo, dovresti imparare come recuperare i file da Photoshop per dimenticare completamente la perdita del tuo lavoro su Photoshop.
In questo articolo
Come recuperare file PSD non salvati
Ecco i migliori metodi per recuperare rapidamente ed efficientemente i file PSD non salvati.
Recuperare utilizzando software di terze parti
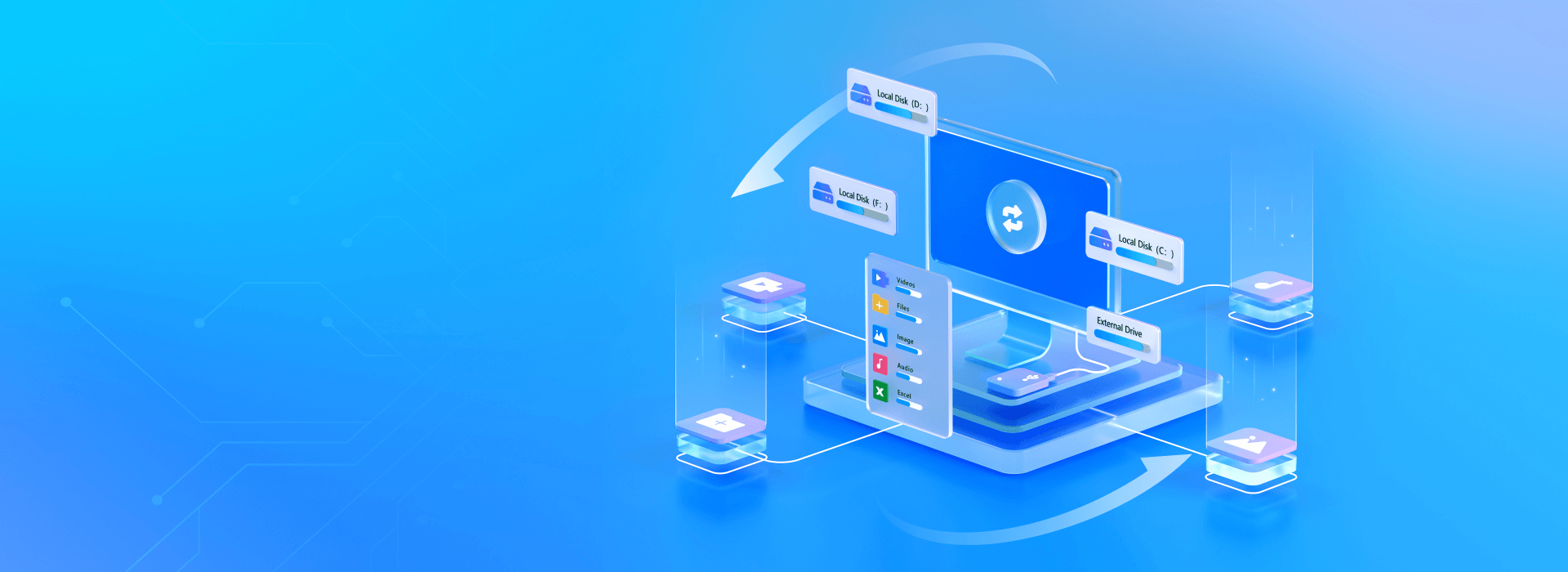
Utilizzare un software affidabile ed efficace di recupero dati di terze parti è il modo più rapido, sicuro e semplice per recuperare file PSD persi, eliminati o non salvati. Wondershare Recoverit è un eccellente strumento software all'avanguardia per il recupero di file, disponibile per utenti Mac e Windows.
Lo strumento utilizza tecniche sofisticate e avanzate di recupero dati per individuare, riparare e ricomporre file corrotti, eliminati, persi, mancanti, non salvati e non accessibili su vari tipi di file, sistemi di file e dispositivi di archiviazione.
Inoltre, Wondershare Recoverit può recuperare file PSD non salvati, indipendentemente dalla causa della perdita del file. Che tu abbia dimenticato di salvare i tuoi file o che qualche altro fattore abbia causato la chiusura di Photoshop e la cancellazione di tutto il tuo lavoro, questa app può risolvere la situazione e ripristinare i tuoi file PSD non salvati.
Scarica e installa Wondershare Recoverit per PC o Mac, quindi segui i passaggi seguenti per recuperare i file non salvati di Photoshop.
- Avvia l'app e vai al menu principale Recupero file .
- Seleziona Hard Drive e Posizione e individua il drive dove hai perso i file non salvati di Photoshop.
- Clicca su Avvia per eseguire la scansione del drive alla ricerca di file PSD recuperabili.

- L'app impiegherà alcuni istanti per eseguire la scansione del drive selezionato.

- Una volta completato il processo di scansione, dovresti vedere i file recuperabili sullo schermo.
- Fare clic sulla sezione File non salvati per individuare i file non salvati di Photoshop.

- Anteprima dei file PSD non salvati prima del recupero per assicurarti di recuperare i file effettivi che non hai precedentemente salvato.
- Clicca su Recupera per ripristinare i tuoi file non salvati di Photoshop.

- Seleziona un nuovo percorso per salvare i file PSD recuperati e clicca su Salva.

È davvero facile eseguire il recupero file da Photoshop. Prova a farlo!
Recupero utilizzando il ripristino automatico di Photoshop
Photoshop salva automaticamente i tuoi file? Sì, lo fa! Photoshop consente agli utenti di specificare gli intervalli di salvataggio automatico per salvare automaticamente i dati di ripristino in caso di crash nella cartella AutoRecover. Se perdi i tuoi file a causa di un improvviso blocco di Photoshop o dimentichi di salvare i nuovi file PSD, puoi utilizzare la cartella AutoRecover per ripristinare i file PSD non salvati.
Tuttavia, questa cartella è comunemente nascosta per impostazione predefinita. Devi modificare le impostazioni della cartella per rendere visibile la cartella (Esplora file > Visualizza > Opzioni > Modifica opzioni cartella e di ricerca > Visualizzazione > Impostazioni avanzate > Mostra file, cartelle e unità nascosti > OK) per accedervi e tentare il recupero di un file non salvato.
Le nuove versioni di Photoshop includono l'Autosave per salvare il tuo lavoro in tempo e evitare la frustrazione di perdere file PSD non salvati. Ecco come verificare se l'opzione di salvataggio automatico è abilitata nella tua versione di Photoshop, così come accedere alla cartella di AutoRecupero su Windows.
- Avvia Photoshop sul tuo computer e vai al menu Modifica nella barra degli strumenti.
- Seleziona Preferenze > Generale > Gestione file.
- Seleziona la casella Salva automaticamente le informazioni di ripristino ogni e imposta l'intervallo di salvataggio automatico (si consigliano 5 minuti).
- Fare clic su OK per applicare le modifiche;

- Apri il tuo disco C e individua la cartella di Photoshop.
- Segui questo percorso per accedere all'AutoRecover: C:\Users\NomeUtente\AppData\Roaming\Adobe\Adobe Photoshop\AutoRecover.
- Trova i tuoi file PSD non salvati e salvali in una nuova posizione sul tuo computer.
Recuperare dalla cartella Temp
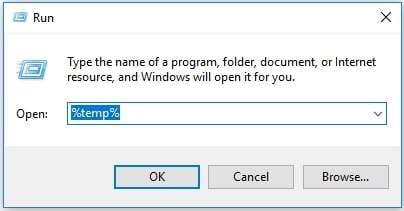
Oltre all'Autosave/AutoRecover, Photoshop consente anche di recuperare file PSD non salvati utilizzando la cartella Temp. Questa cartella salva i file temporanei del tuo progetto in corso. Puoi accedervi per recuperare i tuoi file PSD non salvati seguendo i passaggi seguenti:
- Apri Esplora file sul tuo computer e segui questo percorso: User\YourUserName\Local Settings\Temp.

- Nella cartella Temp, individua i file esistenti di Photoshop.
- Controlla gli orari di creazione o le date per accelerare la ricerca del file temporaneo corretto.
- Seleziona uno o più file che desideri recuperare e aprili in Photoshop.

- Seleziona una nuova posizione sicura per salvare i file di Photoshop recuperati.
Recupera i file non salvati di Photoshop dai file recenti
L'opzione File recenti è un ottimo modo per recuperare rapidamente i file PSD non salvati. Ti consente di sfogliare e recuperare i file recenti su cui hai lavorato in Photoshop. Se dimentichi di salvare i tuoi file prima di uscire da Photoshop, recuperali utilizzando la funzione File Recenti.
- Apri Photoshop e vai su File.
- Seleziona Apri di recente e clicca sul file PSD che desideri recuperare.
- Apri il file in Photoshop e salvatelo in una nuova posizione.

Come recuperare file PSD eliminati o persi
Ecco i migliori metodi per aiutarti a recuperare file PSD eliminati o persi.
Recupera dal Cestino
Se hai eliminato accidentalmente i tuoi file PSD su Windows utilizzando l'opzione Elimina, li troverai nella cartella Cestino. Puoi recuperarli facilmente seguendo questi passaggi:
- Apri il Cestino e cerca i file PSD eliminati.
- Seleziona il file (i file) che desideri ripristinare, fai doppio clic sulla selezione e premi Ripristina.
Recupero utilizzando la cronologia file
File History è un'eccellente utility di Windows su cui puoi fare affidamento per ripristinare file eliminati o persi, inclusi i file di Photoshop. Se hai File History configurato sul tuo computer, ecco come usarlo per recuperare i tuoi file PSD eliminati o persi.
- Digita Pannello di controllo nella barra di ricerca e aprilo.
- Vai su Cronologia file > Ripristina file personali.
- Trova i file PSD e clicca sul pulsante verde per ripristinare i tuoi file di Photoshop nella loro posizione originale.

Recuperare con un software di recupero dati
Wondershare Recoverit è uno strumento valido per il recupero dei dati per ripristinare file PSD eliminati o persi.
La procedura è la stessa per il ripristino dei file PSD non salvati:
- Apri l'app e clicca su Hard Drive e Posizione.
- Trova il drive con Photoshop e clicca su Avvia per eseguire la scansione del drive.
- Rileverà i file PSD recuperabili.
- Anteprima dei file PSD recuperabili e fare clic su Recupera per riprenderli.
- Seleziona una nuova posizione per salvare i file ripristinati e clicca su Salva.
Come riparare un file PSD corrotto

Se il tuo file PSD sembra essere corrotto e non accessibile, la cosa migliore che puoi fare è ripararlo per renderlo nuovamente accessibile. Puoi farlo con uno strumento affidabile come Wondershare Repairit. Si tratta di un sistema professionale di riparazione file alimentato da intelligenza artificiale che ti consente di riparare e ripristinare file danneggiati e corrotti in vari formati di file, dispositivi di archiviazione e scenari di corruzione dei file.
Grazie alle sue avanzate tecniche di recupero file, lo strumento può rilevare automaticamente i file PSD recuperabili e leggere le loro informazioni, inclusi dettagli come il numero di canali, il numero di livelli e la larghezza e l'altezza dell'immagine. Grazie a questo, l'app può riparare file AI, PSB e PSD su diverse versioni di Photoshop su Mac e Windows.
Indipendentemente da ciò che ha causato la corruzione del file PSD, Wondershare Reparit riparerà e ripristinerà i tuoi file PSD in un attimo. Scarica e installa il programma sul tuo computer, quindi segui questi passaggi per riparare un file PSD corrotto.
- Avvia l'applicazione sul tuo computer e clicca su Riparazione di Altri Tipi.

- Seleziona File Repair e clicca su +Aggiungi per caricare un file PSD corrotto.

- Fare clic su Ripara per iniziare a riparare i file PSD corrotti.

- Se i file corrotti sono gravemente danneggiati, attiva la modalità Riparazione avanzata.

- Aggiungi un file di esempio per avviare il processo di riparazione (il file di esempio deve essere dello stesso formato del file corrotto che desideri riparare).
- Dopo aver caricato il file di esempio, l'app riparerà automaticamente il file corrotto.
- Anteprima del file riparato e fare clic su Salva per salvarlo in una nuova posizione.

Come prevenire la perdita di file di Photoshop in futuro
Ecco alcuni consigli rapidi per evitare la perdita di file di Photoshop in futuro:
- Abilita l'auto salvataggio in Photoshop.
- Imposta l'intervallo di salvataggio automatico a 5 minuti per assicurarti che il programma salvi automaticamente i tuoi progressi.
- Impara il maggior numero possibile di trucchi per il recupero dei file di Photoshop.
- Utilizza la cartella AutoRecover per recuperare i file non salvati.
- Installa strumenti affidabili di recupero e riparazione file come Wondershare Recoverit e Repairit sul tuo computer.
- Utilizzare un programma antimalware/antivirus affidabile;
- Tieni aggiornato il tuo Photoshop.
- Salva i tuoi file di Photoshop solo su un hard disk di alta qualità premium.
- Esegui regolarmente il backup dei tuoi file di Photoshop.
- Assicurati che il tuo computer sia collegato a una fonte di alimentazione di backup aggiuntiva.
Conclusione
Se usi regolarmente Photoshop per svolgere il tuo lavoro, sai quanto possa essere frustrante e devastante la perdita dei file di Photoshop. Anche se è uno scenario realistico che prima o poi tutti devono affrontare, puoi fare qualcosa al riguardo.
Tutti i file di Photoshop che hai dimenticato di salvare o cancellato accidentalmente possono essere recuperati con la giusta conoscenza tecnica e gli strumenti adatti. Questo articolo fornisce entrambi per aiutarti a evitare la perdita di file di Photoshop una volta per tutte.
FAQ
Puoi recuperare file non salvati in Photoshop?
Sì, puoi. Qualsiasi dei metodi menzionati qui ti aiuterà a recuperare file Photoshop eliminati o non salvati.Photoshop ha la funzione di salvataggio automatico?
Sì, Photoshop ha la funzione Autosave che salva automaticamente i file di Photoshop a intervalli specificati dall'utente.Dove vengono memorizzati i file di ripristino di Photoshop?
Su Windows 7/8/10, i file di ripristino di Photoshop si trovano in C:\Users\YourUserName\AppData\Roaming\Adobe\Adobe Photoshop\AutoRecover. Su Mac, vai a ~/Library/Application Support/Adobe/Adobe Photoshop/AutoRecover.Dov'è l'opzione di salvataggio automatico in Photoshop?
Il salvataggio automatico si trova nella sezione Preferenze di Photoshop. Ecco come accedervi su Windows e Mac:
Mac - Apri Photoshop e vai su Preferenze > Gestione file;
Windows - Apri Photoshop e vai su File > Preferenze > Gestione file.Come faccio a trovare dove sono salvati i miei file di Photoshop?
Puoi trovare i tuoi file salvati controllando la posizione predefinita di salvataggio in Photoshop o accedendo alla cartella AutoRecover. Puoi cercare rapidamente i file salvati di Photoshop tramite Esplora file:
1. Fare clic con il pulsante destro del mouse su Start Menu e selezionare File Explorer;
2. Scegli una posizione sul tuo PC in cui cercare i tuoi file PSD salvati;
3. Digitare il nome dell'immagine e individuare il file specifico.
Puoi seguire gli stessi passaggi per cercare i file PSD salvati inserendo l'estensione del file (.PSD).Come faccio a ripristinare un file precedente in Photoshop?
Se desideri recuperare un file precedente in Photoshop, segui i passaggi seguenti:
1. Fare clic con il pulsante destro del mouse sul file PSD;
2. Seleziona Ripristina versione precedente;
3. Seleziona la versione attuale del file che desideri recuperare e aprila in Photoshop.Come attivo il ripristino automatico in Photoshop?
Segui questi passaggi per abilitare il ripristino automatico in Photoshop:
1. Apri Photoshop e vai al menu Modifica nella barra degli strumenti;
2. Seleziona Preferenze > Generale > Gestione file;
3. Seleziona la casella Salva automaticamente le informazioni di ripristino ogni e imposta l'intervallo di salvataggio automatico;
4. Fare clic su OK per applicare le modifiche.




