Stai cercando i modi più efficaci per liberare spazio su disco sul tuo Mac senza perdere dati o file preziosi? Questa guida ti mostrerà come liberare spazio su disco su un Mac con i metodi più affidabili, affidabili ed efficaci.
I dischi rigidi sono dispositivi di archiviazione per tutti i dati del computer, da programmi e file di sistema a clip audio, video, foto e documenti. Tuttavia, la loro capacità di archiviazione è limitata. Quando raggiungi questo limite, vedrai un avviso che dice: "Il tuo disco di avvio è quasi pieno". Ecco cosa fare in tali situazioni.
Tabella dei contenuti
-
- Elimina la cache del browser
- Elimina i file spazzatura
- Ottimizza le posizioni di archiviazione su Mac
- Disinstalla le app che non ti servono
- Rimuovere i file DMG
- Comprimi file
- Svuota cestino
- Sposta i file su iCloud
- Elimina file temporanei
- Elimina i file che non ti servono
- Elimina vecchie email
- Elimina download
- Individua ed elimina le app invisibili
- Elimina duplicati
- Eseguire il backup dei file su dispositivi esterni
- Elimina file di lingua
- Elimina i backup di iTunes
Come verificare la quantità di spazio di archiviazione disponibile sul tuo Mac
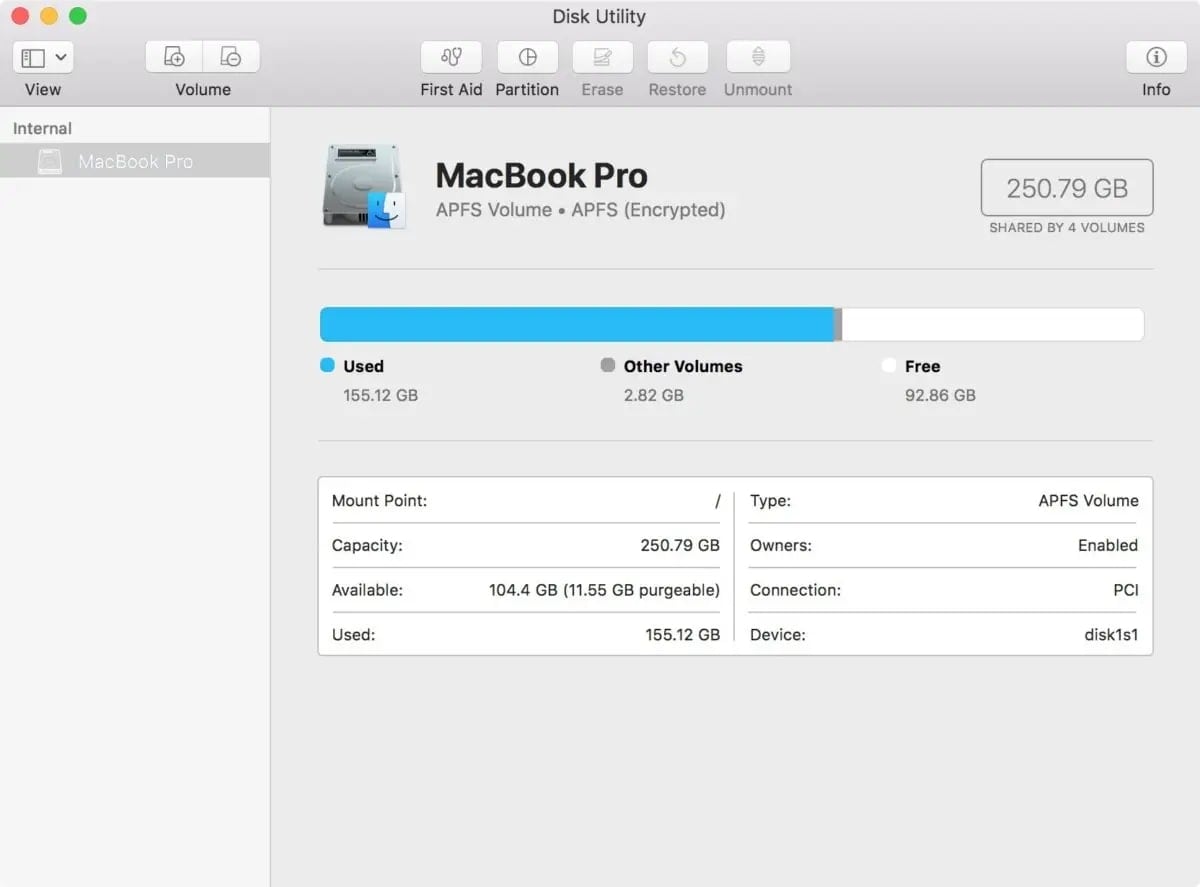
Controllare quanto spazio di archiviazione hai è il primo passo da compiere. Se il disco ha raggiunto la capacità massima, è necessario adottare misure specifiche per liberare spazio su disco.
Perché? Perché un disco di avvio al completo rallenterà il tuo computer e non sarai in grado di archiviare i tuoi file o installare nuove applicazioni. Idealmente, dovresti avere almeno il 15% di spazio libero sul disco rigido per garantire prestazioni ottimali del Mac e del disco rigido. Più spazio libero hai, migliori saranno le prestazioni.
Con questo in mente, ecco il modo più veloce per verificare la quantità di spazio di archiviazione disponibile sul tuo Mac per determinare se è necessaria un'azione di pulizia del disco.
- Passare al menu Apple e selezionare Informazioni su questo Mac.

- Clicca sulla scheda Archiviazione.

- Scopri quanto spazio disponibile sul disco rigido hai.
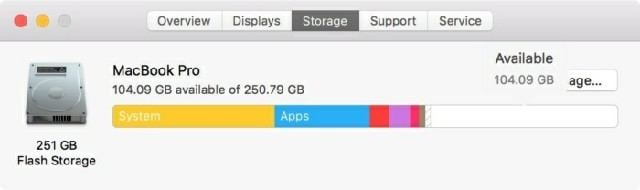
Come liberare spazio su disco su Mac
Ecco i metodi migliori per liberare spazio su disco su un Mac ed evitare inutili problemi di archiviazione.
1. Elimina la cache del browser
Spazio di archiviazione potenziale rilasciato: 1-3 GB
L'eliminazione della cache del browser può velocizzare le prestazioni del browser e risolvere i problemi che potresti riscontrare durante l'utilizzo di Safari, Chrome o un altro browser.
Ecco i passaggi per svuotare la cache del browser su Safari:
- Apri Safari e clicca sul menu Safari.
- Seleziona Preferenze.

- Clicca su Avanzate e seleziona la casella di controllo Mostra menu Sviluppo nella barra dei menu.

- Vai a Sviluppo > Svuota cache.
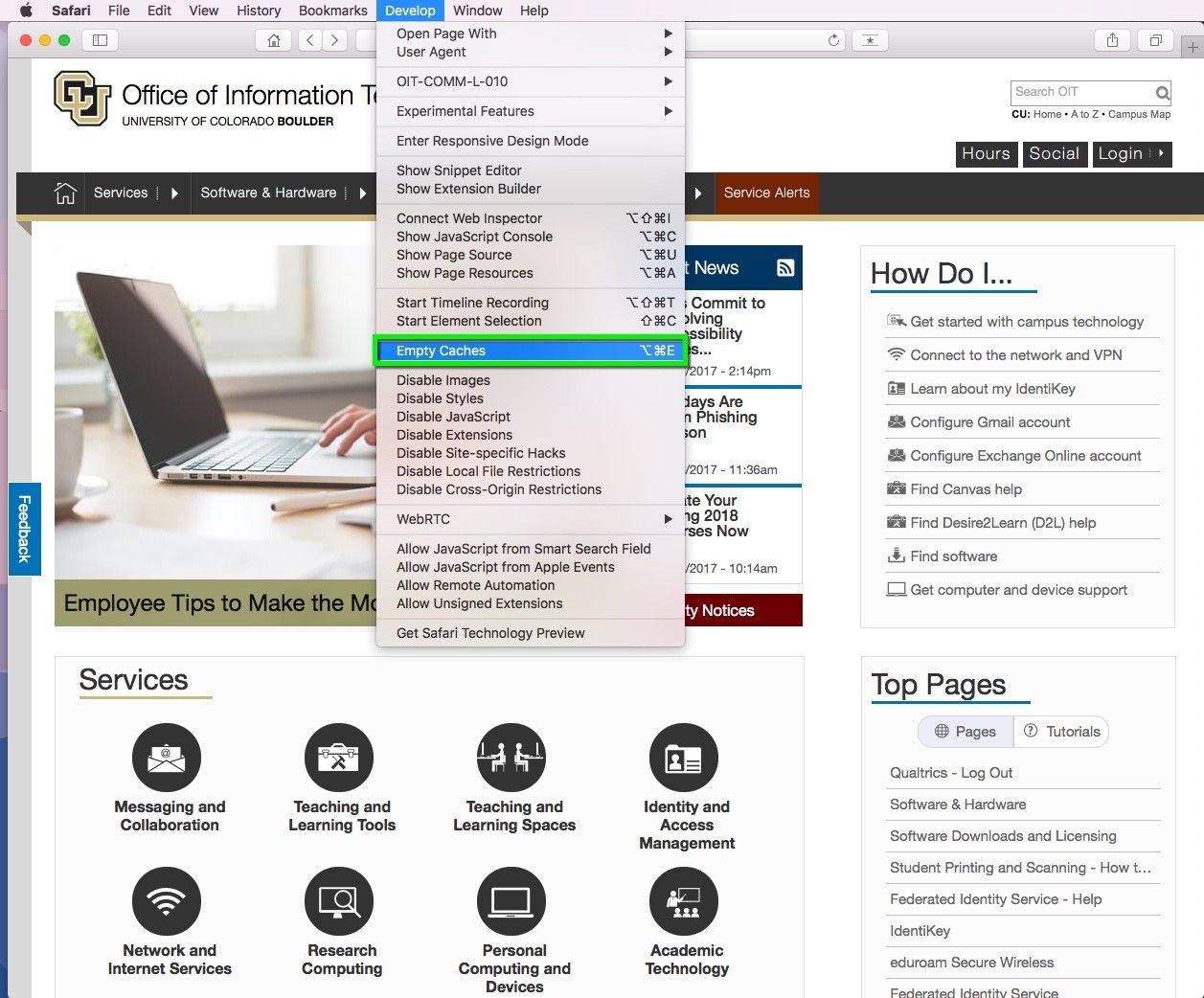
Ecco i passaggi per svuotare la cache del browser su Chrome
- Apri Chrome.
- Clicca sui tre punti verticali (in alto a destra) e seleziona Impostazioni dal menu a discesa.

- Vai su Avanzate e clicca su Cancella dati di navigazione.

- Scegli la scheda Base o Avanzata.
- Selezionare l'intervallo di tempo desiderato.
- Assicurati che Immagini e file memorizzati nella cache siano selezionati.
- Clicca su Cancella dati.
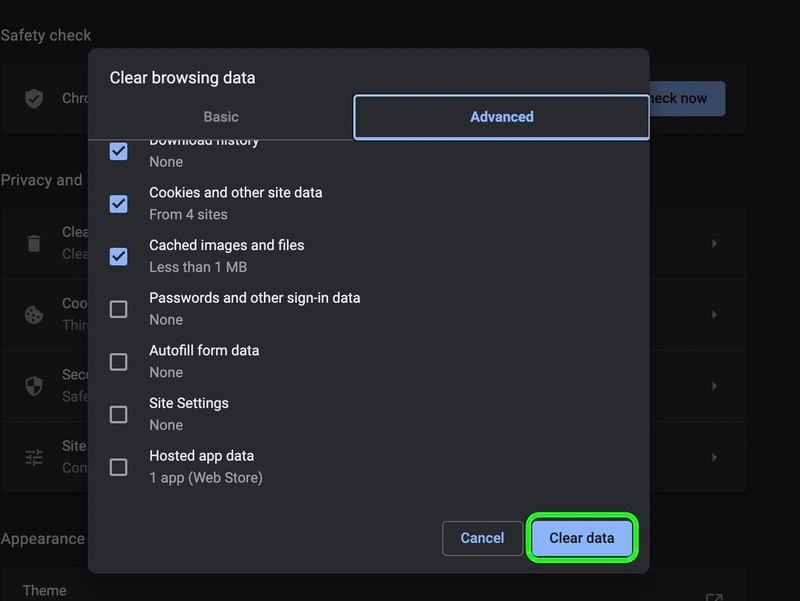
2. Elimina i file spazzatura
I file spazzatura possono occupare uno spazio significativo sul disco rigido di un Mac e rallentare il computer. Includono file di grandi dimensioni, file di registro, file duplicati, file temporanei, cache, elementi eliminati, dati di registro, ecc. Poiché non è necessario conservarli, ecco come eliminarli:
- Passare a Finder > Vai alla cartella.
- Digita /var/log e clicca su Vai.
- Seleziona i file di registro che non ti servono ed eliminali per pulire la spazzatura e liberare spazio sul tuo disco rigido.

3. Ottimizza le posizioni di archiviazione su Mac
L'ottimizzazione della posizione di archiviazione cancella in modo efficace i file non necessari come i download di iTunes dal disco rigido del tuo Mac. Ottimizzando le posizioni di archiviazione, puoi eliminare la spazzatura e liberare spazio considerevole sul tuo computer Mac.
Questa opzione limita inoltre la capacità di archiviazione della posta elettronica e dei download per liberare spazio su disco sul disco rigido. Ecco come ottimizzare queste posizioni:
- Passare al menu Apple e selezionare Informazioni su questo Mac.
- Clicca sulla scheda Archiviazione.

- Clica su Gestisci.

- Seleziona Ottimizza nella sezione Ottimizza spazio di archiviazione.

- Seleziona i file che non usi più per eliminarli e liberare spazio su disco sul tuo Mac.

4. Disinstalla le app che non ti servono
Ogni nuova app che installi sul tuo computer occupa spazio sul disco rigido. Quindi, libera spazio sul disco rigido e velocizza il tuo Mac disinstallando le app vecchie e obsolete che non usi più.
Oltre a migliorare le prestazioni e ottenere più spazio di archiviazione, ciò ridurrà anche i tempi di avvio del tuo Mac. Ecco cosa fare:
- Passare al menu Apple e selezionare Finder.
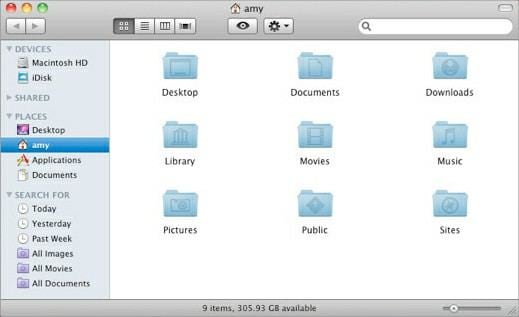
- Clicca sulla sezione Applicazioni.

- Seleziona le app che non usi più e clicca su Elimina.
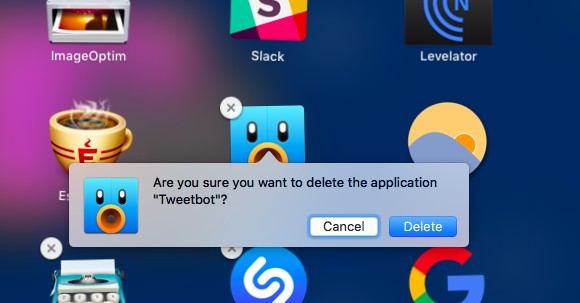
- Clicca su Svuota cestino per liberare spazio sul disco rigido.

5. Rimuovere i file DMG
Ogni volta che installi una nuova app sul tuo computer, il tuo disco rigido salva i file DMG associati. Poiché le tue app non hanno bisogno di questi file per funzionare, puoi eliminarli per liberare spazio. Ecco come:
- Passa al Finder e digita dmg nella barra di ricerca per individuare i file DMG sul tuo computer.
- Clicca su Immagine disco.
- Seleziona i file DMG e spostali nel Cestino.
6. Comprimi file
La compressione di file e cartelle è un'opzione eccellente per liberare spazio sul disco rigido del tuo Mac. Puoi liberare uno spazio di archiviazione considerevole comprimendo i file e le cartelle che non usi più. Ecco come:
- Passare al Finder.
- Clicca con il pulsante destro del mouse sul file o sulla cartella che desideri comprimere.
- Clicca su Comprimi. È possibile selezionare più elementi.

7. Svuota il cestino
Il modo più rapido e diretto per liberare spazio su disco sul tuo Mac è utilizzare l'opzione Svuota cestino. Tutti i file eliminati finiscono nel Cestino. Selezionando Svuota cestino è possibile eliminare definitivamente i file dal disco rigido, liberando così spazio e aumentando la capacità di archiviazione.
Ecco come svuotare il Cestino su un Mac:
- Passare al Dock e clicca sull'icona del cestino.
- Clicca su Svuota cestino nella finestra di dialogo.
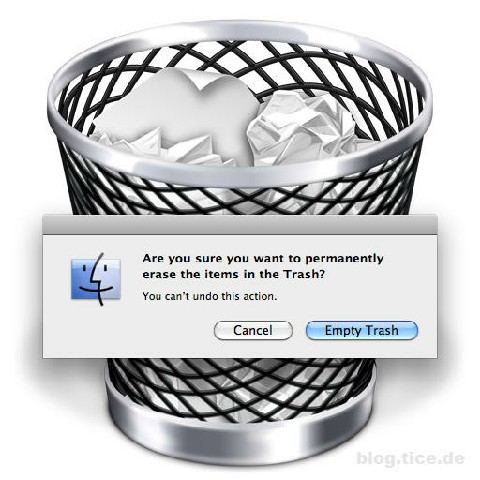
Apple suggerisce di configurare macOS per svuotare automaticamente il Cestino dopo 30 giorni. Per abilitare questa impostazione, segui queste istruzioni dettagliate:
- Clicca sull'icona del Finder nel Dock.
- Nella barra dei menu nella parte superiore dello schermo, seleziona Finder e poi Preferenze.
- Passare alla scheda Avanzate.
- Seleziona la casella accanto a "Rimuovi gli elementi dal Cestino dopo 30 giorni".
- Chiudi la finestra Preferenze.
Con questa impostazione abilitata, macOS svuoterà automaticamente il Cestino dopo 30 giorni, aiutando a gestire lo spazio di archiviazione in modo efficiente.
8. Sposta i file su iCloud
Lo spostamento dei file su iCloud ti consente di accedere ai dati del tuo Mac su tutti i tuoi dispositivi. Questa opzione è fantastica se devi eseguire più attività contemporaneamente tra più dispositivi. Ti consente di avviare un documento sul tuo Mac e spostare il tuo lavoro sul tuo iPad, iPhone, ecc. Configura iCloud sul tuo Mac e segui questi passaggi per spostare i tuoi file su iCloud:
- Passa al menu Apple > Impostazioni di sistema (o Preferenze di Sistema) > ID Apple > iCloud.
- Attiva iCloud Drive e clicca su Opzioni.
- Seleziona Cartelle Desktop e Documenti.
- Clicca su Fine.
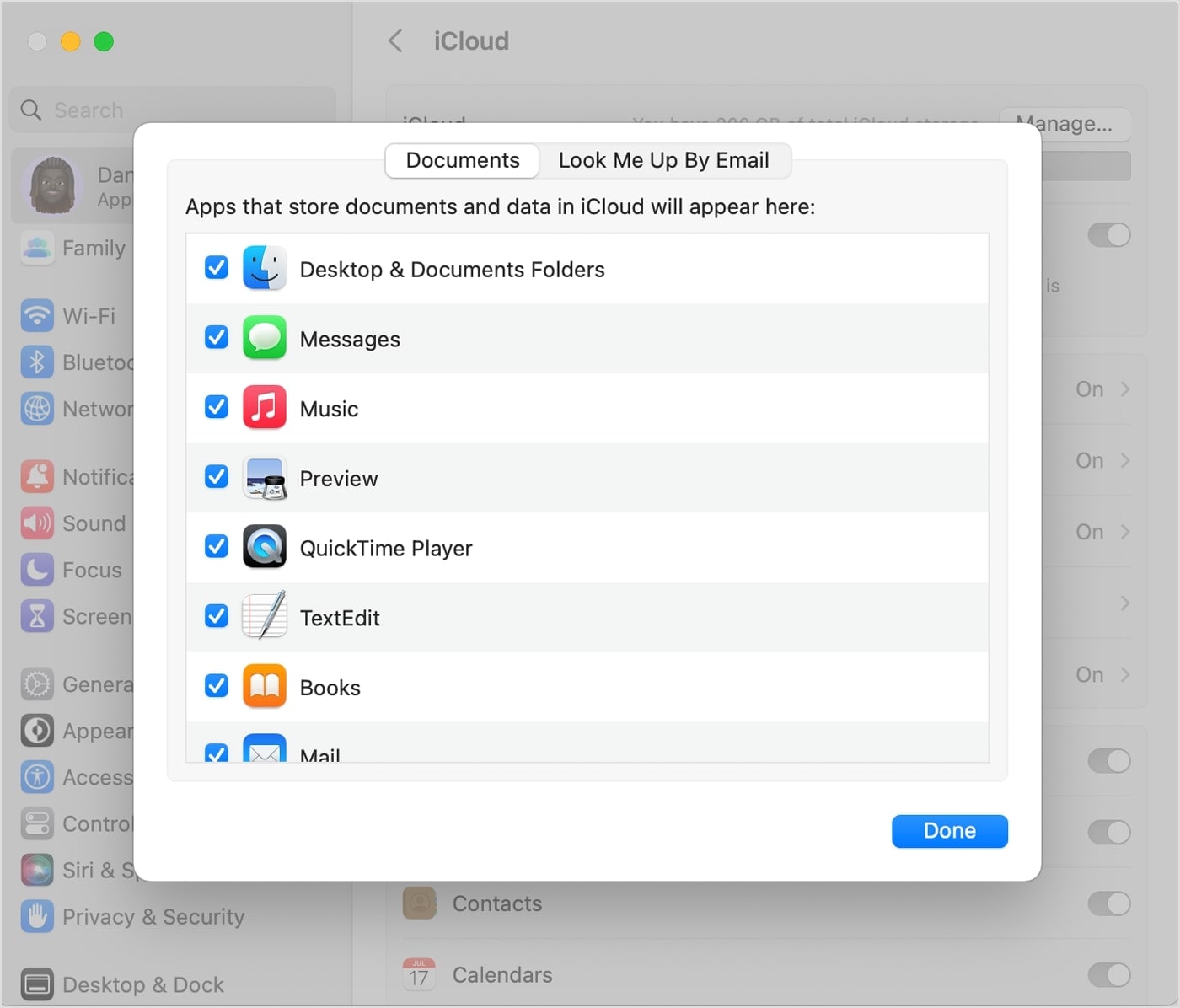
L'aggiunta di Desktop e Documenti su iCloud sposterà tutti i tuoi file sul cloud, inclusi i nuovi file che crei. Tutti i nuovi file verranno caricati automaticamente su iCloud ogni volta che colleghi il tuo Mac a Internet.
Prova Wondershare Recoverit per recuperare i dati cancellati accidentalmente

9. Elimina i file temporanei
L'utilizzo regolare di diverse applicazioni crea file temporanei che il tuo Mac memorizza sul disco rigido. Possono rapidamente sommarsi e consumare una partizione significativa dello spazio su disco. Eliminarli ti consente di liberare quello spazio.
Ecco come cancellarli:
- Passare a Finder > Vai > Vai alla cartella.

- Digitare ~/Library/Caches nella casella Vai alla cartella e clicca su Vai.

- Premi Command + A per selezionare tutti i file temporanei da eliminare.
- Fare clic con il pulsante destro del mouse sulla selezione e clicca su Sposta nel cestino.
- Vai alla cartella Cestino e clicca su Svuota cestino.

10. Elimina i file che non ti servono
Puoi anche liberare spazio sul tuo Mac eliminando i file che non ti servono o che non usi più. Ecco come:
- Apri Finder e seleziona file, foto, documenti, clip audio e video obsoleti.
- Clicca con il pulsante destro del mouse sulla selezione e clicca su Sposta nel cestino.

Se hai file che al momento non usi ma che potresti utilizzare in seguito, spostali su un dispositivo esterno per liberare spazio. Utilizza un'unità flash USB o un disco rigido esterno per salvare i tuoi file.
11. Elimina le vecchie email
È probabile che tu abbia numerose vecchie email con allegati considerevoli da qualche parte sul tuo Mac. Poiché consumano molto spazio sul disco rigido, elimina quelli che non ti servono più.
Ecco i passaggi per eliminare le vecchie email sul tuo Mac:
- Passa al menu Apple > Informazioni su questo Mac > Archiviazione > Gestisci.

- Clicca sulla sezione Posta, seleziona gli allegati e-mail che desideri cancellare e clicca su Elimina.
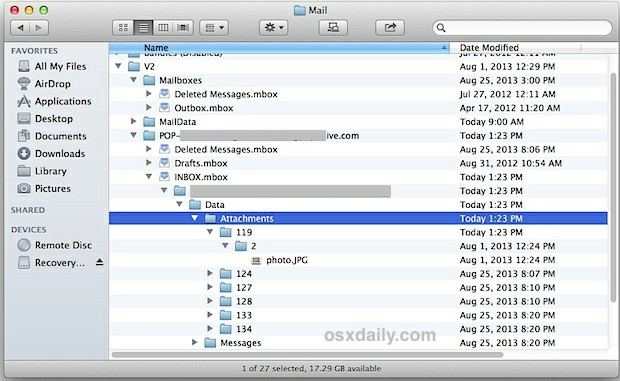
Se desideri eliminare più email, seleziona Caselle postali, Conversazioni email o Messaggi nell'elenco e clicca su Elimina. Questo passaggio cancellerà tutte le email nella casella di posta selezionata.
12. Elimina download
Anche eliminare i file nella cartella Download è un metodo efficace per liberare spazio su disco sul tuo Mac. Ecco come eliminare i download:
- Passare a Finder > Download.
- Seleziona e clicca con il pulsante destro del mouse su tutti i file nella cartella Download, quindi clicca su Sposta nel cestino.
- Apri la cartella Cestino e clicca su Svuota cestino per eliminare i file in modo permanente.

13. Individua ed elimina le app invisibili
Il modo migliore per individuare ed eliminare app nascoste o invisibili con tutti i loro file è utilizzare Launchpad. Questa utility per Mac ti consente di trovare, gestire e organizzare le applicazioni sul tuo computer. Quando elimini un'app utilizzando Launchpad, vengono cancellati anche tutti i file correlati dal tuo disco rigido.
Ecco come eliminare le app invisibili per liberare spazio su disco sul Mac:
- Passare al Dock > Launchpad.
- Tieni premuto il tasto Opzione.
- Vedrai tutte le app disponibili per l'eliminazione. Clicca su quelli che desideri cancellare e clicca su Elimina.

14. Elimina duplicati
L'uso regolare del tuo computer Mac ti lascia con più copie di file che hai dimenticato di rimuovere. Poiché i duplicati consumano prezioso spazio sul disco rigido, eliminandoli puoi liberare spazio sul tuo Mac.
Segui questi passaggi per eliminare i duplicati sul tuo computer:
- Passare a Finder > File > Nuova cartella intelligente.
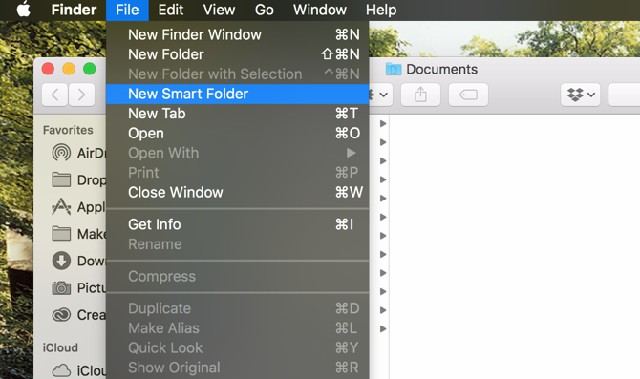
- Clicca il . pulsante nell'angolo in alto a destra per espandere le opzioni.
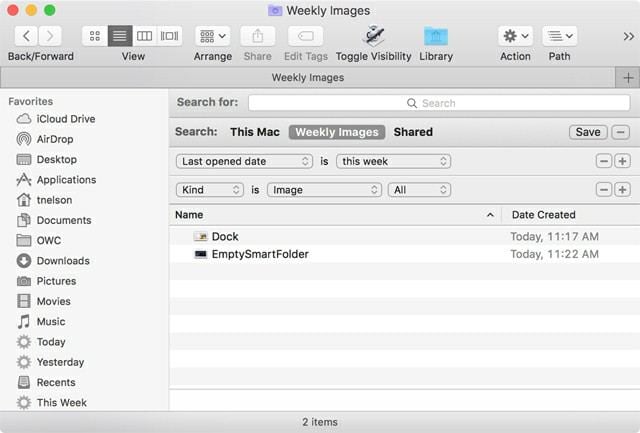
- Seleziona filtri e parametri per cercare file duplicati, clip musicali, video, foto, documenti, ecc.
- Clicca su Elimina per rimuoverli.
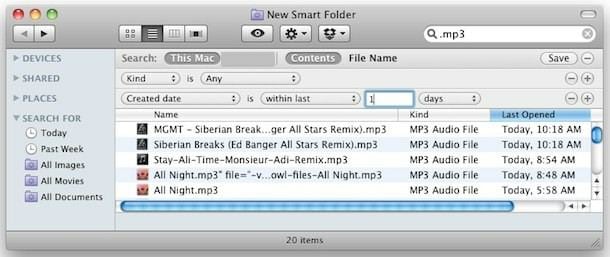
15. Eseguire il backup dei file su dispositivi esterni
Se non desideri eliminare file per liberare spazio sul tuo Mac, puoi spostarli su un archivio esterno per creare più backup dei dati e migliorare le prestazioni del tuo computer. Le unità flash USB sono perfette per questo.
Ecco i passaggi per eseguire il backup dei file su una USB su un Mac:
- Collega un'unità USB al Mac utilizzando un cavo USB.
- Lascia che il tuo Mac rilevi il dispositivo esterno (sarà sotto Posizioni nella barra laterale del Finder).
- Apri la cartella con i file di cui desideri eseguire il backup sull'USB.
- Selezionali e trascinali sull'unità USB.
16. Elimina i file di lingua
I nuovi modelli Mac dispongono di pacchetti di supporto multilingue per soddisfare il pubblico target in tutto il mondo. Tuttavia, occupano molto spazio sul disco rigido. Eliminarli è un'opzione praticabile per liberare spazio di archiviazione. Ecco come:
- Installa un servizio software professionale per rimuovere i file di lingua, come Monolingual.
- Avvia l'app e lascia che elenchi tutti i file di lingua sul tuo computer.
- Seleziona quelli che desideri eliminare e clicca su Rimuovi.

17. Elimina i backup di iTunes
Spazio di archiviazione potenziale rilasciato: 10-20 GB
Quando sincronizzi o esegui il backup del tuo iPhone o iPad sul Mac utilizzando iTunes, viene creato un backup delle foto, dei video, delle impostazioni e di altri dati del tuo dispositivo. Con il passare del tempo, possono accumularsi più backup di dispositivi diversi o più istanze dello stesso dispositivo, occupando molto spazio di archiviazione sul Mac. Rimuovendo questi backup non necessari, puoi recuperare prezioso spazio di archiviazione sul tuo computer Mac.
Ecco come eliminare i file di backup di iTunes dalla Libreria:
- Passa alla barra dei menu e clicca sull'icona della lente di ingrandimento.
- Digita il seguente percorso file: ~/Library/Application Support/MobileSync/Backup
- Seleziona ed elimina i file di backup.
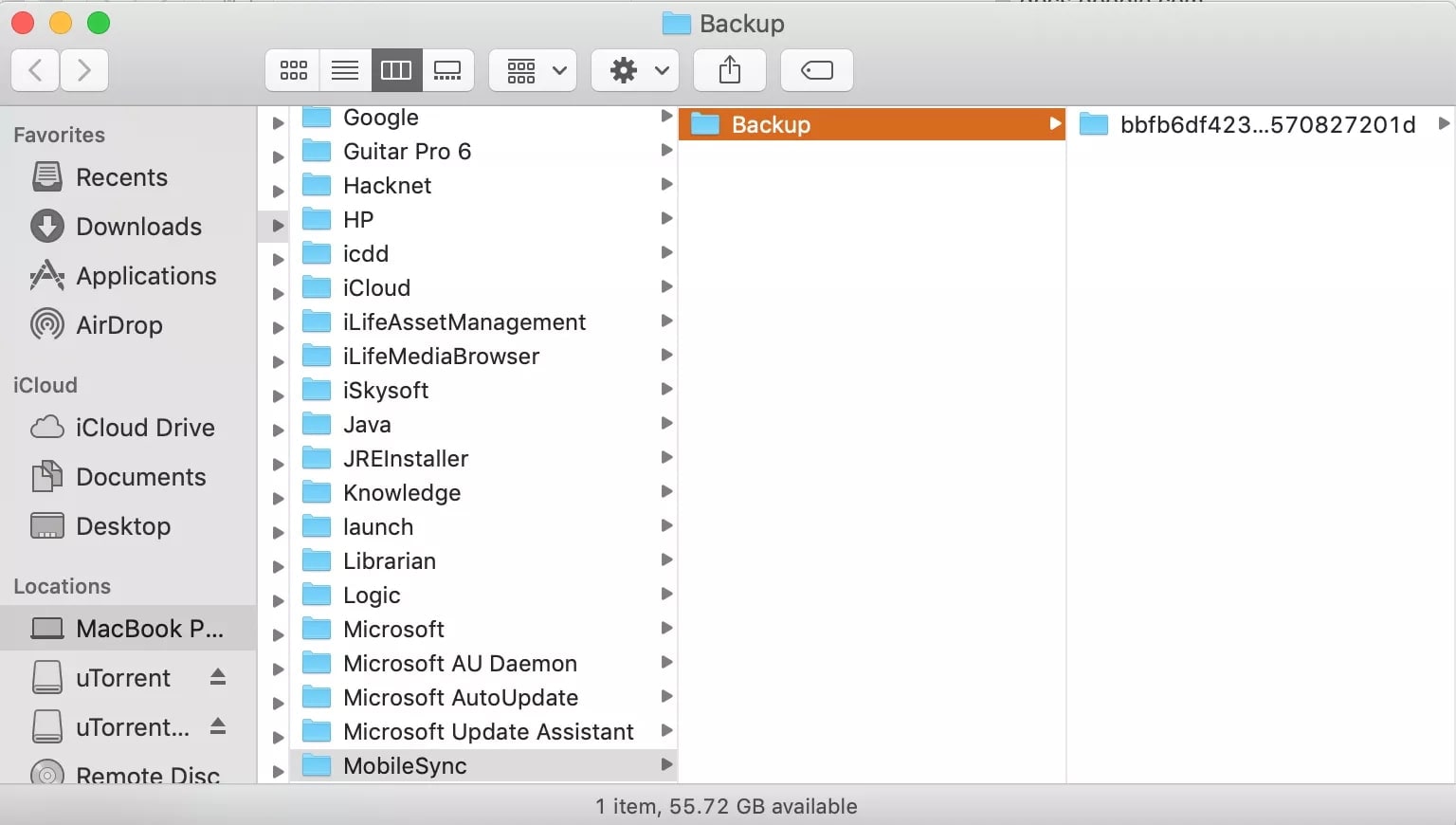
Come recuperare file cancellati accidentalmente su Mac
Hai eliminato per errore alcune immagini, video o documenti importanti mentre liberavi spazio sul tuo Mac? Nessun problema. Puoi recuperare rapidamente file mancanti, persi o cancellati utilizzando un software di recupero dati professionale per Mac.
Wondershare Recoverit per Mac è un efficace servizio di recupero file che consente agli utenti Mac di recuperare file persi in varie situazioni imprevedibili, come:
- Cancellazione accidentale
- Infezione da malware
- Arresto del sistema
- Perdita della partizione
- Corruzione del disco
- Formattazione involontaria del disco rigido o del dispositivo di archiviazione
- Interruzione del trasferimento dati
Wondershare Recoverit può recuperare file su più formati e dispositivi di archiviazione. Scarica, installa e avvia Wondershare Recoverit per Mac sul tuo computer e segui questi passaggi per recuperare i file eliminati:
- Eseguire il software, accedere a Dischi rigidi e posizioni.
- Seleziona l'unità di archiviazione del Mac in cui hai eliminato i file.

- Il programma eseguirà automaticamente la scansione alla ricerca di file recuperabili, ma puoi specificare il tipo di file per accelerare il processo.

- Utilizza altri filtri di ricerca per individuare i file da recuperare.

- Visualizza l'anteprima degli elementi recuperabili e clicca su Ripristina per salvarli in una nuova posizione.

Recupera facilmente file cancellati o persi da oltre 2000 dispositivi di archiviazione come HDD, SSD, unità esterne, unità USB, schede di memoria e altro ancora. Il software recupera con sicurezza tutti i tipi di dati, indipendentemente da come sono andati perduti.
Conclusione
Gli utenti Mac prima o poi devono affrontare problemi di archiviazione. Se riscontri lo stesso problema, questa guida dovrebbe aiutarti a liberare spazio su disco sul tuo Mac, aumentando e ottimizzando la capacità dell'unità di avvio e migliorando le prestazioni generali del tuo computer.
Ti consigliamo di eseguire regolarmente il backup dei tuoi dati per evitare perdite di dati. Inoltre, considera l'installazione di uno strumento di recupero dati come Wondershare Recoverit, per ogni evenienza.




