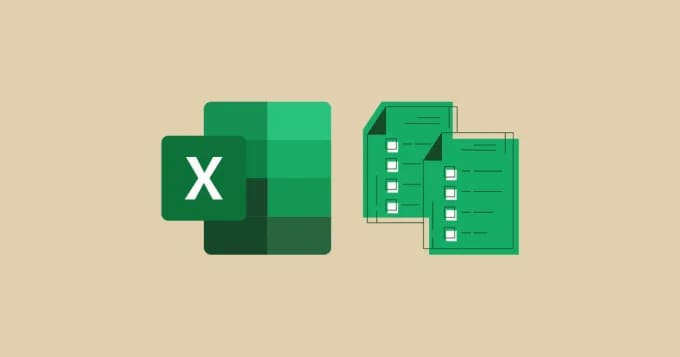Che tu sia un contabile, un analista o un manager, è probabile che tu utilizzi Microsoft Excel quotidianamente. Sebbene estremamente utile, l'app Excel è lontana dall'essere perfetta e tende a bloccarsi, specialmente quando si lavora con grandi fogli di calcolo, portando spesso alla perdita di dati. Certo, la perdita di dati può anche verificarsi a causa di errori di sistema, crash del disco e perdita di alimentazione.
Ecco perché Microsoft ha aggiunto una preziosa funzione chiamata AutoRecover, in grado di salvare il tuo lavoro in caso di disastro. Oggi ti mostreremo cos'è AutoRecover in Excel e come trovare i file AutoRecover in Excel. Ancora più importante, ti mostreremo come modificare e ripristinare i dati con questa funzione.
In questo articolo
Cos'è Excel AutoRecover?
AutoRecover in Excel è una funzione integrata di Microsoft che salva le modifiche recenti e ripristina i dati in caso di disastri. La funzione è abilitata per impostazione predefinita e puoi utilizzarla in caso di arresti anomali del sistema, perdita di corrente e altri errori che potrebbero rendere i tuoi fogli di calcolo non reattivi o forzarne la chiusura.
Condizioni di ripristino automatico di Excel
Perché la funzione AutoRecupero di Excel funzioni, il tuo foglio di calcolo deve essere stato salvato almeno una volta. Se un sistema o l'applicazione Excel si blocca o se si verifica un'interruzione improvvisa dell'alimentazione del computer, ti troverai di fronte al riquadro del recupero del documento la prossima volta che avvierai Excel. Da qui, puoi accedere e salvare uno snapshot del tuo file e continuare il tuo lavoro come se niente fosse successo.
Come abilitare e personalizzare l'AutoRecupero in Excel
La funzionalità di AutoRecupero dipende dal fatto che la funzione sia attivata per i tuoi fogli di calcolo. Ecco perché controllare se è abilitato è vitale nell'usarlo in uno scenario di disastro. Tuttavia, farlo dipende dalla tua versione di Excel.
Excel 2007 e versioni successive
- Apri Microsoft Excel e vai su File > Opzioni.
- Seleziona la scheda Salva sul lato sinistro.
- Modifica l'intervallo di salvataggio e la posizione di AutoRecover.
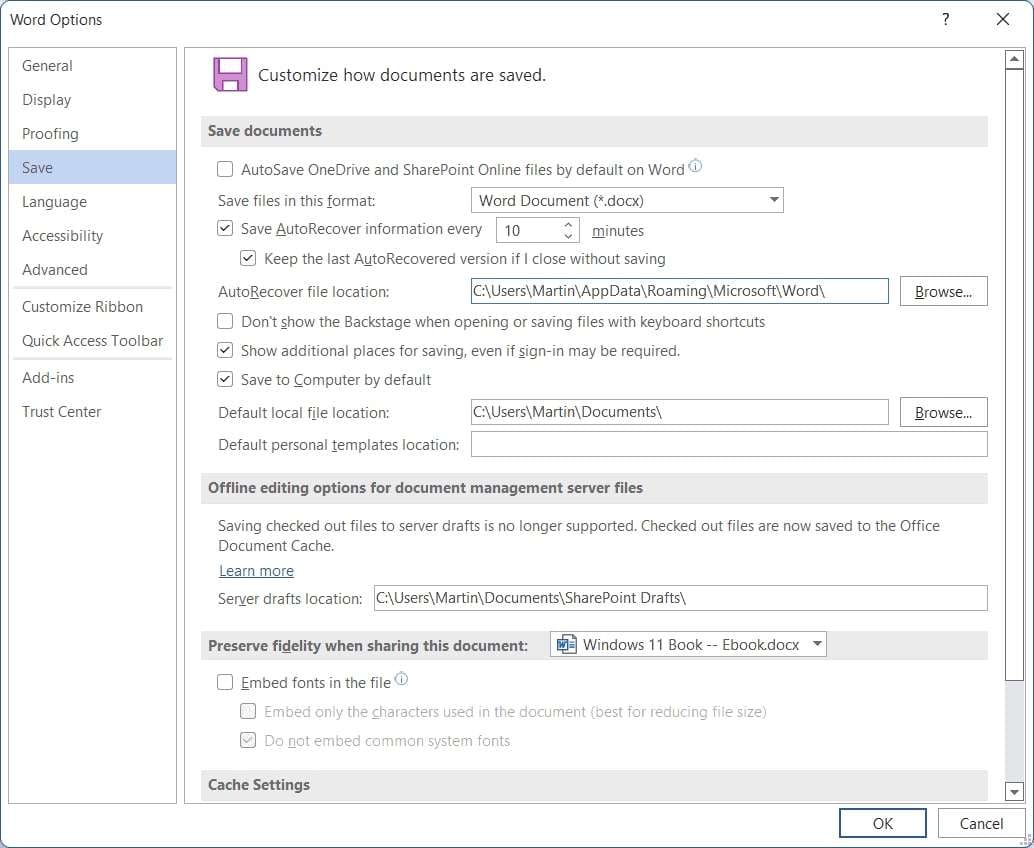
Excel 2003 e versioni precedenti
Invece di andare su File > Opzioni, AutoRecover nelle versioni precedenti si trova sotto Strumenti > Opzioni > Salva, dove è possibile modificare l'intervallo di salvataggio e la posizione allo stesso modo dei passaggi sopra indicati.
Come recuperare automaticamente i file di Excel
Sfruttare la potenza di questa fantastica funzione in Microsoft Excel dipende dal tuo file, se lo hai salvato e cosa vuoi fare con esso. Immediatamente passiamo ai possibili scenari e vediamo come utilizzare AutoRecover in ciascuna situazione.
AutoRecupero quando il file non è stato salvato
Mentre la finestra di ripristino del documento dovrebbe apparire immediatamente dopo l'apertura di Excel in seguito a un arresto anomalo del sistema o dell'applicazione, è anche possibile ripristinare manualmente i file di Excel che sono stati salvati almeno una volta:
- Apri Excel e clicca sulla scheda File.
- Vai su Apri > Lavori recenti.
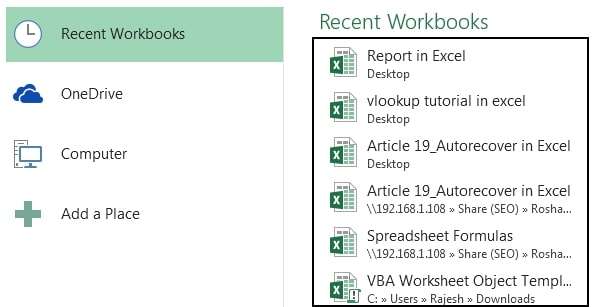
- Scorri verso il basso fino a trovare Recupera i file di lavoro non salvati.
- Seleziona il file non salvato e aprilo.
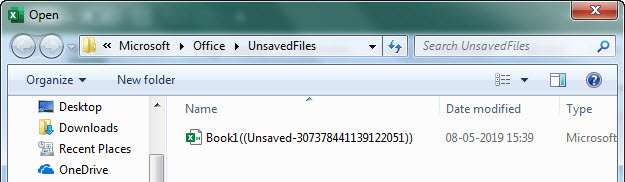
Una volta aperto, dovresti immediatamente fare clic sul pulsante Salva come nella notifica File non salvato ripristinato per evitare di perdere nuovamente il progresso e salvare il file sul tuo PC.
File di ripristino automatico salvato almeno una volta
Supponiamo tu abbia aperto un nuovo file Excel e ci abbia lavorato. All'improvviso, il computer si blocca, perdi il progresso e ti rendi conto di non aver mai salvato il file. Non temere, anche questo è risolvibile, ed ecco come:
- Apri Excel e vai su File > Informazioni.
- Fare clic sull'opzione Gestisci versioni e scegliere un file che dica qualcosa del tipo "quando hai chiuso senza salvare".
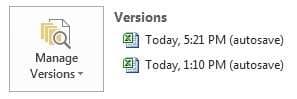
Ricorda che stai ottenendo solo i dati dall'ultimo intervallo di salvataggio automatico. A seconda delle impostazioni, potresti perdere alcuni minuti di progresso.
Recupero automatico delle versioni più datate dei file di Excel
L'AutoRecupero di Excel può essere utilizzato anche quando ti rendi conto di aver commesso un errore e desideri recuperare una versione precedente del file di Excel. Ecco come puoi farlo:
- Apri il workbook che desideri recuperare.
- Vai su File > Info.
- Fare clic su Gestisci versioni e selezionare una versione precedente all'errore.
Questa azione recupererà una versione precedente del file, lasciandoti senza le modifiche recenti che hai apportato, quindi usala solo se sei sicuro di volerle perdere.
Come ripristinare file Excel eliminati/non salvati quando AutoRecupero non funziona?
I file eliminati e le modifiche non salvate possono essere fastidiosi, ma diventano un problema ancora più grande quando l'AutoRecupero di Excel non può aiutarti. Le cose possono diventare frustranti quando la funzione integrata non funziona o è disabilitata nelle impostazioni di Excel. Tuttavia, c'è ancora un modo per recuperare tali file.
Tutto ciò di cui hai bisogno è lo strumento giusto per il lavoro, ed è qui che entrano in gioco le app di recupero dati. Wondershare Recoverit è un ottimo esempio di un'app del genere, in quanto è straordinariamente efficiente nel recupero di file persi, non salvati o eliminati, inclusi fogli di calcolo di Excel.
Abbiamo incluso anche una dettagliata guida passo-passo per usarlo.
- Apri Wondershare Recoverit e seleziona l'opzione Hard Drive e Posizione.

- Seleziona un'unità disco in cui salvare i file di Excel e l'app avvierà una scansione approfondita.

- Aggiungi filtri di file e parole chiave per specificare ciò che stai cercando.

- Anteprima dei dati per verificare che siano i file che stai cercando.

- Fare clic su Recupera per salvare i file trovati, oppure mettere in pausa la scansione in qualsiasi momento se l'app ha già individuato i file Excel corretti.

Hai eliminato accidentalmente file di Excel e le modifiche non salvate non saranno più un problema con Wondershare Recoverit nel tuo arsenale. Che tu abbia perso dati a causa di crash di sistema o app, cancellazioni accidentali, trasferimenti di file falliti, dischi danneggiati, ecc., riuscirà a recuperare i tuoi file anche se l'AutoRecupero di Excel non funziona.
L'applicazione funziona alla perfezione con dischi rigidi interni, memorie esterne, USB, NAS e altri 2.000 dispositivi di archiviazione. Supporta anche oltre 1.000 sistemi e formati di file, rendendolo la soluzione perfetta per qualsiasi situazione di perdita di dati.
Conclusione
Anche se Microsoft Excel è uno strumento popolare e utile per elaborare numeri e gestire numerose attività quotidiane, non è immune alla perdita di dati. Per ridurre le possibilità che ciò accada a te, Microsoft ha aggiunto una preziosa funzione chiamata AutoRecover, che può salvare i tuoi dati in caso di perdita di corrente, arresti anomali del sistema e delle app, errori, file corrotti e altro ancora.
Tuttavia, AutoRecover richiede che il file venga salvato almeno una volta per funzionare correttamente in caso di disastro digitale. Pertanto, può essere utile solo in determinate situazioni. Fortunatamente, c'è anche un modo per ripristinare i file di Excel anche quando il ripristino automatico integrato fallisce, ed è possibile tramite app di recupero dati come Wondershare Recoverit.
FAQ
Dove si trova AutoRecover in Excel?
La posizione della funzione AutoRecover dipende dalla versione della tua app di Office. Per Excel 2007 e versioni successive, si trova sotto File > Opzioni > Salva. Se stai utilizzando Microsoft Excel 2003 o versioni precedenti, dovrai navigare su Strumenti > Opzioni e quindi selezionare la scheda Salva.AutoRecover è la stessa cosa di Autosave?
No. AutoRecover e AutoSave non sono la stessa cosa. Da un lato, AutoSave salva automaticamente i tuoi documenti su OneDrive, rendendoli accessibili a tutti i tuoi dispositivi connessi a Microsoft e ad altri collaboratori.
D'altro canto, AutoRecover salva le modifiche recenti in una posizione offline. Questa funzione consente a Office di ripristinare i documenti aperti combinando l'ultimo file salvato e le modifiche recenti salvate in caso di arresto anomalo dell'applicazione o del sistema o di perdita di alimentazione.Come faccio a trovare i file di AutoRecupero?
La posizione dei file di AutoRecover dovrebbe essere nella cartella predefinita se non hai modificato le impostazioni di posizione di AutoRecover. Puoi trovarli aprendo File Explorer e navigando fino al disco del sistema operativo (solitamente il disco C) > Utenti > .your_user_name > AppData > Roaming > Microsoft > Excel. Altrimenti, saranno nella cartella che hai impostato.Quando viene attivato un evento di AutoRecupero?
La funzione AutoRecupero integrata di Microsoft si attiva solo in determinate condizioni. Dovrai avere la funzione attivata e un file Excel aperto affinché funzioni.
Quindi, devi apportare modifiche al file, attendere che passi l'intervallo di tempo per il salvataggio e aggiungere altri 30 secondi di inattività dell'applicazione Excel. AutoRecover salva nuovamente il file dopo il tempo configurato e solo se vengono apportate modifiche.Quando vengono eliminati i file di AutoRecupero?
Sebbene sia molto utile in caso di perdita di dati, AutoRecover elimina automaticamente i dati non necessari per evitare che la memoria del computer si riempia eccessivamente. Accade in molteplici situazioni, come:
Salvare manualmente il file;
Salvare il file con un nuovo nome tramite Salva con nome;
Chiudere il file;
Chiudere Excel;
Disattivare il ripristino automatico per il tuo foglio di lavoro attuale;
Disattivare il ripristino automatico tramite la casella di controllo.