Parte 1. Perché convertire MBR in GPT ?
Per sfruttare al meglio i dispositivi di archiviazione, è meglio dedicare le unità a scopi specifici. È possibile visualizzare la richiesta convertire MBR in GPT con CMD per ottenere più partizioni primarie su ciascun disco.
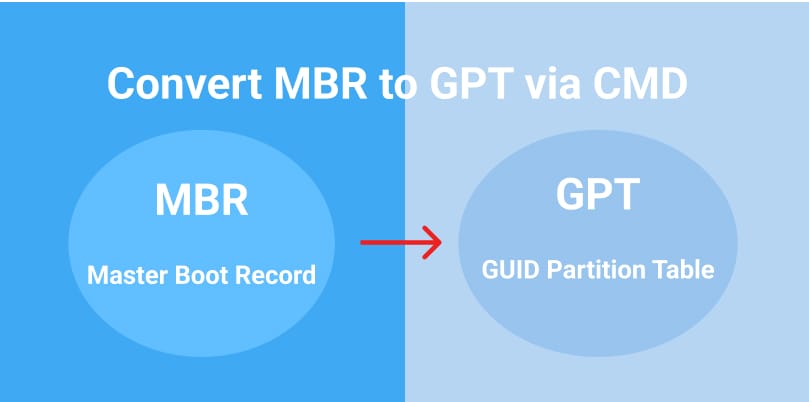
Master Boot Record (MBR) e GUID Partition Table (GPT) sono due diversi stili di tabella di partizione del disco rigido. È noto che GPT è migliore di MBR. Presenta diversi vantaggi rispetto all'MBR, che possono essere il motivo principale per convertire l'MBR in GPT.
La differenza tra i settori di archiviazione MBR e GPT è riportata nella tabella seguente.
Settore Tipo |
Descrizione |
Capacità massima |
Max partizioni |
Posizione dati di avvio |
Sistemi operativi supportati |
| GPT | È un modo più recente di partizionare che si trova nei sistemi UEFI più recenti. | 9,72 ZB (1 ZB = 1 miliardo di TB) | 128 | Durante l'unità | Windows 8/8.1/10 64-bit, Windows 11 |
| MBR | Si tratta di una partizione legacy utilizzata nei sistemi BIOS più vecchi. | 2 TB | 26 | All'inizio del viaggio | Windows 95/98/XP/2000/2003/7 |
Quando si passa da Windows 10 a 11, GPT Può offrire una maggiore flessibilità grazie al numero più elevato di partizioni e alla maggiore capacità. Tuttavia, per farlo è necessario utilizzare l'utility diskpart, disponibile solo con il prompt dei comandi. Se volete conoscere i comandi per cambiare MBR in GPT, questa guida fa al caso vostro.
Parte 2. È possibile convertire MBR in GPT senza perdere dati utilizzando il prompt dei comandi di DiskPart ?
No, non è possibile convertire MBR in GPT senza perdita di dati utilizzando DiskPart CMD perché la conversione di MBR in GPT con CMD richiede l'eliminazione di tutte le partizioni sul disco, con conseguente cancellazione di tutti i dati. Pertanto, è necessario eseguire il backup dei file importanti prima di eseguire questa operazione. Tuttavia, se si dispone di un certo budget, è possibile utilizzare un programma di terze parti come AOMEI Assistente di partizione professionale, che Può aiutare a convertire MBR in GPT senza perdita di dati.
Parte 3. Come cambiare MBR in GPT usando CMD su Windows 11/10/8/7 ?
DiskPart è un'utility gratuita e professionale disponibile per tutte le versioni di Windows. È possibile utilizzarlo tramite il prompt dei comandi per soddisfare tutte le esigenze di partizione del disco senza ricorrere a software di terze parti, compresa la conversione del tipo di settore da MBR a GPT.
Si noti inoltre che con DiskPart è possibile convertire solo i dischi MBR di base che non hanno partizioni in dischi GPT. Se sono già presenti partizioni o volumi, è necessario eliminare tutte le partizioni o i volumi prima della conversione. Per questo motivo è indispensabile eseguire il comando clean prima che DiskPart converta MBR in GPT. Pertanto, è utile eseguire il backup di tutti i dati sul disco per evitare la perdita di dati.
Per convertire il disco da MBR a GPT utilizzando DiskPart CMD, seguire i passaggi seguenti.
Passo 1. Aprite il programma Esegui premendo Win+R. A questo punto, digitate "cmd" nella casella e premete Invio per avviare il Prompt dei comandi.

Passo 2. Ora è possibile operare nella finestra cmd sollevata. Qui è sufficiente digitare diskpart e premere Invio. In questo modo si avvia l'utility DiskPart.
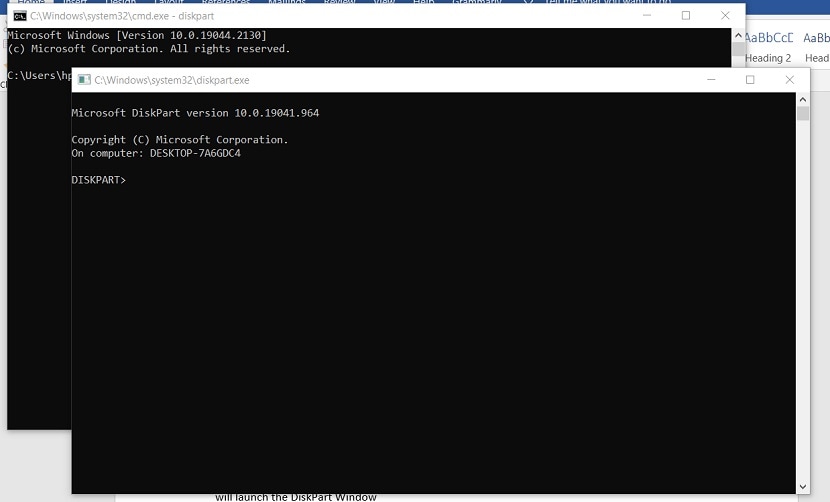
Passo 3. Nella fase successiva, è necessario digitare i comandi come segue, premendo il tasto Invio dopo ogni riga :
- disco elenco -visualizza i dischi in linea attualmente in uso sul sistema.
- seleziona il disco n – Qui, n rappresenta il numero esatto di dischi dell'elenco da convertire da MBR a GPT.
- pulire - Il comando rimuove tutti i dati e le partizioni precedentemente presenti sul disco che si sta cercando di convertire.
- convertire gpt - Si avvia la conversione da MBR a GPT.
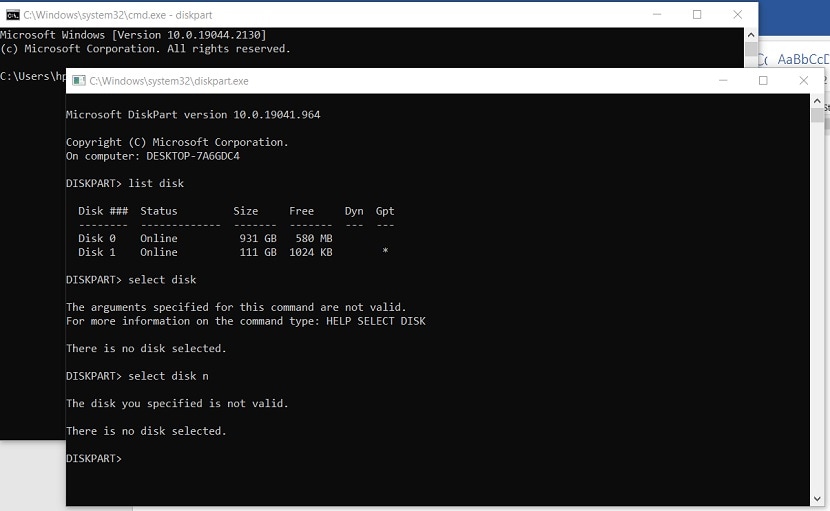
Passo 4. È possibile utilizzare nuovamente il comando disk list per verificare se il disco è stato convertito in GPT. Se si è soddisfatti del risultato, digitare exit e premere Invio per uscire dall'utility DiskPart.
Parte 4. Come convertire MBR in GPT utilizzando CMD durante l'installazione del sistema operativo Windows
Quando si verifica l'errore "Windows non Può essere installato su questo disco. Il disco selezionato ha una tabella di partizione MBR" durante il processo di installazione di Windows, è possibile convertire MBR in GPT utilizzando CMD durante l'installazione del sistema operativo Windows per risolvere il problema.
Passo 1. Durante l'installazione di Windows, premere Maiusc per avviare il prompt dei comandi in Active Windows.
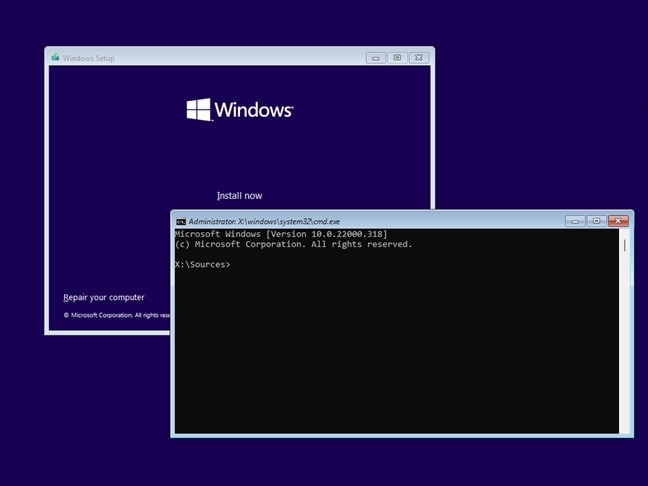
Passo 2. Digitare diskpart e premere Invio per avviare l'utility DiskPart.
Passo 3. Usare il comando list disk per visualizzare un elenco di tutte le unità disponibili.
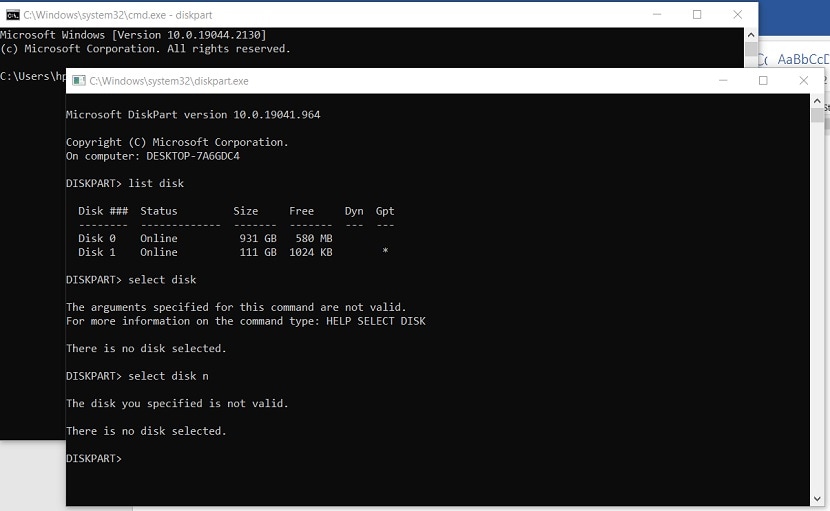
Passo 4. Digitare seleziona disco x e premere Invio (sostituire 'x' con il numero appropriato del disco MBR).
Passo 5. Digitare pulito e premere Invio. Questo passaggio eliminerà tutti i dati e le partizioni presenti sul disco.
Passo 6. Digitare convertire gpt e premere il tasto Invio per eseguire la conversione.
Una volta che il programma ha convertito il settore, è possibile procedere all'installazione di Windows come di consueto. Ecco il video che mostra il processo in modo più dettagliato.
Di più : Che cos'è lo strumento MBR2GPT.EXE
Parte 5. Come recuperare i dati persi se si è dimenticato di fare un backup
Spesso dobbiamo ricordarci di eseguire il backup dei dati prima della conversione. Questo Può creare una ricetta per il disastro, poiché DiskPart elimina tutto ciù che si trova sul disco che si sta convertendo. Lo strumento a riga di comando prima pulisce il disco e poi procede con la conversione da MBR a GPT. Se si utilizza il comando pulisci tutto per cancellare il disco, il recupero dei dati persi diventa impossibile.
Se vi trovate in queste circostanze, non preoccupatevi, perché non tutto è perduto. È comunque possibile recuperare i dati persi utilizzando il software di recupero dati Wondershare Recoverit. Si tratta di un'applicazione innovativa dotata di una serie di preziose funzioni di recupero dati.

Wondershare Recoverit - Leader nel recupero dati
5.481.435 persone lo hanno scaricato.
Recupera oltre 1000 tipi di file da quasi tutti i supporti di memorizzazione, come SSD, HDD, unità flash USB, schede SD, dischi rigidi esterni, fotocamere digitali, ecc.
Gestisce in modo efficiente vari scenari di perdita di dati, tra cui l'eliminazione accidentale, lo svuotamento del cestino, la formattazione, la perdita di partizioni, l'attacco di virus, la corruzione RAW e RAID.
Un'interfaccia intuitiva che consente di visualizzare l'anteprima dei file prima che vengano recuperati. Non è richiesto alcun pagamento se i file non sono recuperabili.
Potete scaricare Wondershare Recoverit per il vostro computer Windows o macOS preferito. Una volta installato, seguite i passaggi indicati di seguito per recuperare i dati essenziali dal disco di vostra scelta.
Passo 1. Avviare Recoverit utilizzando la funzione di Ricerca o il menu Avvio.

Passo 2. Selezionare una posizione da cui si desidera recuperare i file.

Passo 3. Cliccare sul pulsante Scansione. Durante la scansione, è possibile scegliere il tipo di file desiderato. È anche possibile inserire il nome del file nella barra di ricerca.

Passo 4. È possibile utilizzare il pulsante Anteprima per assicurarsi che si tratti dei file che si desidera recuperare. Una volta fatto, selezionare i file pertinenti e cliccare su Recupera. È inoltre possibile designare la posizione in cui si desidera recuperare i file.

Al termine del processo, tutti i file selezionati appariranno nella posizione desiderata.
Per Windows XP/Vista/7/8/10/11
Per macOS X 10.10 - macOS 13
Conclusione
Riassumendo, è essenziale sapere perché si dovrebbe cercare di convertire MBR in GPT usando cmd. È possibile effettuare la conversione se si utilizza un nuovo sistema e si desidera massimizzare l'utilizzo dello stoccaggio. D'altra parte, attenersi all'MBR e mantenere i dati intatti Può essere l'ideale se si utilizza ancora un vecchio sistema con un uso leggero.
 100% sicuro e download gratuito
100% sicuro e download gratuito


