Con il progredire della tecnologia digitale, ci sono diversi concetti informatici che non richiedono l'uso di strumenti. Grazie a ogni nuovo aggiornamento, il funzionamento è il più fluido possibile e si possono eseguire le azioni richieste senza entrare nei dettagli più complessi.
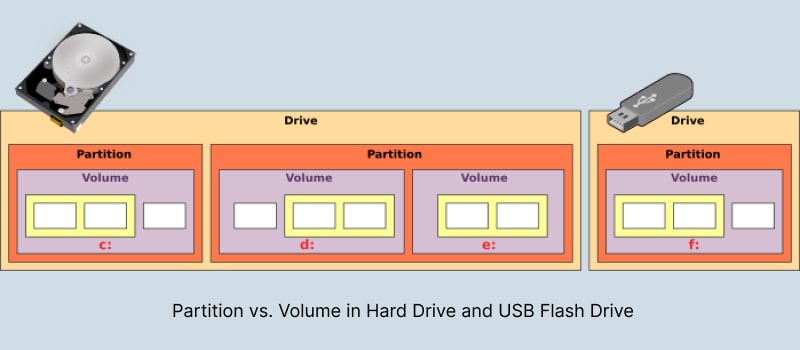
Tuttavia, questo vi lascia fuori dal giro per diverse funzioni integrali del sistema. Una di queste è la differenza tra partizione e volume, che è diventata meno evidente con le soluzioni di archiviazione più avanzate. Quindi, se desiderate ottenere informazioni dettagliate su partizione e volume, questa è la guida che fa per voi.
In questo articolo
Parte 1. Che cosa sono un volume e una partizione nel computer Windows?
Nonostante quanto la configurazione del sistema possa far credere a prima vista, i volumi e le partizioni sono due entità separate. Una rapida definizione tra i due aspetti Può essere ricavata dai punti seguenti.
Che cos'è un volume?
Un volume di disco è un'area di archiviazione a cui si Può accedere utilizzando un singolo file system (come FAT32, exFAT o NTFS) riconosciuto dal computer. Il termine viene spesso utilizzato nel contesto dei sistemi operativi. Inoltre, i dispositivi di archiviazione come le unità flash, le schede di memoria e alcune partizioni dei dischi rigidi possono essere considerati volumi.

È possibile accedere ai dati all'interno del volume solo dopo che il sistema li ha identificati. È possibile spostare rapidamente i dati all'interno di un volume con un file system appropriato. Non richiede alcuna modifica fisica. Tuttavia, fare la stessa cosa tra volumi diversi Può rivelarsi più impegnativo, soprattutto quando entrambi funzionano con file system separati.
Che cos'è una partizione?
Un'unità disco Può essere suddivisa in diverse unità di memorizzazione chiamate partizioni, sia che si tratti di un'unità HDD che di un'unità SSD. Ogni partizione Può contenere più volumi, a seconda del tipo. È possibile creare tre tipi di partizione in un disco rigido: primaria, estesa e logica. Inoltre, un'unità disco Può contenere un massimo di quattro partizioni primarie. Di queste, tre possono essere partizioni primarie e una come singola partizione estesa. Nel prosieguo dell'articolo verranno fornite ulteriori informazioni sui tipi di partizioni.

Una singola partizione richiede un solo file system. Quando ci sono più partizioni primarie in un disco rigido, solo una singola partizione Può essere attiva in qualsiasi momento. Le altre partizioni rimarranno nascoste. È essenziale che un'unità avviabile contenga una partizione primaria che contenga tutti i file necessari per il sistema operativo.
Le informazioni sulle partizioni di un computer sono incluse nella tabella delle partizioni, che si trova nel Master Boot Record (MBR) o nella GUID Partition Table (GPT). La partizione estesa di un disco rigido Può essere suddivisa in diverse partizioni chiamate partizioni logiche. Le partizioni estese fungono da contenitori per le partizioni logiche.
Una o più tabelle di dati, gli Extended Boot Records (EBR), definiscono la struttura di tutte le partizioni logiche di un'unità. Quando si creano più partizioni, è possibile memorizzare più file, anche appartenenti a file system diversi, su tali partizioni. Inoltre, è possibile creare più partizioni primarie contenenti MBR per utilizzare più sistemi operativi sullo stesso sistema.
Parte 2. Qual è la differenza tra partizione e volume?
Ora che si conosce l'idea di base delle partizioni e dei volumi, esaminiamo più da vicino le loro differenze in un confronto diretto fianco a fianco.
Partizione vs. Volume nei tipi
È possibile configurare un volume sul PC in modo che sia di uno dei seguenti tipi:
Tipi di volume |
Spiegazione |
| Volume semplice | È un disco fisico che funziona come un'unità indipendente con un singolo file system. Di solito contiene il sistema operativo ed eventuali file aggiuntivi simultanei. |
| Volume a specchio | Un volume in mirroring utilizza due copie su dischi fisici diversi per duplicare i dati. Quando vengono scritti nuovi dati sul volume in mirroring, questi vengono convertiti in due copie. Se uno dei dischi fisici si guasta, i dati sul disco non sono più disponibili. Tuttavia, il volume in mirroring è un volume a tolleranza di errore, il che significa che i dati sull'altro disco fisico vengono utilizzati al suo posto. |
| Volume a righe | Questo volume viene creato combinando aree di spazio libero su due o più dischi in un unico volume logico. Un volume a strisce non offre tolleranza agli errori, il che significa che l'intero volume si guasterà anche se uno dei dischi che lo contengono si guasta. |
| Volume spaziato | Un volume esteso combina aree di spazio non allocato da più dischi in un unico volume logico. Quando si scrivono nuovi dati in un volume con spanning, i dati riempiranno prima lo spazio libero del primo disco, poi quello del disco successivo e così via. Aumenta l'efficienza di archiviazione dei dati e ne velocizza l'accesso. |
| Volume RAID | RAID è l'acronimo di Redundant Array of Independent Disks. Si tratta di un volume con dati e parità distribuiti in modo intermittente su più dischi fisici. Come volume fault-tolerant, consente di ricreare i dati in caso di danneggiamento o corruzione del disco. Viene costruito a partire dalla parità e dai dati rimanenti sui dischi. Esistono diverse configurazioni, le più diffuse delle quali sono RAID 5, RAID 6 e RAID 10. |
D'altra parte, le partizioni possono essere dei seguenti tipi:
Tipi di partizione |
Spiegazione |
| Partizione primaria | Una partizione del disco primario è identificata da una lettera di unità e viene utilizzata per memorizzare i sistemi operativi e altri dati essenziali. L'unità C: è spesso una partizione primaria. Tuttavia, è possibile creare altre partizioni primarie per installare altri sistemi operativi. Una singola unità Può in genere supportare fino a quattro partizioni primarie. |
| Partizione logica | Una partizione logica è un sottoinsieme delle risorse hardware di un computer. Un PC Può avere un numero di partizioni logiche pari al numero di sistemi operativi, consentendo persino di virtualizzare diverse sessioni sullo stesso sistema. |
| Partizione estesa | Le partizioni logiche aggiuntive facilitano l'archiviazione dei dati in eccesso che possono essere configurati per un file system separato. |
Partizione vs. Volume in dimensioni massime
La dimensione di un volume su un PC è limitata dal tipo di file system in uso. Ad esempio, il funzionamento di un'unità configurata per un file system FAT32 Può creare un singolo volume con un massimo di 4 GB di memoria. Tuttavia, un file system NTFS Può supportare volumi grandi fino a 8 petabyte.
Nel caso delle partizioni, solo la partizione primaria contenente il Master Boot Record (MBR) ha dimensioni limitate. In Windows 10/11, è possibile creare una partizione primaria di dimensioni non superiori a 2,199 TB.
Partizione vs. Volume in Max. Numero di dischi
Il numero massimo di volumi che possono essere allocati a un singolo sistema dipende dal sistema operativo in uso. Ad esempio, per Windows 10 è possibile creare fino a 26 volumi alla volta, poiché ognuno di essi corrisponde a una lettera specifica dell'alfabeto inglese.
Nel caso delle partizioni, un disco Può avere un massimo di quattro partizioni primarie, a condizione che venga eseguito attraverso un MBR. Se si riesce a convertire MBR in GPT, è possibile creare fino a 128 partizioni primarie. Non c'è limite al numero di partizioni estese che si possono creare, indipendentemente dal numero di partizioni primarie presenti sull'unità.
Partizione o volume nella creazione
Sebbene sia possibile creare un volume o una partizione utilizzando lo stesso strumento Gestione disco di Windows, ci sono delle limitazioni per quanto riguarda l'allocazione dello spazio in entrambi. Inoltre, se l'unità non è configurata correttamente, potrebbe essere necessario formattare le partizioni per creare un nuovo volume.
È possibile creare un nuovo volume accedendo a Gestione disco e inizializzando la procedura guidata Nuovo volume semplice, a condizione che il disco sia un disco dinamico. Se si tratta di una variante di base, è meglio formattare una nuova partizione.
Partizione e volume nella sicurezza
Un volume ha una sicurezza molto più elevata di una partizione, in quanto consente l'allocazione dinamica dei dati. È inoltre possibile utilizzare File Explorer per crittografare volumi specifici del sistema. Per quanto riguarda le partizioni, tutti gli utenti che hanno accesso al sistema possono accedere ai dati di qualsiasi partizione desiderata.
Parte 3. Come creare un volume o una partizione?
È possibile utilizzare l'utilità Gestione disco di Windows per creare un volume o una partizione da qualsiasi spazio non allocato all'interno di un'unità.
Creare un volume
Per creare un volume è necessario che sul sistema sia installato un disco dinamico. Quindi, seguite i passi seguenti per creare un volume su Windows 10.
Passo 1. Avviare l'utility Gestione disco dal menu Start o utilizzando la funzione di ricerca nella barra delle applicazioni.
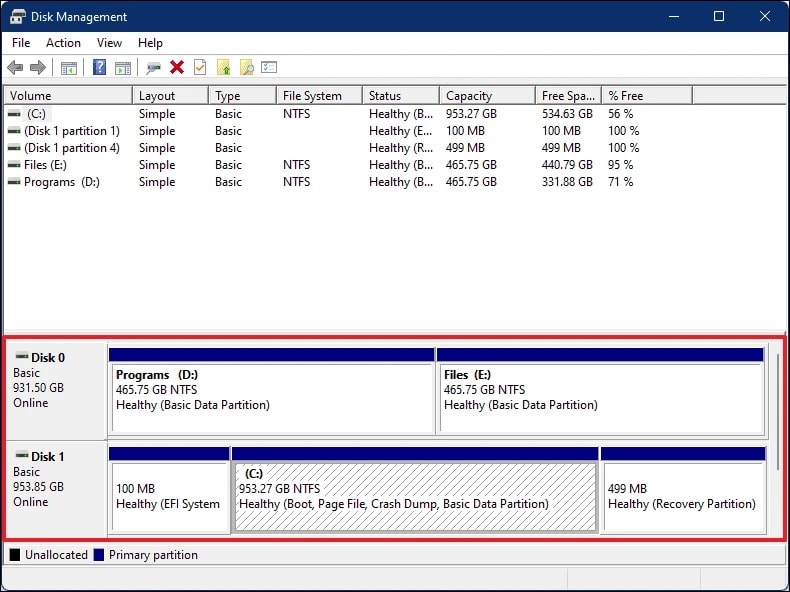
Passo 2. È possibile selezionare un disco dinamico dall'elenco dei dischi disponibili per inizializzare la procedura guidata Nuovo volume semplice. Se il disco è un disco di base, è possibile convertire il disco di base in dinamico.
Passo 3. Una volta selezionato il disco richiesto, cliccare con il tasto destro del mouse sull'area non allocata e scegliere Nuovo volume semplice dal menu a discesa.
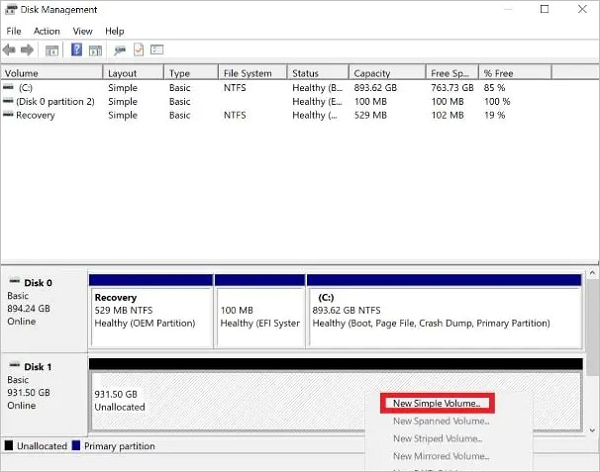
Passo 4. Immettere la dimensione desiderata del disco e cliccare su Avanti.
Passo 5. Ora è necessario assegnare una lettera al volume. Scegliere quella desiderata e cliccare sul pulsante Avanti.
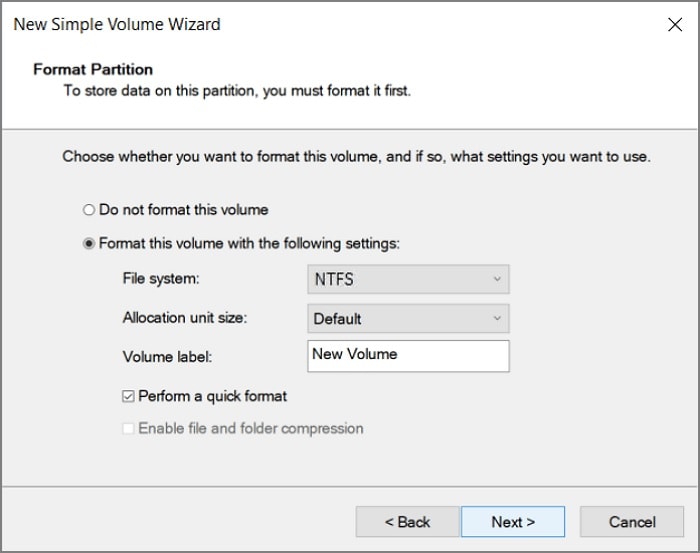
Passo 6. Formattare il volume o l'intera partizione secondo le proprie preferenze e cliccare su Avanti per procedere. Ricordate che la formattazione della partizione cancellerà tutti i dati in essa contenuti.
Passo 7. Rivedere le impostazioni e cliccare sul pulsante Fine.
Per sapere come creare un volume in Windows 11, potete anche vedere il video qui sotto.
Creare una partizione
Per creare una nuova partizione, è necessario formattare lo spazio secondo un file system appropriato e compatibile con il sistema operativo. Visitare la pagina sulla creazione di una nuova partizione per ottenere una guida passo passo.
Parte 4. Come eliminare un volume o una partizione?
L'eliminazione di un volume o di una partizione è piuttosto semplice. Per prima cosa, è necessario accedere a Gestione disco e cliccare con il tasto destro del mouse sul volume/partizione che si desidera rimuovere. Quindi, selezionare il pulsante "Elimina volume" o "Rimuovi partizione" e confermare la scelta.
Per una guida approfondita è possibile consultare la video guida su Youtube.
Parte 5. Come recuperare un volume o una partizione cancellati?
Quando si elimina un volume o si riformatta una partizione, si perde l'accesso a tutti i dati memorizzati in precedenza. Pertanto, se non si dispone di un backup, è possibile che si debba fare affidamento su un software di recupero dei dati che Può aiutare a recuperarli. Una delle scelte più affidabili che si possono fare è Wondershare Recoverit.

Wondershare Recoverit - Leader nel recupero dati
5.481.435 persone lo hanno scaricato.
Recupera i dati da oltre 500 scenari di perdita di dati, tra cui cancellazione inattesa, formattazione, corruzione del disco rigido, attacchi di virus, crash del computer, ecc.
Recupera foto, video, musica, e-mail e altri oltre 1000 tipi di file persi o cancellati in modo efficace, sicuro e completo.
Recupera i dati da quasi tutti i dispositivi di archiviazione, compresi computer/laptop, unità USB, schede SD, dischi rigidi esterni, fotocamere digitali, ecc.
Tasso di successo di recupero del 95%. L'interfaccia intuitiva consente di visualizzare in anteprima i file prima del recupero.
È possibile scaricare Wondershare Recoverit per il computer Windows o macOS preferito. Una volta installato, seguite i passi indicati di seguito per recuperare i dati essenziali da un volume o da una partizione.
Passo 1. Selezionare il volume o la partizione
Avviare il recupero dati di Recoverit e selezionare una posizione da cui si desidera recuperare i file.

Passo 2. Scansione dei dati persi
Recoverit avvierà automaticamente la scansione delle partizioni o dei volumi eliminati. Durante la scansione, è possibile scegliere il tipo di file da cercare o digitare il nome del file nella barra di ricerca per trovare rapidamente i file desiderati.

Passo 3. Anteprima e recupero
È possibile utilizzare il pulsante Anteprima per verificare i file che si desidera recuperare. Una volta fatto, selezionare i file pertinenti e cliccare sull'opzione Recupera.

Per Windows XP/Vista/7/8/10/11
Per macOS X 10.10 - macOS 13
Al termine del processo, tutti i file selezionati appariranno nella posizione selezionata. A seconda delle dimensioni del disco e dell'hardware del computer, Può essere necessario del tempo per recuperare tutti i file. Pertanto, è meglio lavorare su un altro disco nel frattempo o lasciare il sistema inattivo con un'alimentazione costante.
Domande frequenti su partizioni e volumi
Una partizione è uguale a un volume?
No. Anche se la maggior parte delle persone usa i due termini in modo intercambiabile, partizione e volume sono entità distinte. Ogni partizione Può contenere più volumi, a seconda del tipo.
Cosa rende un volume diverso da una partizione?
Una partizione è una parte del disco allocata per uno specifico file system, mentre un volume è quell'allocazione suddivisa in vari segmenti per una più comoda gestione dei dati.
Devo aggiungere un volume o una partizione su Mac?
Se si desidera allocare dati, è meglio aggiungere prima una partizione al computer Mac. In questo modo è possibile determinare il file system più adatto alle proprie esigenze e creare lo spazio per un sistema operativo, se necessario.
Una volta aggiunte le partizioni, è possibile utilizzare i volumi per segmentarle ulteriormente e rendere la gestione dei dati all'interno di tali partizioni molto più semplice.
Quante partizioni sono ottimali per un'unità da 1 TB?
Se si dispone di un disco rigido o di un'unità SSD da 1 TB, è meglio avere almeno tre partizioni sul disco. Una di queste Può essere utilizzata come partizione primaria per installare il sistema operativo e tutti i file necessari al funzionamento del sistema. Gli altri due possono contenere dati o software di cui avete bisogno nella vostra routine quotidiana. La maggior parte delle persone preferisce avere i dati di lavoro su una partizione e quelli di intrattenimento sull'altra.
Le partizioni migliorano le prestazioni?
Sì. Se si segmentano le partizioni in modo appropriato, è possibile migliorare notevolmente le prestazioni del sistema. È possibile utilizzare uno dei due metodi indicati di seguito:
● Potenziamento della partizione: È la disposizione dei dati in una partizione utilizzando un parametro valido, come la data di creazione o il tipo di dati. Se nella partizione sono memorizzati dati specifici, il sistema Può eseguire una scansione rapida dell'unità con la corrispondenza più pertinente invece che dell'intero sistema.
Unioni in base alla partizione:Se si conoscono bene le tabelle di partizione, è possibile unirne due o più per creare un database integrato con accesso a più partizioni. In questo modo, la scansione dell'intero sistema è più rapida e si possono individuare i file desiderati molto più velocemente.
Riassunto
Per l'utente occasionale Può essere fonte di confusione imparare la differenza tra partizione e volume. Ci auguriamo che questa guida vi abbia aiutato a comprenderlo, fornendovi nuovi spunti e preziosi strumenti da utilizzare. Se avete altre domande, non esitate a condividere i vostri pensieri nei commenti qui sotto.
 100% sicuro e download gratuito
100% sicuro e download gratuito


