Quando si tratta di archiviazione dei dati, la gestione dei dati vi aiuta a sfruttare al meglio le vostre risorse. È meglio avere spazi di archiviazione specifici per i diversi tipi di dati. Si tratta di creare partizioni del disco con un'unica unità ad alta capacità invece di acquistare diversi dispositivi di archiviazione più piccoli.
Tuttavia, potrebbe essere necessario copiare la partizione su un'altra unità per ospitare più dati o creare backup se si dispone di più unità. È qui che entra in gioco la clonazione delle partizioni. In questo articolo scoprirete tutto su di esso e sul miglior software di clonazione delle partizioni per Windows 10/11.
Parte 1. Cosa significa clonazione di partizione?
Una partizione clone è una copia di un'altra divisione sullo stesso sistema che condivide le stesse dimensioni e la stessa configurazione. Ha persino gli stessi dati della partizione originale quando è stata copiata. Le partizioni clonate prive di settori danneggiati e di virus possono aiutare a creare backup senza ricorrere a servizi online o ad unità di backup esterne.
Inoltre, è possibile clonare partizioni dal disco rigido all'unità SSD e viceversa. Ciù consente una maggiore flessibilità, poiché i dischi rigidi possono conservare i dati più a lungo e le unità SSD sono altamente resistenti agli urti e alle vibrazioni.
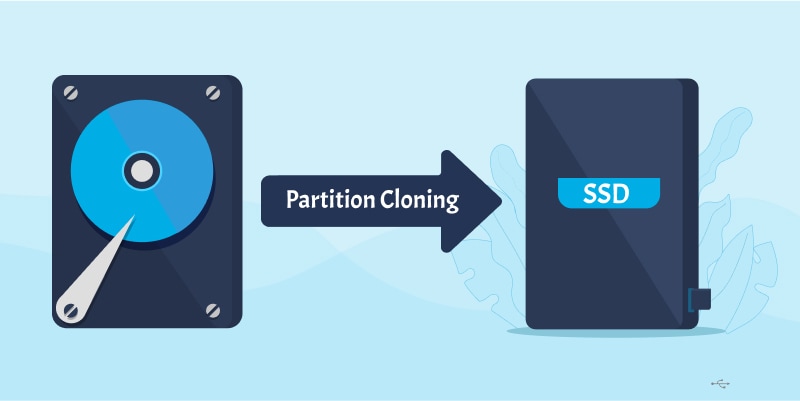
Parte 2. Windows 10/11 ha una funzione di clonazione delle partizioni?
No. Windows 10 e Windows 11 offrono solo la possibilità di creare un'immagine di sistema di qualsiasi unità corrente su un altro disco, in modo da poter ripristinare l'avanzamento del sistema nel caso in cui il sistema non sia stato ripristinato. A partire dal 2022, non esiste una funzione predefinita per copiare una partizione, settore per settore, su un'altra unità in Windows. Tuttavia, è possibile farlo con l'assistenza di un software di terze parti appropriato.
Parte 3. Il miglior software gratuito per la clonazione di partizioni - AOMEI Partition Assistant Standard
Esistono molti programmi disponibili online che possono essere utilizzati per clonare le partizioni su SSD o HDD, a seconda delle preferenze. Ma l'ampia scelta comporta il rischio di imbattersi in un programma non compatibile con la maggior parte dei sistemi o contenente malware. Se siete alla ricerca di un software ideale per clonare le partizioni, AOMEI Partition Assistant fa al caso vostro. Consente di creare partizioni con file system FAT12/16/32, Ext2/Ext3/Ext4, NTFS ed exFAT. Inoltre, è possibile utilizzarlo per tutte le versioni di Windows successive a XP.
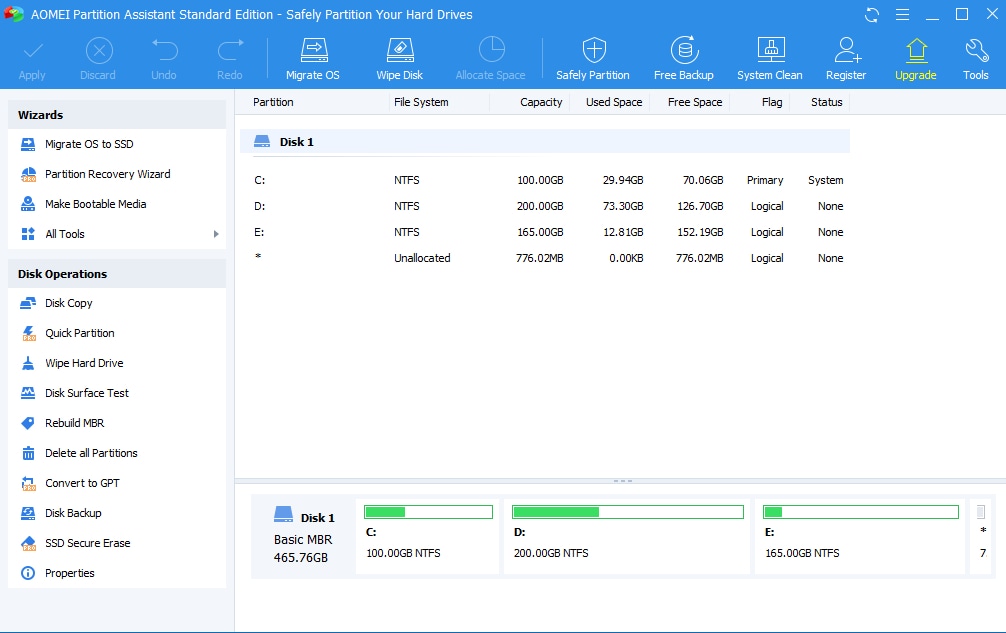
AOMEI Partition Assistant è uno strumento completo che consente di gestire facilmente tutte le funzioni di archiviazione sul PC. Anche con l'edizione Standard, si ottengono molte funzioni preziose come la configurazione del file system e la creazione di supporti avviabili da unità rimovibili. Tuttavia, l'aggiornamento all'edizione Professional offre ulteriori opzioni, come il trasferimento di applicazioni da una partizione all'altra, una procedura guidata di cancellazione sicura e la conversione dei sistemi di avvio tra gli stili MBR e GPT.
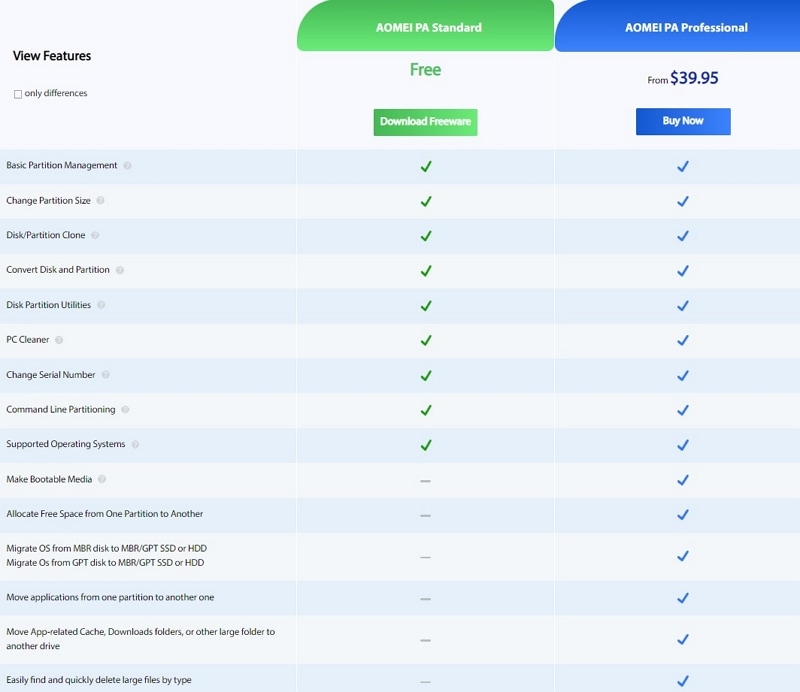
Essendo un software flessibile per la clonazione di partizioni, è possibile utilizzare AOMEI per:
- Clonare la partizione di sistema/dati su SSD/HDD
- Clonare partizioni danneggiate o con settori danneggiati
- Clonare la partizione primaria o la partizione logica che contiene il sistema operativo primario del sistema.
AOMEI Partition Assistant Standard consente di clonare le partizioni in due modi diversi:
Tipi di clonazione di partizioni |
Spiegazione |
| Copia file per file | È il metodo più veloce per clonare una partizione con AOMEI. In questo modo si copiano solo tutti i file esistenti sulla nuova unità. Pertanto, non influisce sul nuovo spazio di archiviazione e non è possibile recuperare i file danneggiati o persi. |
| Copia settore per settore | Anche se più lenta, una copia settore per settore clona tutti i file disponibili e le loro immagini dal disco di origine a quello di destinazione. È possibile recuperare qualsiasi file cancellato e riparare i settori danneggiati sulla partizione clonata. |
Nota: a seconda delle esigenze, è possibile analizzare il tipo di partizione più adatto. Se si desidera creare un backup, la copia file per file consente di clonare rapidamente una partizione con tutti i dati essenziali intatti. Tuttavia, una copia settore per settore è ideale se si desidera migliorare il recupero dei file.
Parte 4. Preparativi prima di clonare la partizione su Windows 10/11
Prima di copiare una partizione su un'altra unità, è necessario prestare attenzione ad alcuni prerequisiti. Senza la lista di controllo, è possibile che il processo di clonazione della partizione non venga eseguito correttamente. Nel peggiore dei casi, potreste danneggiare entrambe le unità durante il processo e dover ricominciare senza alcun dato salvato sul sistema.
Assicurarsi che l'unità abbia spazio libero
È possibile clonare le partizioni solo su un'unità che abbia sufficiente spazio non allocato. L'unità di destinazione deve avere una dimensione uguale o superiore a quella dell'unità originale. Se l'unità è già configurata con un altro file system di Windows o se non si dispone di spazio non allocato sufficiente, è possibile utilizzare Gestione disco di Windows per renderlo tale.
Ricontrollare l'unità collegata al sistema
Un aspetto cruciale della clonazione delle partizioni che la maggior parte degli utenti trascura è la verifica della connessione SATA al sistema. Un cavo allentato Può interrompere il processo a metà strada e non vi resta che ricominciare da capo. Pertanto, prima di clonare qualsiasi partizione, è utile verificare che i collegamenti dei cavi al sistema siano solidi. Nel caso delle unità SSD, assicurarsi che si trovino in slot leggibili e che non si surriscaldino.

Verificare l'integrità dell'unità
Una volta assicurata la connessione, è necessario assicurarsi che l'unità sia leggibile e pronta per avviare il processo di clonazione. Per verificarne l'integrità, è possibile consultarlo in Gestione disco di Windows. In alternativa, esiste un comando "chkdsk" che si Può inserire nel Prompt dei comandi e che consente di conoscere le condizioni esatte del nuovo disco. Controlla che l'unità non contenga errori e li corregge per rendere la procedura più fluida e stabile possibile.
Se si rilevano errori, è bene eseguire il debug dell'unità da soli o tramite uno specialista prima di utilizzarla per clonare una partizione.
Liberare risorse di sistema per la clonazione delle partizioni
Infine, è necessario assicurarsi che il sistema sia in grado di gestire il processo di clonazione delle partizioni. AOMEI non richiede un tributo al PC, ma il processo di clonazione Può farlo, soprattutto se le specifiche tecniche sono basse. Chiudere tutti i programmi e le attività in background prima di copiare la partizione su un'altra unità. Gli esperti consigliano inoltre di verificare la presenza di virus nel sistema e di assicurarsi che le unità non siano accessibili durante il processo.
Se si riscontrano ancora problemi, è necessario eseguire AOMEI Partition Assistant in modalità PreOS.
Parte 5. Come clonare gratuitamente la partizione in Windows 10/11
Poiché AOMEI Partition Assistant Standard è disponibile gratuitamente per uso personale, è possibile utilizzarlo per clonare partizioni dell'ordine di terabyte sull'unità di propria scelta. Dopo aver preparato l'unità per la clonazione, è possibile utilizzare il metodo indicato di seguito per clonare la partizione desiderata. Per una guida più completa, potete anche consultare il video tutorial su Youtube.
Passo 1: scaricare e installare AOMEI Partition Assistant Standard
È possibile visitare il sito Web ufficiale per scaricare l'edizione standard di AOMEI Partition Assistant. Il programma di installazione è gratuito e Può essere eseguito su qualsiasi unità del PC disponibile. Una volta installato il software, avviatelo per la clonazione delle partizioni.
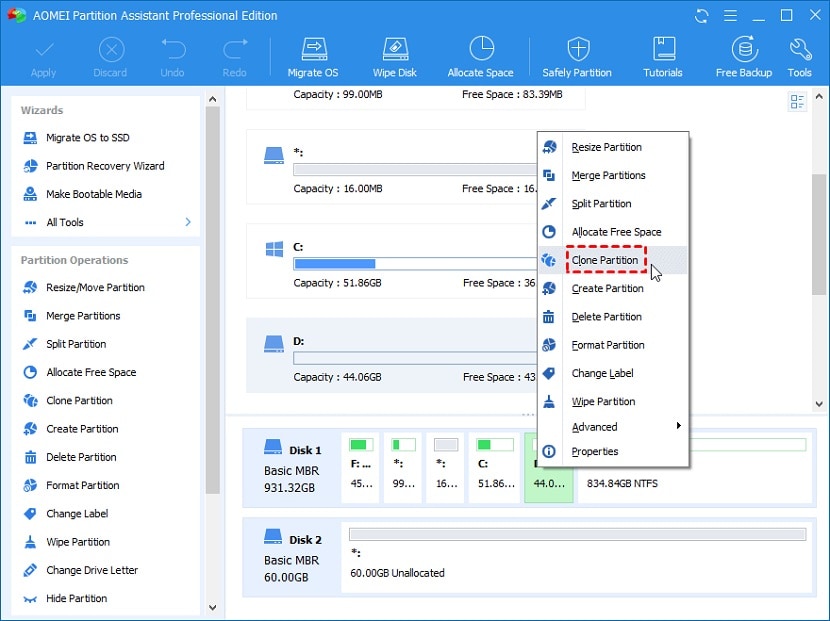
Passo 2: selezionare il disco di origine e il tipo di partizione clonata
Dalla finestra di avvio è possibile osservare tutte le unità e le partizioni rilevate sul computer. Cliccare con il tasto destro del mouse su quella da clonare e selezionare l'opzione Clona partizione dal menu a discesa.
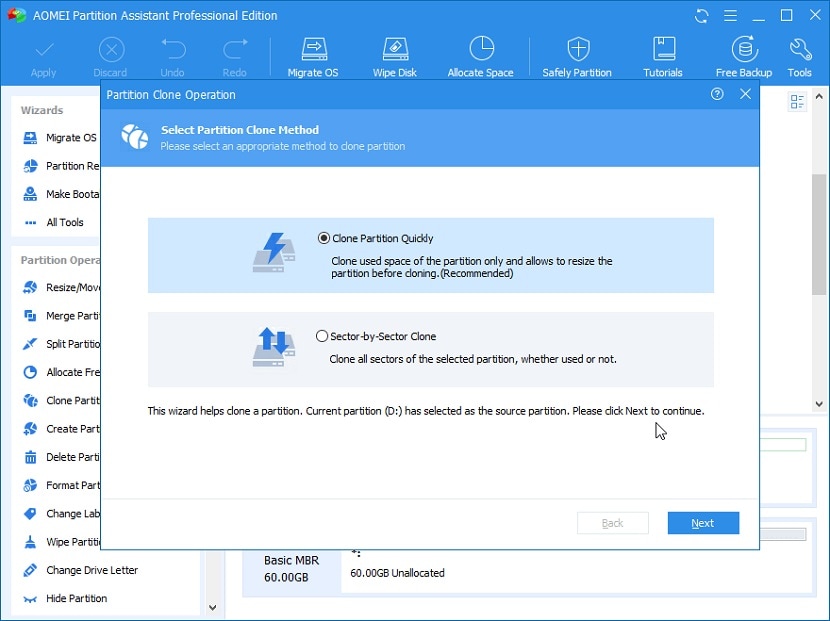
Nella finestra di dialogo seguente è possibile scegliere se si desidera una copia file per file o una copia settore per settore, in base alle proprie esigenze. Cliccare su Avanti per continuare la procedura.
Passo 3: selezionare il disco di destinazione con lo spazio non allocato
È possibile selezionare il disco di destinazione da cui clonare la partizione dalla schermata seguente. È inoltre possibile selezionare la casella che ottimizza le prestazioni delle unità SSD. Consente al sistema operativo di leggere i file più rapidamente e velocizza il trasferimento dei dati.
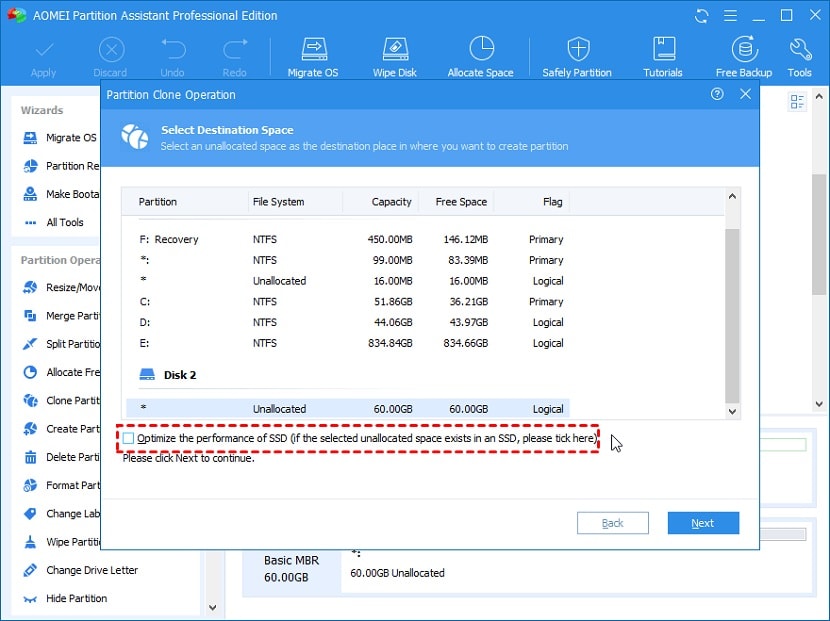
Passo 4: visualizzare il layout del disco di destinazione e impostare la dimensione della partizione
Cliccando su Avanti, AOMEI visualizza lo spazio non allocato disponibile sull'unità di destinazione. Trascinare il cursore per regolare le dimensioni della nuova partizione. Si consiglia di ridurlo se si desidera creare altre partizioni sull'unità di destinazione in futuro.
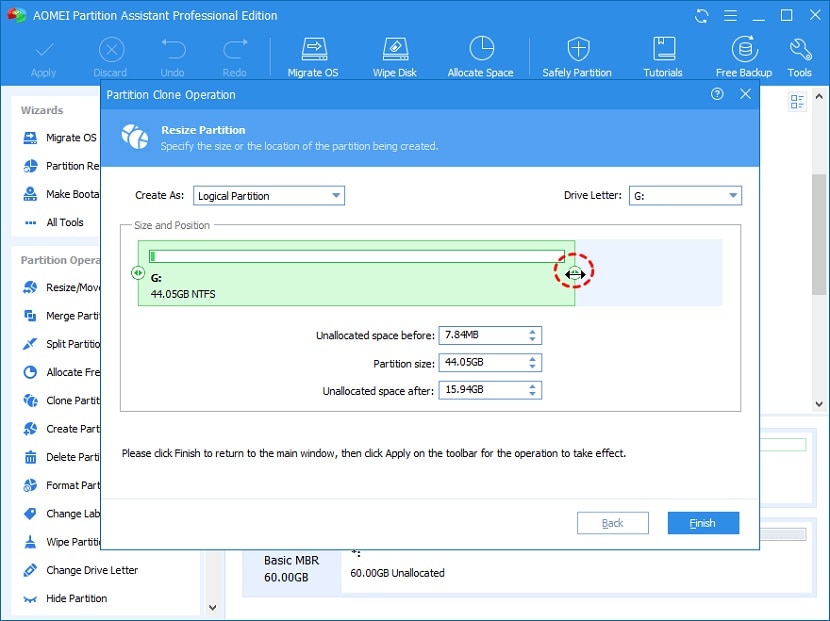
Tenete presente che anche la configurazione del file system occupa spazio sul disco. Lasciate quindi non allocata una quantità di spazio di archiviazione superiore a quella necessaria per memorizzare i dati essenziali.
Passo 5: avvio del processo di clonazione della partizione
Dopo aver configurato le impostazioni, si è pronti a iniziare il processo di clonazione della partizione. È possibile farlo dal pulsante Applica nel riquadro superiore. Ci vorrà un po' di tempo per concludere l'operazione, quindi è meglio lasciare il computer inattivo e tenerlo acceso mentre AOMEI svolge il suo lavoro.
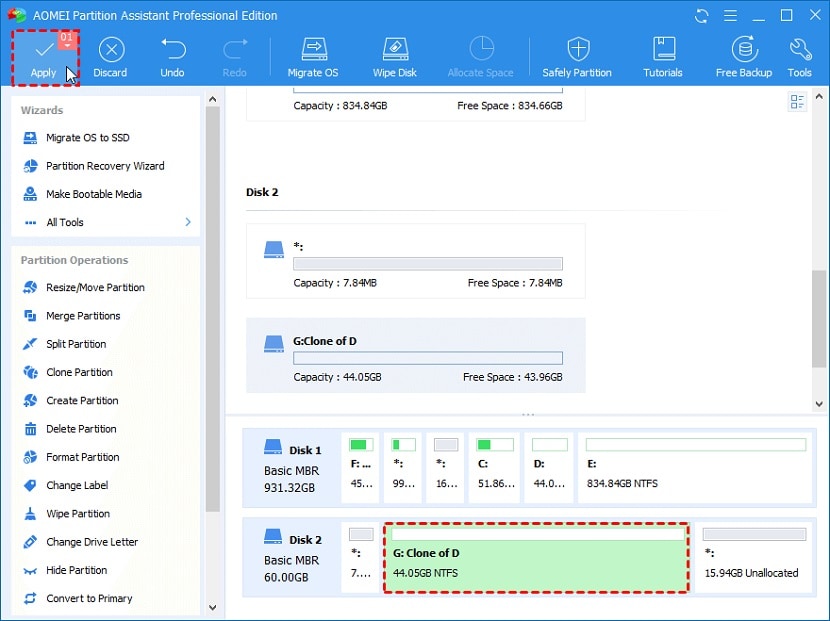
Una volta terminata la procedura, è utile verificare l'integrità della partizione appena creata tramite Gestione disco o il comando 'chkdsk' nel Prompt dei comandi.
Conclusione
AOMEI Partition Assistant Standard è uno strumento gratuito che consente di creare o clonare partizioni senza utilizzare le linee di comando. Ci auguriamo che questa guida sul software di partizione clone vi abbia fornito preziose informazioni sulle sue funzioni. Se avete ancora dei dubbi, lasciate pure le vostre domande nei commenti.
 100% sicuro e download gratuito
100% sicuro e download gratuito


