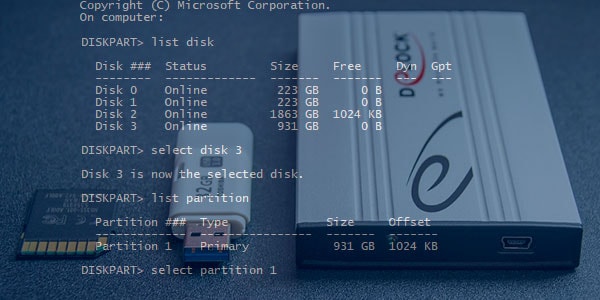
Quando si desidera cancellare i dati del disco, pochi altri strumenti predefiniti sono efficaci come l'utility DiskPart. È veloce, non consuma risorse di sistema e non è necessario alcun software aggiuntivo per utilizzarlo. Tuttavia, l'interfaccia a riga di comando Può confondere un po' gli utenti, soprattutto quelli che non si sentono a proprio agio con la programmazione.
In questa guida verrà illustrato il funzionamento di DiskPart clean partition nel Prompt dei comandi. Inoltre, imparerete a distinguere tra i comandi DiskPart clean e clean all e a risolvere i problemi nel caso in cui non funzionino.
In questo articolo
Parte 1. Differenza tra DiskPart Clean e DiskPart Clean All
Anche se sembrano uguali, ci sono molte differenze tra i comandi DiskPart Clean e DiskPart Clean All. Per capire la differenza si Può dare una rapida occhiata alla tabella sottostante.
Criteri |
Comando DiskPart Clean |
Comando DiskPart Pulisci tutto |
| Scopo | Rimuove i dati e le partizioni | Pulisce completamente il disco, rimuovendo dati e partizioni per riportarlo allo stato originale. |
| Recupero dati | Il recupero dei dati è possibile | Il recupero dei dati è impegnativo; è possibile solo se i dati non vengono sovrascritti. |
| Durata | Richiede poco tempo per essere completato | Richiede molto tempo per essere completato |
| Adatto per | Cancellazione rapida dei dati del disco rigido o ripristino dei formati dei file, lasciando la maggior parte dei dati recuperabili. | Pulire l'unità per ripristinare le impostazioni di fabbrica e rimuovere eventuali malware o settori danneggiati. |
DiskPart Clean vs. Clean All: Principio di funzionamento
Con il comando DiskPart Clean è possibile eliminare tutti i dati all'interno del disco, insieme alle eventuali partizioni del disco presenti. Tuttavia, sono rimaste delle immagini dei dati che consentono di recuperarli in futuro.
D'altra parte, Pulire tutto fa sì che DiskPart cancelli tutte le partizioni del disco insieme ai dati. Di conseguenza, l'unità viene completamente cancellata e i dati in essa contenuti vengono sovrascritti. Pertanto, i dati eliminati da Pulire tutto diventano irrecuperabili.
DiskPart Clean vs. Clean All: quanto tempo ci vuole?
DiskPart Clean Può cancellare un'unità da 120 GB in pochi minuti. Il comando Pulire tutto consente a DiskPart di eliminare tutte le partizioni a una velocità di circa 320 GB all'ora. Naturalmente, è possibile aumentarlo un po' se il sistema dispone di RAM e potenza di elaborazione sufficienti.
DiskPart Clean vs Clean All: sicurezza
Quando si utilizza il comando DiskPart Clean, c'è una minima possibilità che eventuali virus o malware presenti sull'unità possano tornare o attivarsi una volta recuperati i dati. Con il comando Pulire tutto, DiskPart pulisce l'unità. Quindi, utilizzare lo stesso sistema o un altro è molto più sicuro.
DiskPart Clean vs Clean All: Applicazione
È possibile utilizzare il comando DiskPart Clean per cancellare rapidamente l'unità e ricominciare da capo lasciando la maggior parte dei dati recuperabili. Ma se volete cancellare completamente tutti i dati e ripristinare l'unità allo stato di fabbrica, allora DiskPart Clean All potrebbe essere più adatto a voi. È anche più efficace nel pulire eventuali settori danneggiati e nel ripristinare le prestazioni di input/output dell'unità.
Parte 2. Istruzioni critiche prima di eliminare tutte le partizioni con DiskPart Clean
Prima di rimuovere tutte le partizioni di un disco rigido utilizzando DiskPart, è meglio seguire alcune istruzioni fondamentali per salvaguardare i dati.
- Utilizzate un antivirus affidabile per scansionare l'unità alla ricerca di potenziali minacce. Il successivo recupero dei dati dal disco potrebbe attivarli.
- Eseguire il backup di tutti i datisu un HDD esterno o su un servizio basato su cloud.
- Assicurarsi che tutte le unità siano saldamente collegate al sistema e che siano in uno stato scrivibile.
- Il sistema deve avere un'alimentazione costante. Se utilizzate un computer portatile, assicuratevi che sia completamente carico. È meglio utilizzare un UPS (Uninterrupted Power Supply) per un desktop.
Parte 3. Come cancellare tutte le partizioni usando il comando DiskPart Clean
Se si decide di rimuovere una partizione utilizzando il comando DiskPart Clean, seguire la procedura indicata di seguito.
Passo 1: Aprire Prompt dei comandi sul sistema con privilegi di amministratore.
Passo 2: Digitare DiskPart e premere Invio.
Passo 3: Elencate tutte le unità del vostro PC utilizzando il comando list disk.
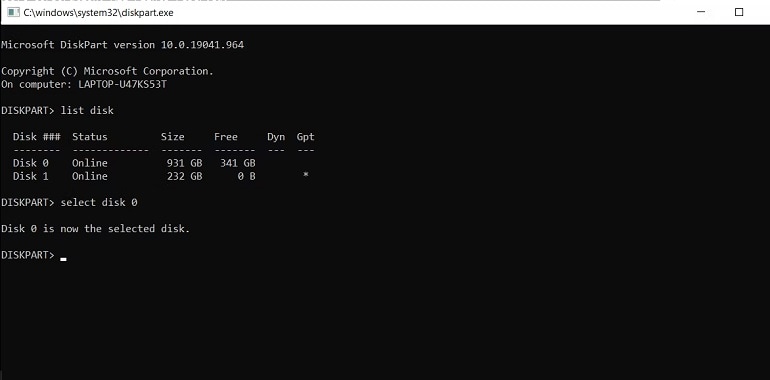
Passo 4: È possibile selezionare uno qualsiasi dei dischi del sistema usando seleziona disco 2 (sostituire '2' con il numero del disco appropriato).
Passo 5: Digitare il comando pulire e premere Invio.
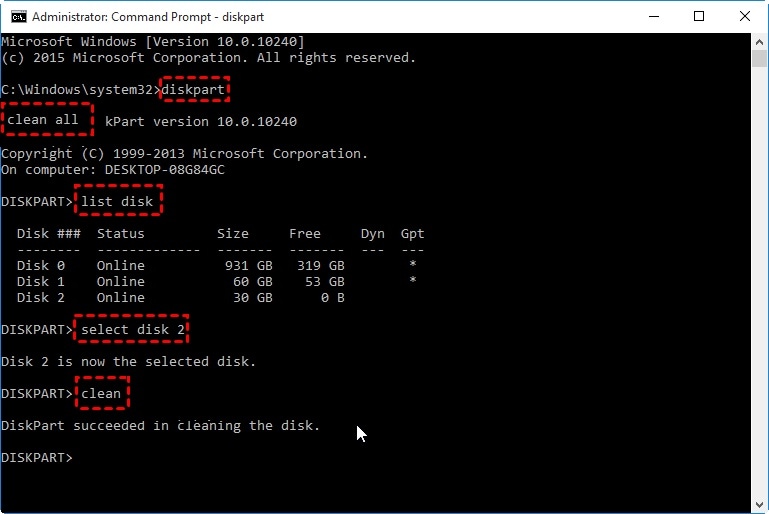
Passo 6: Al termine del processo, utilizzare il comando uscita per uscire dal programma.
Parte 4. Come cancellare tutte le partizioni utilizzando il comando DiskPart Clean All
Per utilizzare il comando Pulisci tutto nell'utility DiskPart, è necessario seguire il seguente metodo.
Passo 1: Aprire il programma Esegui sul computer e digitare diskpart nella finestra di dialogo.
Passo 2: Quando si preme Invio, si accede alla finestra del Prompt dei comandi con l'utility DiskPart già in esecuzione.
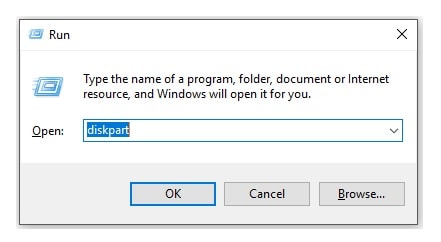
Passo 3: Digitare list disk e premere Enter.
Passo 4: Usare il comando seleziona disco 1 per scegliere l'unità preferita (sostituire '1' con il numero del disco appropriato).
Passo 5: Digitare il comando Pulisci tutto e premere Invio È necessario attendere un po' di tempo prima che il processo si concluda.
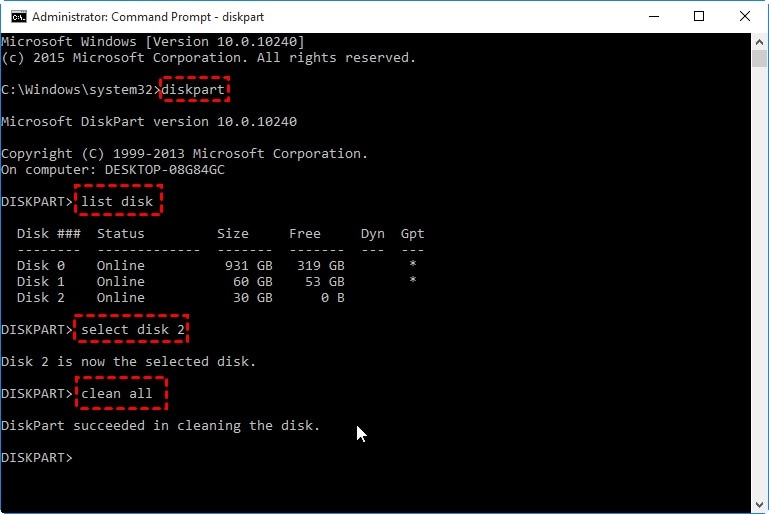
Passo 6: Per uscire dall'utility DiskPart, digitare uscita e premere il tasto Invio.
Parte 5. Come risolvere il problema di DiskPart Clean che non funziona
A volte, l'utility DiskPart potrebbe non riuscire a cancellare tutti i dati e le partizioni di un disco. Se si verifica un evento di questo tipo, è possibile provare i seguenti metodi per risolvere il problema.
Errore 1: DiskPart Clean All Bloccato
DiskPart clean Può bloccarsi in caso di interruzione di corrente o di arresto del sistema. In questo caso, è utile ricominciare il processo da capo. Tuttavia, se il problema persiste, potrebbe essere necessario utilizzare un software di terze parti. Un'opzione affidabile è AOMEI Partition Assistant Standard. È possibile utilizzarlo per pulire una o più unità del PC.
Passo 1: Scaricare e installare la versione di AOMEI Partition Assistant Standard adatta al proprio sistema operativo.
Passo 2: Avviare il programma. Mostrerà tutte le unità disponibili sul sistema.
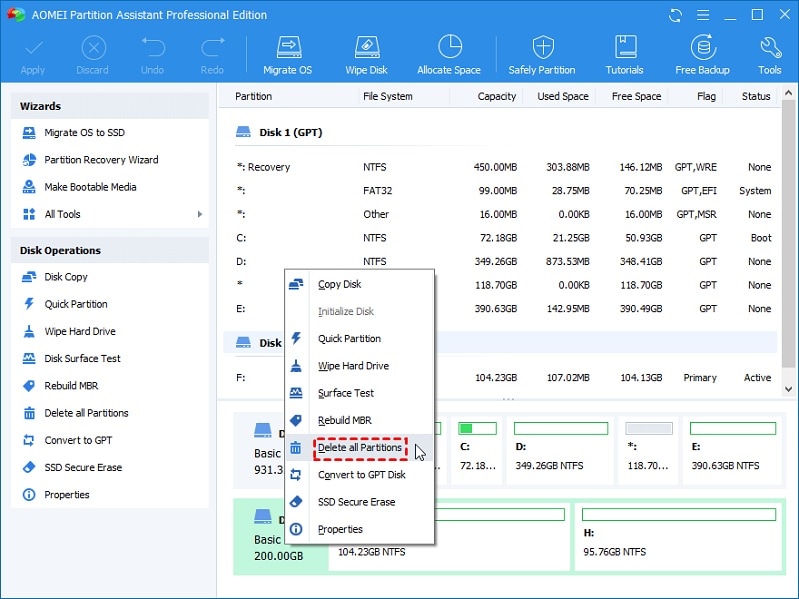
Passo 3: Fare clic con il pulsante destro del mouse sull'unità che si desidera cancellare e scegliere l'opzione Elimina tutte le partizioni dal menu a discesa.
Passo 4: Scegliere l'azione preferita dalla finestra di dialogo e selezionare OK.
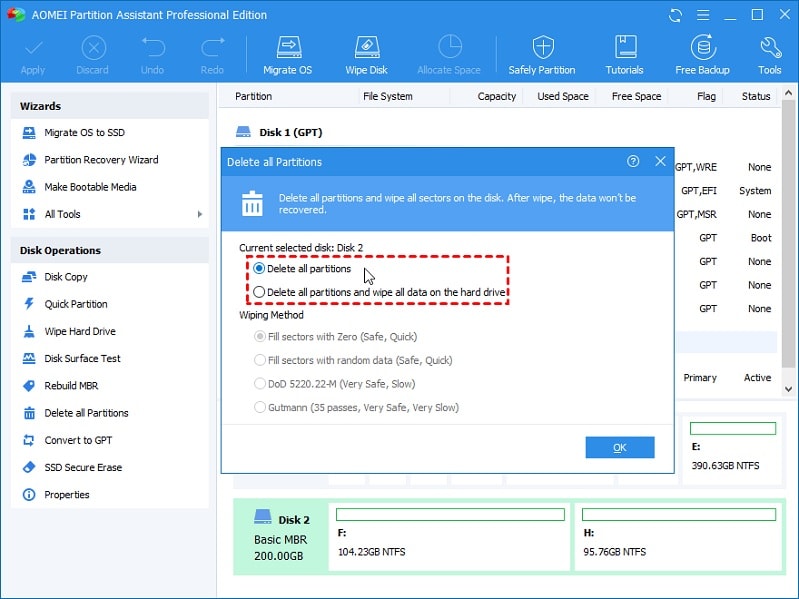
Passo 5: Fare clic su Applica nel riquadro superiore e attendere il completamento del processo.
Errore 2: DiskPart ha riscontrato un errore
Se si verificano errori di DiskPart diversi dal blocco, prendere in considerazione le seguenti precauzioni.
- Assicurarsi di eseguire il Prompt dei comandi come amministratore.
- Ricontrollare i collegamenti dei cavi SATA o di altro tipo con il dispositivo di archiviazione.
- Verificare che l'unità non sia protetta da password e che sia scrivibile.
- Se si lavora con unità USB o schede di memoria, controllare la tacca di sicurezza che impedisce al sistema di leggere i dati. Dovrebbe essere in posizione "off".
- Spegnere tutti i software che potrebbero utilizzare l'unità, come giochi o applicazioni di streaming.
Parte 6. Come recuperare le partizioni cancellate se sono state erroneamente eliminate
È utile assicurarsi di aver eseguito il backup di tutti i dati presenti sull'unità prima di cancellare tutte le partizioni utilizzando DiskPart Clean o Clean All. Tuttavia, se si è persa una parte di essa e si è utilizzato il comando DiskPart clean, è possibile recuperarla utilizzando Wondershare Recoverit. È un programma robusto, compatibile con i dispositivi Windows e Mac.

Wondershare Recoverit - Lo strumento più affidabile per il recupero delle partizioni cancellate
5.481.435 persone lo hanno scaricato.
Recuperare i dati cancellati o persi della partizione in modo sicuro, efficiente e completo.
Capacità di recuperare più di 1000 tipi di file da quasi tutti i file system.
Un'interfaccia intuitiva che consente di visualizzare in anteprima i file prima del recupero. Non è richiesto alcun pagamento se i dati non sono recuperabili.
Supporta il recupero dei dati da oltre 500 scenari di perdita di dati, tra cui cancellazione inattesa, formattazione, corruzione del disco rigido, attacchi di virus, crash del computer, ecc.
È possibile seguire la procedura indicata di seguito per recuperare i dati persi nelle partizioni eliminate.
Passo 1: Selezionare la partizione persa
Avviare il software di recupero delle partizioni Recoverit dopo l'installazione. Quindi, scegliere la Partizione persa contrassegnata in rosso nella scheda Unità disco e posizioni.

Passo 2: scansione della partizione cancellata o persa
Recoverit avvierà automaticamente la scansione dei dati contenuti nella partizione eliminata. Potrebbero essere necessari alcuni secondi o minuti, a seconda delle dimensioni dei file nella partizione.

Passo 3: Anteprima e recupero
Al termine della scansione, è possibile scegliere i file da recuperare. Utilizzate il pulsante Anteprima per assicurarvi che siano i file desiderati. Infine, fare clic sul pulsante Recupera per recuperare i file in una posizione sicura.

Per Windows XP/Vista/7/8/10/11
Per macOS X 10.10 - macOS 13
Attendere il completamento del processo. Una volta completato, è possibile visualizzare i file recuperati nella posizione designata. Per una guida più completa, è possibile visualizzare un video della procedura di cui sopra sul nostro canale ufficiale di Youtube.
Per Windows XP/Vista/7/8/10/11
Per macOS X 10.10 - macOS 13
Domande frequenti
DiskPart Clean elimina tutto?
Sì. Quando si usa il comando clean, si cancellano tutti i dati presenti sul disco. Tuttavia, il recupero dei dati nel disco è ancora possibile.
DiskPart Clean All è sicuro?
DiskPart è parte integrante del sistema operativo Windows. L'uso è assolutamente sicuro. Inoltre, è possibile utilizzare i comandi clean e clean all per eliminare qualsiasi virus e malware fastidioso.
Quanto tempo impiega DiskPart Clean All?
Le prestazioni del comando clean dipendono dalla RAM e dalla potenza di elaborazione di ciascun sistema. Un comando Clean Può cancellare un'unità da 120 GB per una normale workstation in pochi minuti. Nel caso del comando Clean All, vengono rimossi 320 GB all'ora.
DiskPart Clean cancella i dati?
No. L'uso di DiskPart clean cancella solo i dati del disco. Tuttavia, la sua immagine è ancora impressa, consentendo di recuperarla in caso di necessità.
DiskPart Clean equivale a formattare?
No. Formattazione di un'unità consente di determinare un file system adatto. Nel caso della pulizia di un disco, lo spazio di archiviazione è non allocato e non formattato.
È possibile recuperare i dati dopo aver utilizzato il comando DiskPart Clean?
Sì. È possibile utilizzare un software di recupero dati adatto per recuperare i dati persi dopo un comando di pulizia di DiskPart.
 100% sicuro e download gratuito
100% sicuro e download gratuito


