Come Formattare il Disco Rigido per Mac e PC: Una Soluzione Completa
Aggiornato il 20/11/2023 • Archiviato in: Elimina il tuo Mac • Soluzioni comprovate
Non importa in che tipo di situazione ti trovi, è importante imparare a formattare l'HDD per Mac e Windows. Potresti voler rivendere il tuo sistema, sbarazzarti di qualcosa o semplicemente voler liberare più spazio su di esso.
Anche se può sembrare complicato, sia Mac che Windows ci offrono funzionalità dedicate per gestire il nostro spazio su disco. Puoi usarlo per gestire la tua memoria, unire partizioni e persino fare un formato del disco per Mac e PC. In questo post, tratteremo soluzioni dedicate su comeformattare il tuo disco rigido su Mac e PC.

- Parte 1. Perché dovresti considerare di formattare il tuo disco rigido?
- Parte 2. Principali Formati di Disco Rigido per Mac e PC
- Parte 3. Come Formattare il Disco Rigido per Mac e PC su Windows?
- Parte 4. Come Formattare il Disco Rigido per Mac e PC su Mac?
- Parte 5. Come Recuperare un Disco Rigido Formattato su Mac?
- Parte 6. Suggerimenti per la Formattazione del Disco Rigido
Parte 1. Perché dovresti considerare di formattare il tuo disco rigido?
Potresti già conoscere le conseguenze della formattazione di un disco rigido. Cancellerà tutti i dati memorizzati al suo interno, rendendolo vuoto in una volta sola. Pertanto, prima di formattare l'unità Mac/PC, assicurati di aver eseguito un backup dei tuoi dati importanti. Una volta terminato, puoi eseguire un formato del disco rigido per Mac e PC per godere dei seguenti vantaggi.
- Ti aiuterà a sbarazzarti di tutti i dati sensibili dal tuo disco rigido, in modo che un altro utente non possa accedervi.
- Una volta formattato il disco, lo svuota e ti consente di archiviare nuovi contenuti su di esso. Pertanto, puoi prendere in considerazione la formattazione di una partizione se stai esaurendo lo spazio.
- Nel caso in cui il disco rigido sia stato danneggiato da un virus, puoi formattarlo completamente per eliminare qualsiasi attività dannosa.
- Formattando una partizione, puoi gestire lo spazio di archiviazione sul tuo PC/Mac e unire lo spazio libero anche con un altro settore.
- Deframmenterà automaticamente il disco, il che ti consentirà di recuperare lo spazio perso sull'unità di archiviazione.
- Puoi anche risolvere qualsiasi problema del disco formattando il tuo disco rigido.
- Dopo aver formattato un disco, puoi riassegnargli un file system e renderlo compatibile con il tuo PC/Mac.
Parte 2. Principali Formati di Disco Rigido per Mac e PC
Nel tempo, sono stati sviluppati più di cento diversi tipi di file system e formati per dischi rigidi Mac e PC. Tuttavia, ecco alcuni dei formati più comunemente usati e compatibili.
- exFAT: Sta per Extended File Allocation Table ed è sviluppato da Microsoft. Il file system viene utilizzato principalmente per allocare spazio su unità di archiviazione esterne come unità USB o schede SD.
- NTFS: Il New Technology File System viene utilizzato dai sistemi operativi Windows NT. È il formato comune per il disco rigido nativo del sistema ed è dotato di tonnellate di tecniche di allocazione della memoria new age.
- FAT32: Il formato File Allocation Table viene utilizzato per memorizzare i dati su unità con una capacità superiore a 32GB. Funziona principalmente su unità di archiviazione esterne come unità flash ed è compatibile sia con Mac che con Windows.
- APFS: L'Apple File System è la tecnica nativa per macOS, iOS, tvOS e persino watchOS. Fornisce crittografia di fascia alta ed è un sostituto del vecchio sistema HFS+ sviluppato da Apple.
Esistono diversi altri tipi di file system che il tuo disco rigido può supportare. Per verificarlo, seleziona la partizione o il disco esterno, clicca con il pulsante destro del mouse e visita le sue "Proprietà". Vai alla scheda "Generale" per conoscere i dettagli sul file system del disco.
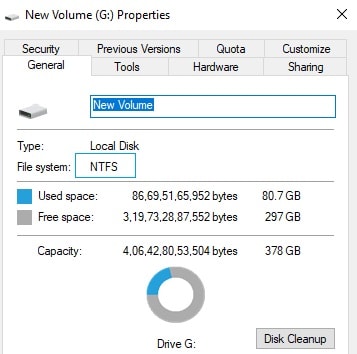
Parte 3. Come Formattare il Disco Rigido per Mac e PC su Windows?
Se sul tuo Mac o PC è installato un Sistema Operativo Windows, non avrai problemi a gestirlo. Ogni versione principale del sistema operativo fornisce una soluzione dedicata per formattare il disco rigido e le unità di archiviazione esterne. Inoltre, puoi gestire le partizioni interne, unirle, crearne di nuove e fare molto di più. Ecco come formattare il disco rigido sul tuo PC Windows.
- Innanzitutto, devi accedere allo strumento Gestione disco su Windows. Per fare ciò, basta fare clic sul menu Start e cercare "gestione del disco". In alternativa, puoi accedervi anche dal Pannello di controllo.
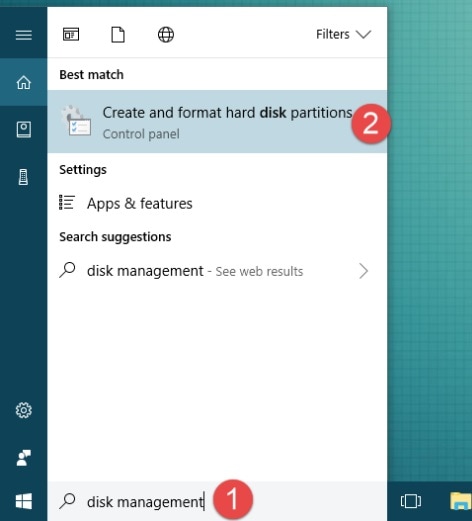
- Questo aprirà una finestra dedicata per vari dischi sul tuo sistema. Seleziona semplicemente una partizione che desideri formattare e fai clic con il pulsante destro del mouse. Scegli l'opzione "Formato" per procedere.
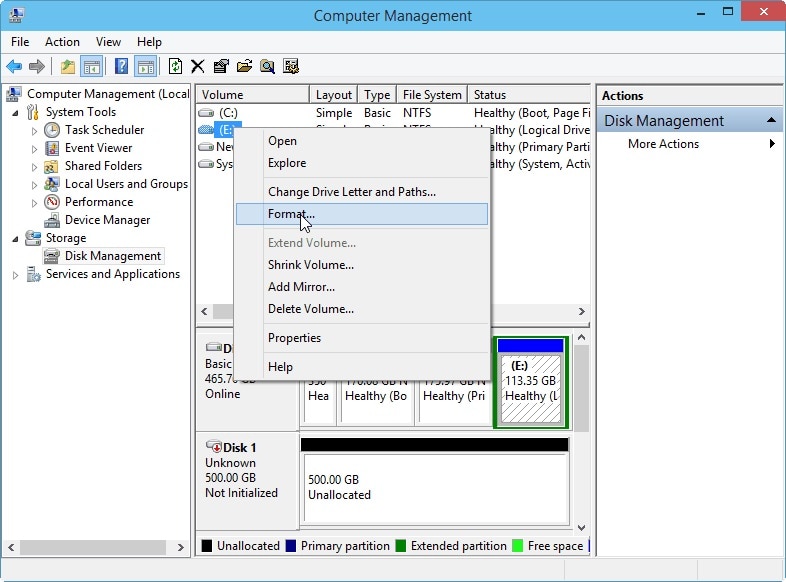
- Quando si aprirà la procedura guidata di formattazione, seleziona il tipo di file system in cui desideri convertirlo. Ad esempio, può essere NTFS, exFAT e così via.
- Puoi anche assegnarlo alla dimensione pertinente o etichettarlo anche qui. Se hai meno tempo, puoi scegliere di formattarlo velocemente abilitando l'apposita opzione.
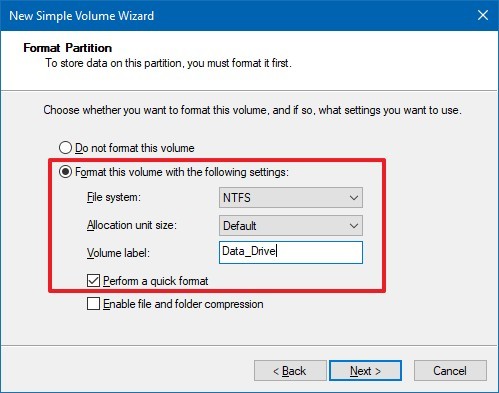
- Alla fine, riceverai una richiesta di conferma come questa. Basta fare clic sul pulsante "Formatta" o "Sì" e attendere un po' mentre il disco verrà formattato.
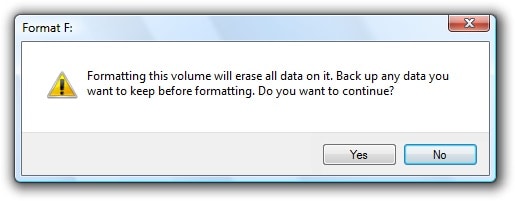
Nota bene: Formattazione di un dispositivo esterno
Windows ci consente anche di formattare un dispositivo esterno come scheda SD, pen drive, ecc. abbastanza facilmente. Basta cliccare con il pulsante destro del mouse sulla sua icona da Risorse del computer e dal menu di scelta rapida, fare clic sull'opzione "Formato". Scegli un tipo di file e un'opzione di formattazione e clicca sul pulsante "Start" per formattare il disco.
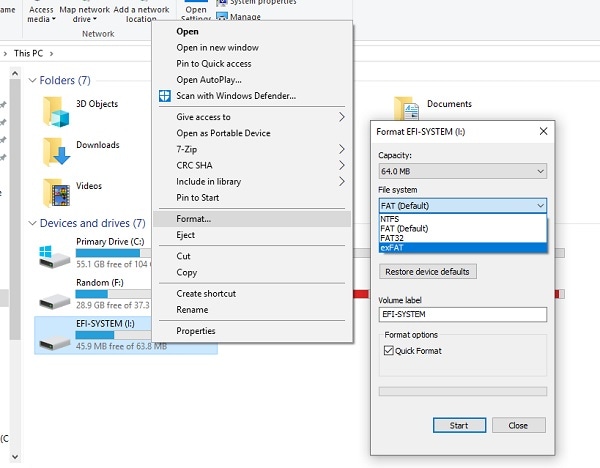
Parte 4. Come Formattare il Disco Rigido per Mac e PC su Mac?
Proprio come Windows, macOS ci offre anche un'opzione perfetta per formattare i dischi rigidi per Mac (e PC). Il sistema operativo ha uno strumento integrato, noto come Utility Disco. Usandolo, puoi cancellare un disco rigido, creare nuove partizioni e persino riparare il tuo disco. Per sapere come formattare in Mac il tuo disco rigido, segui questi passaggi:
- Per iniziare, vai su Finder > Applicazioni > Utility per visualizzare tutti gli strumenti e le funzionalità disponibili. Da qui, puoi avviare l'applicazione Utility Disco.
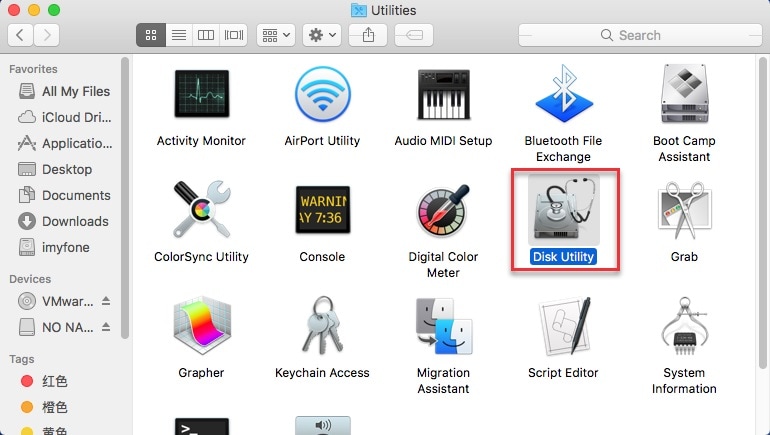
- Qui puoi visualizzare tutti i tipi di unità di archiviazione disponibili sul tuo sistema (sia interne che esterne). Vai semplicemente sul pannello di sinistra e seleziona il disco che desideri formattare.
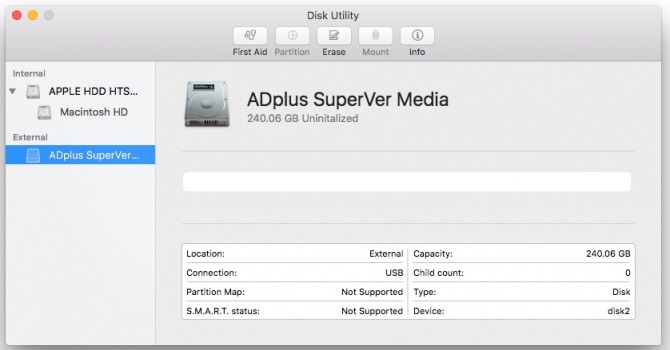
- Sulla destra, puoi visualizzare i dettagli sul disco selezionato. Vai alla sua barra degli strumenti e clicca sull'opzione "Cancella".
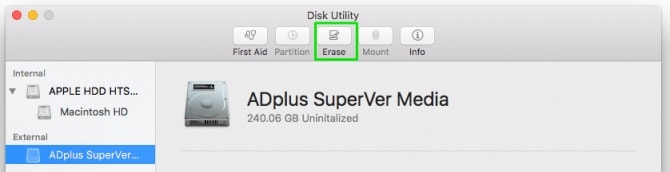
- Facendo ciò, ti verrà mostrato il seguente pop-up sullo schermo. È possibile assegnare un'etichetta alla partizione/unità, selezionare il suo schema di partizione e specificare anche il formato del file.
- Fai clic sul pulsante "Cancella" alla fine e conferma la tua scelta: il Mac formatterà dunque il disco selezionato.
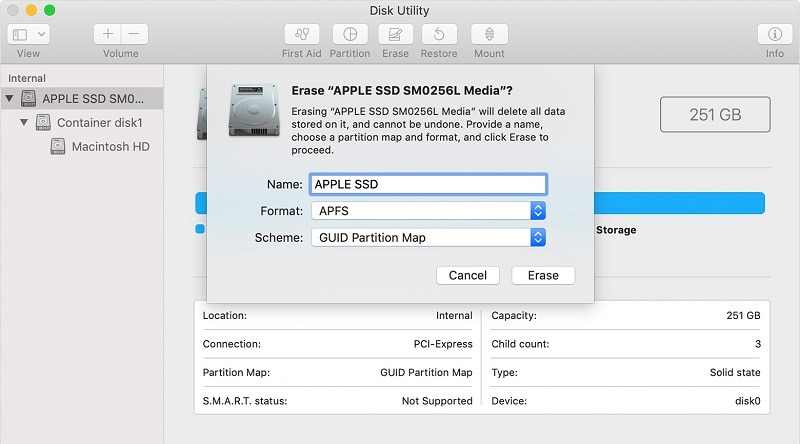
In pochissimo tempo, l'intero disco si svuoterà e ptorai gestirlo come preferisci. Puoi seguire lo stessa procedura anche per formattare un dispositivo esterno su Mac.
Parte 5. Come Recuperare un Disco Rigido Formattato su Mac?
Seguendo i metodi sopra elencati, sarai in grado di formattare il disco rigido per Mac e PC senza problemi. Tuttavia, se hai formattato accidentalmente un disco rigido, potresti finire per perdere i tuoi file importanti. In questo caso, puoi richiedere l'assistenza di Recoverit Data Recovery software per recuperare i contenuti persi o cancellati dal Mac. Lo strumento di recupero dati è disponibile gratuitamente e supporta tutte le principali versioni di macOS e Windows. Seguendo un semplice processo sullo schermo, puoi estrarre facilmente i tuoi dati dal disco rigido del tuo Mac o da un dispositivo esterno.

Recoverit - Il Miglior Software di Recupero File Word
- Recupera i documenti Word da tutti i dispositivi di archiviazione come il Mac.
- Recupera oltre 1000 tipi e formati di file in diverse situazioni.
- Scansiona e visualizza in anteprima i file prima di recuperarli dal disco rigido del MacBook.
Se hai cancellato una partizione su Mac o l'hai persa per qualsiasi altro motivo, allora dovresti usare Recoverit Data Recovery. Può aiutarti a ripristinare i dati della partizione su Mac seguendo questi semplici passaggi.
Step 1: Seleziona una Posizione
In primo luogo, avvia l'applicazione Recoverit Data Recovery sul tuo Mac e da casa, scegli una posizione. Verrà visualizzato un elenco di tutte le posizioni disponibili. Puoi semplicemente scegliere una fonte e avviare la scansione.

Step 2: Scansiona la Posizione
Verrà avviata l'operazione di ripristino dei dati nella posizione selezionata. Devi semplicemente attendere alcuni minuti affinché la scansione termini con successo.

Step 3: Anteprima e Ripristino
Una volta completato il processo, puoi semplicemente visualizzare in anteprima i dati estratti sull'interfaccia di Recoverit. Effettua le selezioni necessarie e clicca sul pulsante "Ripristina", in modo da poter salvare i file in una posizione sicura.

Nota importante:
Se stai utilizzando l'ultima versione di macOS, dovresti considerare di disabilitare prima la sua funzione di protezione dell'integrità del sistema. Ciò consentirà alle app di terze parti come Recoverit di accedere alle partizioni e al file system sul tuo Mac. Riavvia il tuo Mac e premi i tasti Command + R per avviarlo in modalità di ripristino. Avvia l'app Terminale visitando il menu dell'utilità e inserisci il comando: csrutil disable. Alla fine, riavvia il tuo Mac in modalità normale e avvia nuovamente Recoverit.
Parte 6. Suggerimenti per la Formattazione del Disco Rigido
Se desideri ottenere risultati positivi durante la formattazione del tuo disco rigido su Mac o PC, considera di seguire questi passaggi:
- Poiché la formattazione cancellerà tutti i dati esistenti sul disco rigido, assicurati di averne eseguito il backup in anticipo.
- Quando il tuo sistema sta formattando l'unità, non interrompere il processo, in quanto può rendere lo spazio di archiviazione non disponibile.
- Poiché sia Windows che Mac forniscono soluzioni native per formattare i dischi rigidi, dovresti evitare di utilizzare strumenti di terze parti inaffidabili.
- Durante la formattazione, ti verrà chiesto di scegliere un file system per il disco. Pertanto, assicurati che il file system sia supportato dal tuo Mac o Windows.
- Invece di un formato rapido, dovresti seguire la procedura standard. Ciò salverà lo spazio vuoto sul sistema ed eviterà la frammentazione del disco.
Conclusioni
Ora puoi formattare facilmente il disco rigido per Mac e PC come un professionista, senza alcun problema. Oltre a formattare l'unità interna, abbiamo elencato una soluzione intelligente per formattare anche i dispositivi esterni. Non solo: la guida include anche una soluzione funzionante per recuperare i dati da un'unità formattata. Se hai formattato accidentalmente un'unità, usa Recoverit Data Recovery. Un eccellente strumento di ripristino per Mac e Windows: farà in modo che tu non subisca mai più una perdita indesiderata di dati.
Soluzioni per Mac
- Recupera il tuo Mac +
- Software Gratuiti per Mac
- Recupero file Excel cancellati
- Recupero file Word cancellati
- Recupero foto eliminate dal Cestino
- Recupero cartelle cancellate
- Problemi Mac +
- Update fallito
- Hard drive non rilevato
- Dati scompartsi su Mac
- Boot Mac da USB
- Come usare onedrive su Mac






