Come formattare un nuovo o un secondo disco rigido su Windows 10 e Mac
Aggiornato il 20/11/2023 • Archiviato in: Formatta Hard Disk • Soluzioni comprovate
Non è raro vedere persone alle prime armi dubbiose di fronte al come formattare il loro nuovo o secondo disco rigido su Mac o Windows per liberare spazio, o per rendere i dischi rigidi compatibili con un nuovo sistema operativo. Quando si parla di questo, è importantissimo ricordare che esistono delle apposite procedure per farlo. Proprio per questo motivo, ti illustreremo i motivi per cui o quando è necessario formattare un nuovo o un secondo disco rigido spiegandoti come farlo. Continua a leggere per saperne di più!

Parte 1. È necessario formattare un nuovo o un secondo disco rigido
Per cominciare, è necesssario formattare un disco rigido nuovo? La risposta è affermativa, in quanto la formattazione di un nuovo disco rigido è il primo passo da fare prima di iniziare a utilizzare il nuovo disco rigido. Formattare un disco nuovo significa molto per gli utenti, in quanto implica che la nuova unità funziona a dovere, è completamente libera da file e ovviamente malware o virus, capaci potenzialmente di rovinarti installazione e file personali. Risulta quindi chiaro come, all'acquisto di un nuovo hard disk, sorga l'esigenza di capire se quest'ultimo funziona bene ed è libero.
E i dischi rigidi secondari o usati? Onestamente, la formattazione di dischi rigidi secondari o usati aiuterà a evitare molti problemi o problemi di compatibilità, specialmente quando erano precedentemente collegati a un sistema operativo diverso.

In breve, la formattazione di un nuovo o di un secondo disco rigido offre vantaggi evidenti agli utenti, che elenchiamo di seguito.
- Riordina l'unità e libera spazio.
- Elimina virus, conflitti o altro dall'unità esistente.
- Rimuove qualsiasi potenziale malware o codice dannoso.
- Cancella qualsiasi informazione sull'unità utilizzata, in modo che il tuo sistema operativo possa leggere e scrivere dati dall'unità.
- Migliora le prestazioni del sistema.
- Aiuta a risparmiare denaro.
Se hai intenzione di formattare un nuovo o un secondo disco rigido, tieni presente i seguenti suggerimenti.
- Assicurati al 100% di eseguire il backup dei dati prima di intraprendere qualsiasi azione. Questo è particolarmente importante per i dischi rigidi di seconda mano. In caso contrario, potrebbe essere necessario affidarsi a un software professionale per recuperare i dati persi durante la formattazione.
- Assicurati che il tuo PC sia completamente carico, in quanto la formattazione o il partizionamento ci metteranno un po' di tempo a completarsi.
Parte 2. Come formattare un nuovo o un secondo disco rigido in Windows 10
La metodologia di formattazione di un'unità può variare a seconda dei diversi sistemi operativi, come Windows e Mac. Sebbene in linea di principio la formattazione significhi cancellare i dati esistenti e liberare spazio per l'utilizzo, le procedure non sono le stesse per Mac e Windows.
In particolare, se vuoi sapere come formattare un nuovo o un secondo disco rigido in Windows 10, non perdere le istruzioni dettagliate qui.
Controlla il tuo disco rigido e classificalo come partizionato o non partizionato in anticipo. Per un'unità che è stata configurata con una partizione, segui semplicemente i passaggi di formattazione qui per creare una nuova unità.
Passaggio 1: apri Gestione disco
Digita gestione del disco dalla casella di ricerca rapida o passa direttamente agli strumenti di amministrazione per individuare la gestione del disco. Avvia Gestione disco.
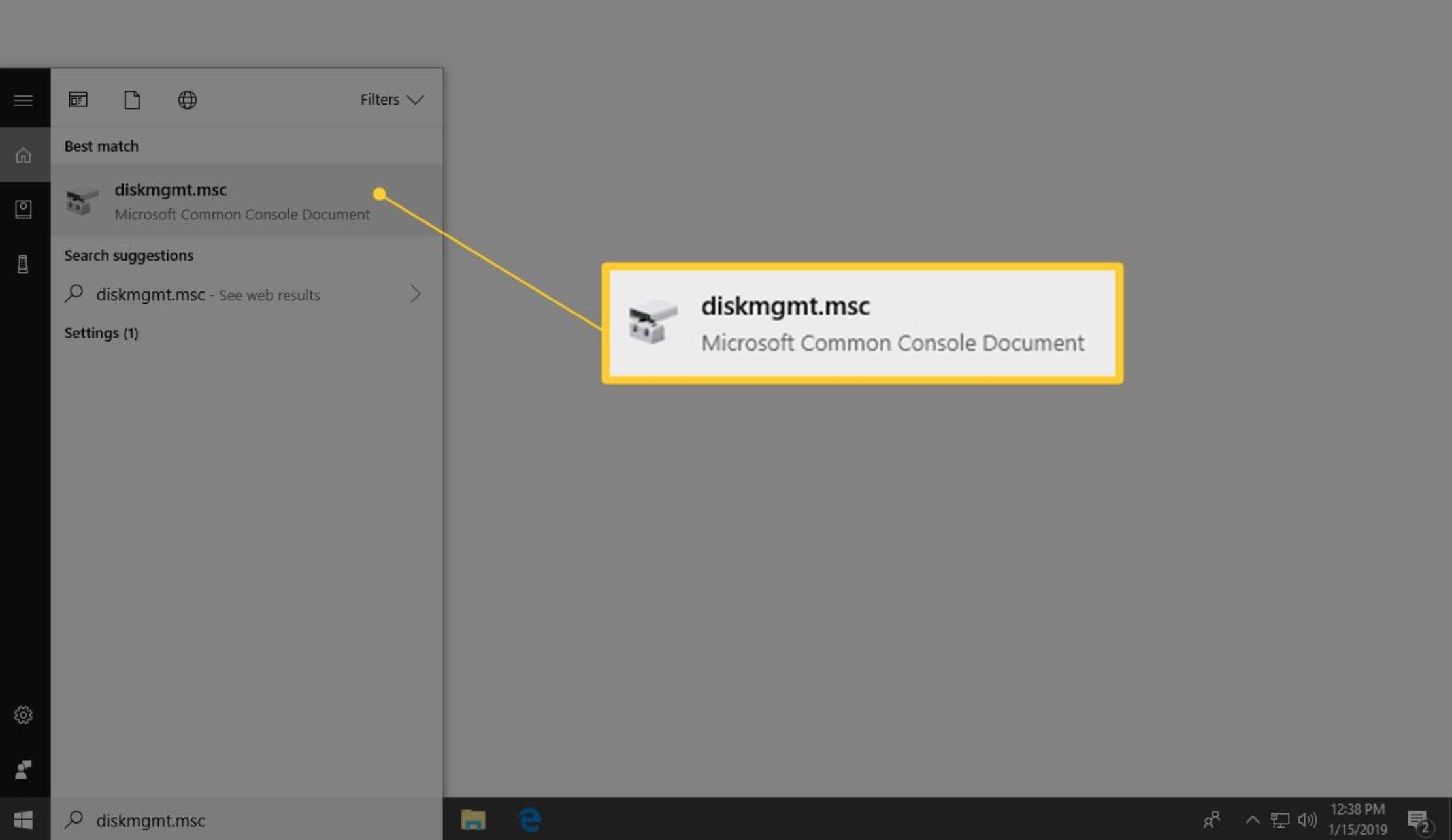
Passaggio 2: fare clic con il pulsante destro del mouse per formattare l'unità
Ora che hai trovato l'unità che desideri formattare, fai clic con il pulsante destro del mouse e scegli Formato per aprire la procedura guidata di formattazione del disco.
Suggerimenti: prima di formattare il disco rigido, è possibile fare clic e aprire l'unità per assicurarsi che questa sia esattamente l'unità su cui si desidera cancellare i dati e creare una nuova unità.

Attenzione qui! Se non riesci a individuare l'unità da formattare o vedi che viene visualizzata una finestra Inizializza disco, probabilmente significa che il disco rigido è nuovo e non è mai stato ancora partizionato. In questo caso, è necessario partizionare l'unità in anticipo poiché il partizionamento è qualcosa che deve essere fatto prima che un disco rigido venga formattato. Lascia che ti guidi attraverso una breve procedura per partizionare il tuo disco rigido.
Passaggio 1: apri Gestione disco
Utilizza la riga di comando per accedere all'interfaccia di gestione del disco, in cui verrà visualizzata una finestra popup che indica "È necessario inizializzare un disco prima che Logical Disk Manager possa accedervi."
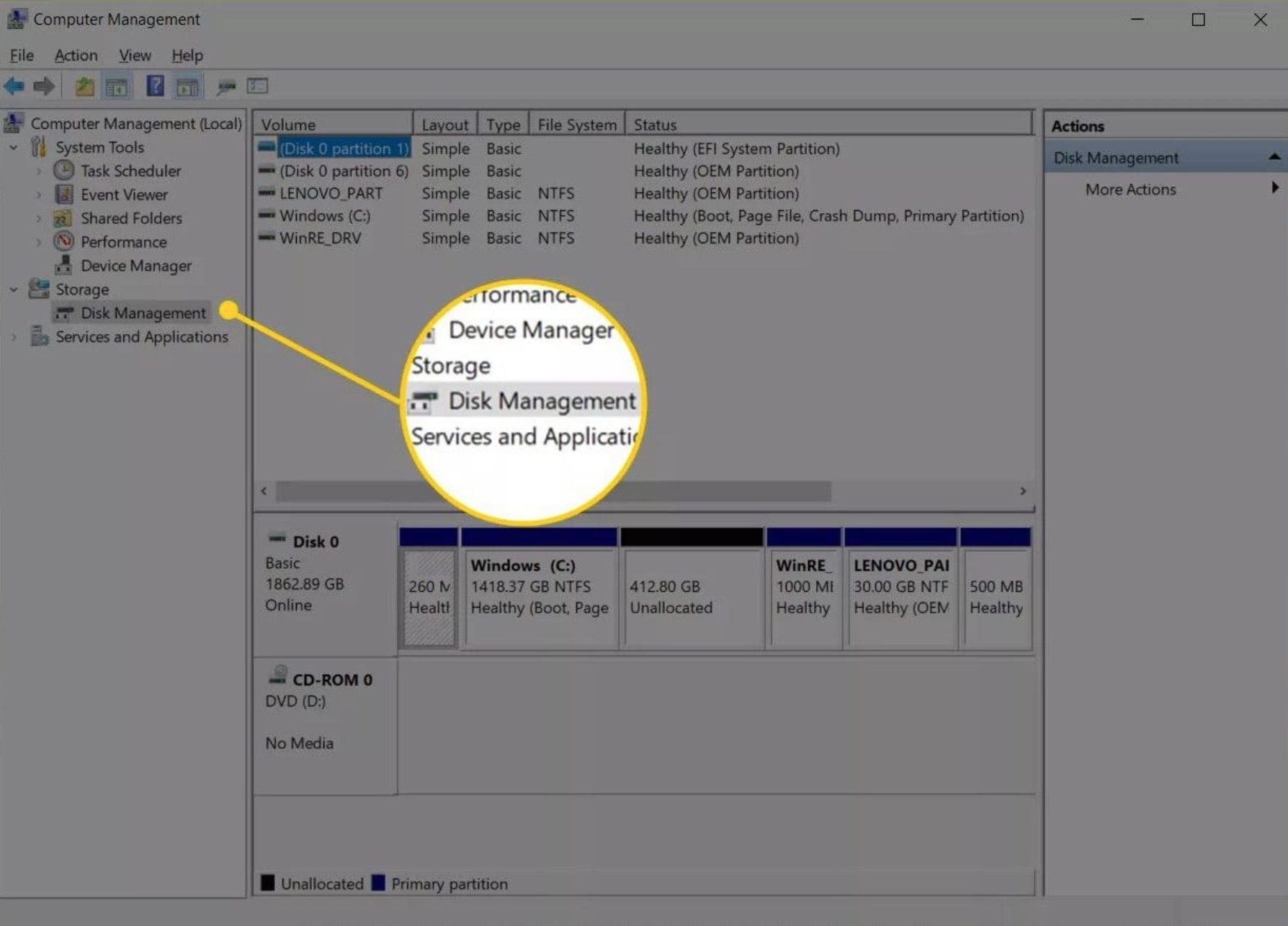
Passaggio 2: scegli uno stile
Inoltre, scegli uno stile di partizione in base alle dimensioni del disco rigido. Se è più grande di 2 TB, scegli GPT, altrimenti scegli MBR. Clicca su OK per procedere.

Passaggio 3: individua l'unità da partizionare e seleziona uno spazio per il partizionamento
Dalla finestra Gestione disco, tocca il disco rigido da partizionare e fai clic con il pulsante destro del mouse per scegliere Nuovo volume semplice.

Passaggio 4: passare alla procedura guidata di partizionamento
Nelle finestre a comparsa, occorre fare clic su Avanti per procedere secondo la procedura guidata di partizionamento. Verrà mostrata una finestra che richiede di verificare le scelte di partizione dalla schermata Completamento della procedura guidata del nuovo volume semplice. Dopo aver verificato tutte le scelte, ti basta fare clic su Fine per completare il partizionamento.

Questa è la fine del partizionamento di un disco rigido prima di eseguire i passaggi per formattare la partizione. Ricorda che in Windows 10 queste procedure sono facili da seguire proprio come con gli altri sistemi Windows, con delle differenze davvero minime in termini di interfaccia utente.
Parte 3. Come formattare un nuovo o un secondo disco rigido su Mac
Il Mac è un sistema operativo molto diverso da Windows, anche in termini di funzionalità e passaggi per formattare il disco rigido. Pertanto, riteniamo necessario offrirti una guida tutorial per formattare o partizionare un disco rigido in Mac OS.
Passaggio 1: avvia Utility Disco dal launchpad su Mac o trova l'utility disco dal Finder
Apri il Finder e inserisci "utilità disco" sulla barra di ricerca rapida per individuare l'icona di utilità disco. Oppure avvia il launchpad e trova l'utilità del disco dal launchpad.

Passaggio 2: individuare l'unità dalla finestra Utility Disco
Fai clic sul disco rigido di destinazione dalla barra laterale a sinistra e vedrai i dettagli di questa unità nel riquadro di destra, come il volume dell'immagine del disco e alcuni pulsanti nella parte superiore della finestra.

Passaggio 3: cancella i dati sull'unità
Tocca il pulsante Cancella dalla scheda delle funzioni nella parte superiore della finestra.

Passaggio 4: scegli Mac OS esteso per il menu del formato del volume
Nella finestra visualizzata, scegli Mac OS esteso per il menu del formato del volume e puoi nominare il disco rigido nella casella Nome. Quindi, fai clic sul pulsante Cancella in basso per avviare il processo, che richiederà solo pochi minuti.

Come accade similmente nella formattazione di un disco rigido, se si desidera partizionare l'unità per vari motivi, come la creazione di due sistemi operativi in una casella o il risparmio di spazio per il backup dei dati, è possibile seguire i passaggi qui per partizionare il disco rigido. I passaggi per partizionare un disco rigido sono simili a quelli della formattazione di un disco rigido tranne la parte di cancellazione dei dati. In termini di partizionamento di un disco rigido, quando si accede alla finestra dell'unità, controllare in anticipo le informazioni sul volume del disco rigido.

Quindi, tocca il pulsante Partizione nella parte superiore della finestra, dove verrà visualizzata una finestra per consentire di specificare il numero di , il volume di ciascuna partizione e il nome di queste partizioni. Al termine di tutte queste impostazioni, occorre fare clic su Applica per passare alla partizione del disco rigido alla fine.
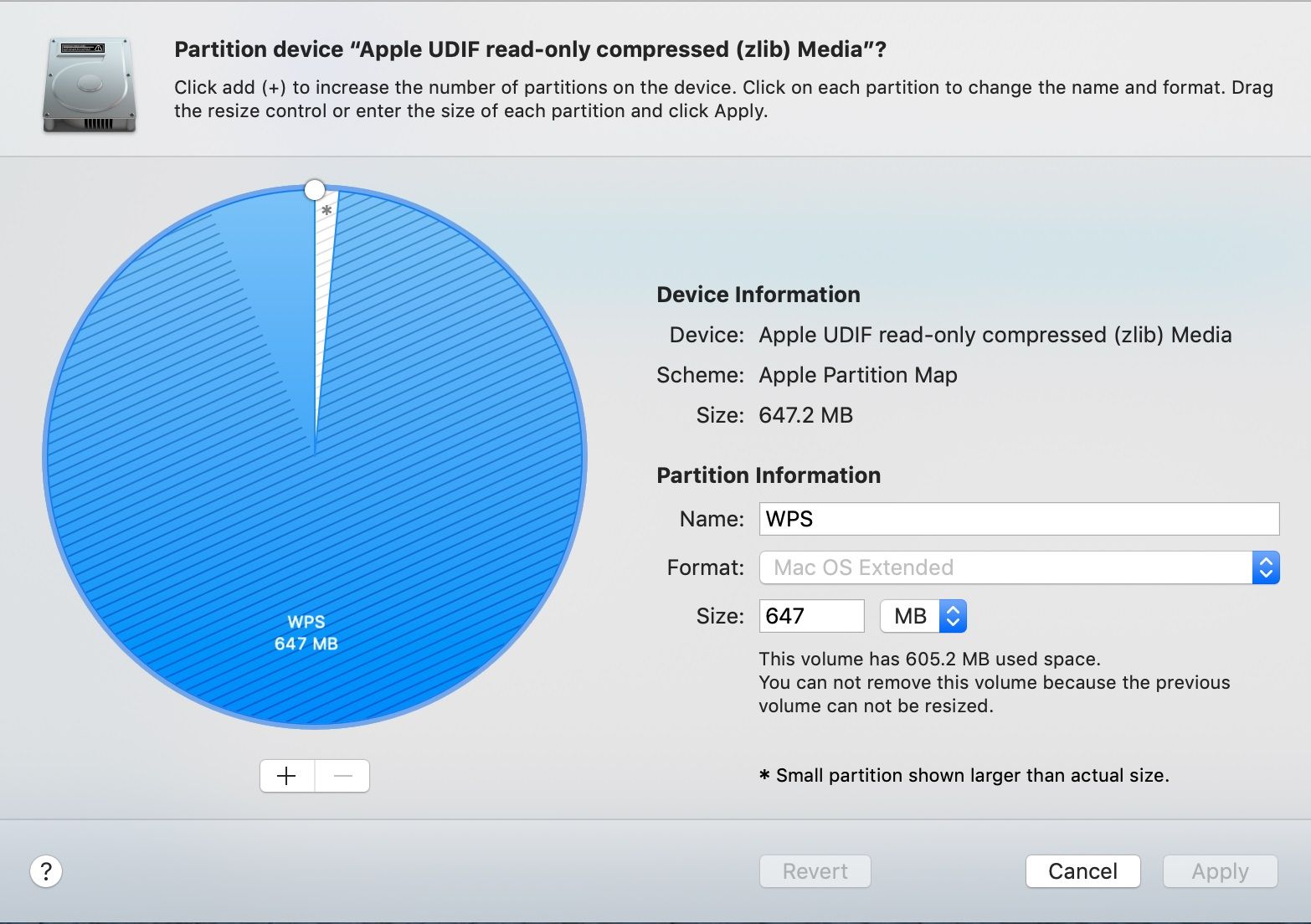
Suggerimenti: non è mai troppo tardi per sottolineare l'importanza di eseguire il backup dei dati prima di formattare o partizionare il disco rigido. Non si è mai troppo cauti durante il backup dei dati. Nessuno vuole perdere quanto di importante si trova sul pc, non è vero? E se invece accadesse proprio questo? Esiste una qualche soluzione per riavere i miei dati persi? Assolutamente si.
Recoverit Mac Data Recovery è lo strumento che ti aiuta a recuperare i dati persi accidentalmente o di cui hai dimenticato di eseguire il backup in anticipo. Con questo strumento puoi rilassarti un po', perché ti aiuterà a recuperare completamente i tuoi dati, indipendentemente dall'unità bloccata o dalla cancellazione accidentale.
Per far questo, puoi seguire la guida tutorial qui.
Passaggio 1: individuare l'unità di destinazione
Avvia Recoverit sul tuo PC e individua l'unità da scansionare. Puoi osservare come una volta aperto Recoverit, verranno visualizzate automaticamente tutte le unità disponibili e sarà sufficiente selezionare l'unità di destinazione per recuperare i dati. Clicca sul pulsante Start in basso per procedere.
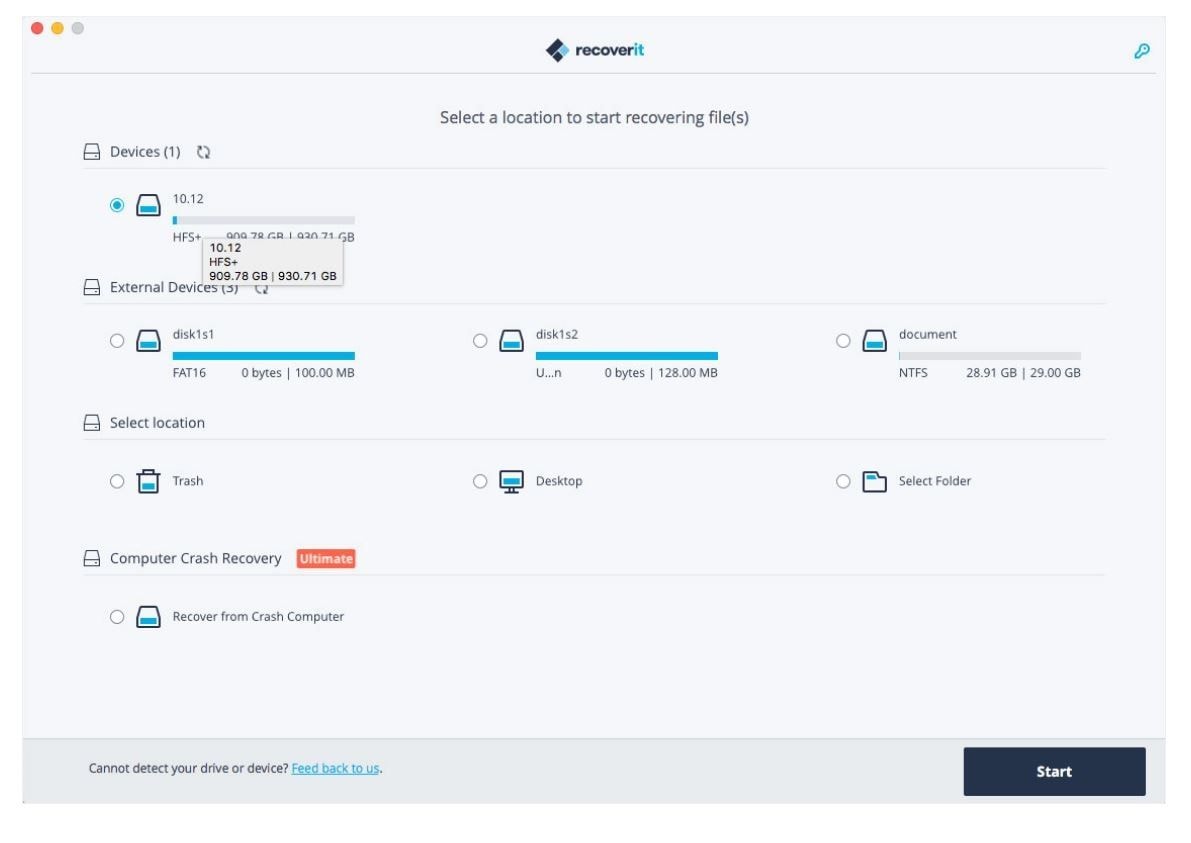
Passaggio 2: eseguire la scansione del percorso del file
Nel riquadro di sinistra, ci saranno due categorie, vale a dire il tipo di file e il percorso del file, entrambi creati per aiutare gli utenti a rintracciare file specifici da recuperare. Non appena la scansione termina, ci sarà un'anteprima dei tuoi file persi nel riquadro di destra.
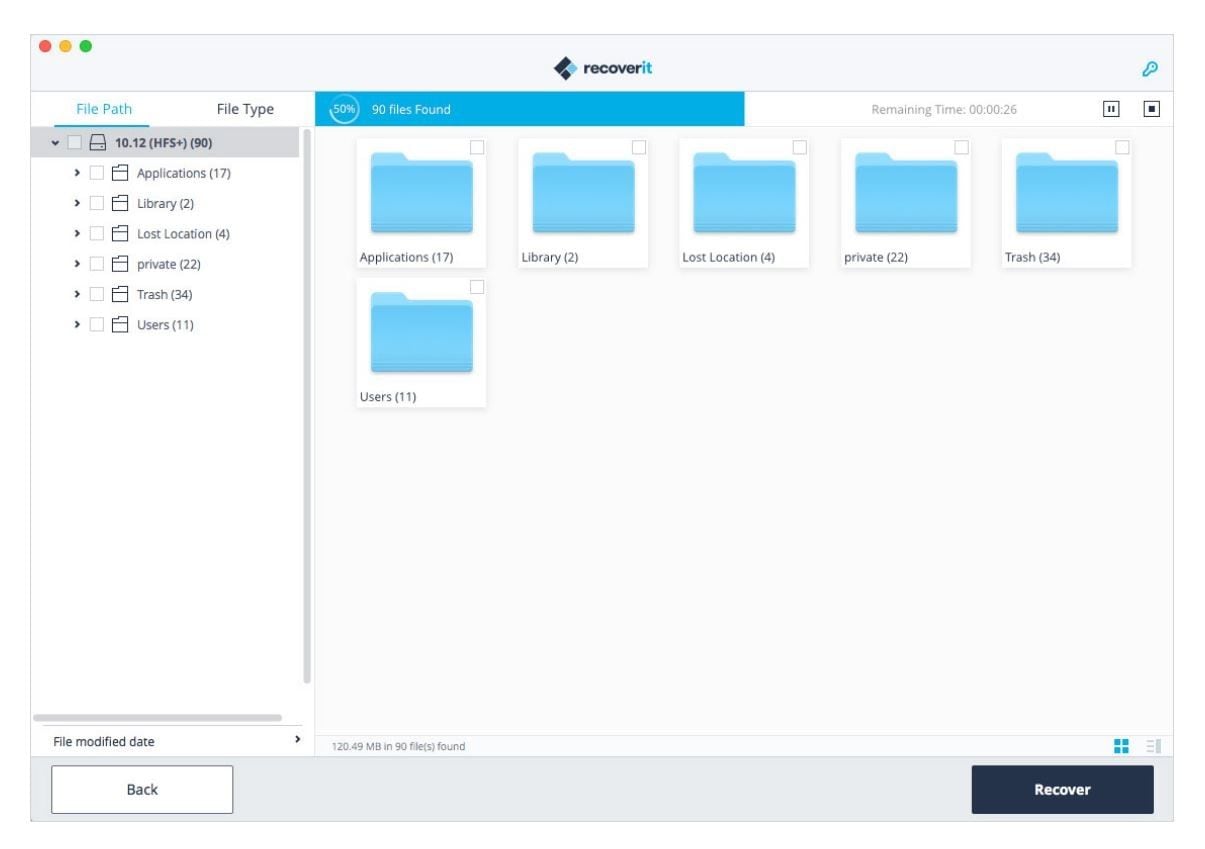
Passaggio 3: visualizzare in anteprima e recuperare i dati formattati
Seleziona i file di destinazione spuntando le caselle di controllo davanti al nome del file nel riquadro di sinistra e fai clic su Ripristina in basso per avviare il processo. Si consiglia di salvare i file di dati recuperati su una nuova unità una volta completato l'intero processo.
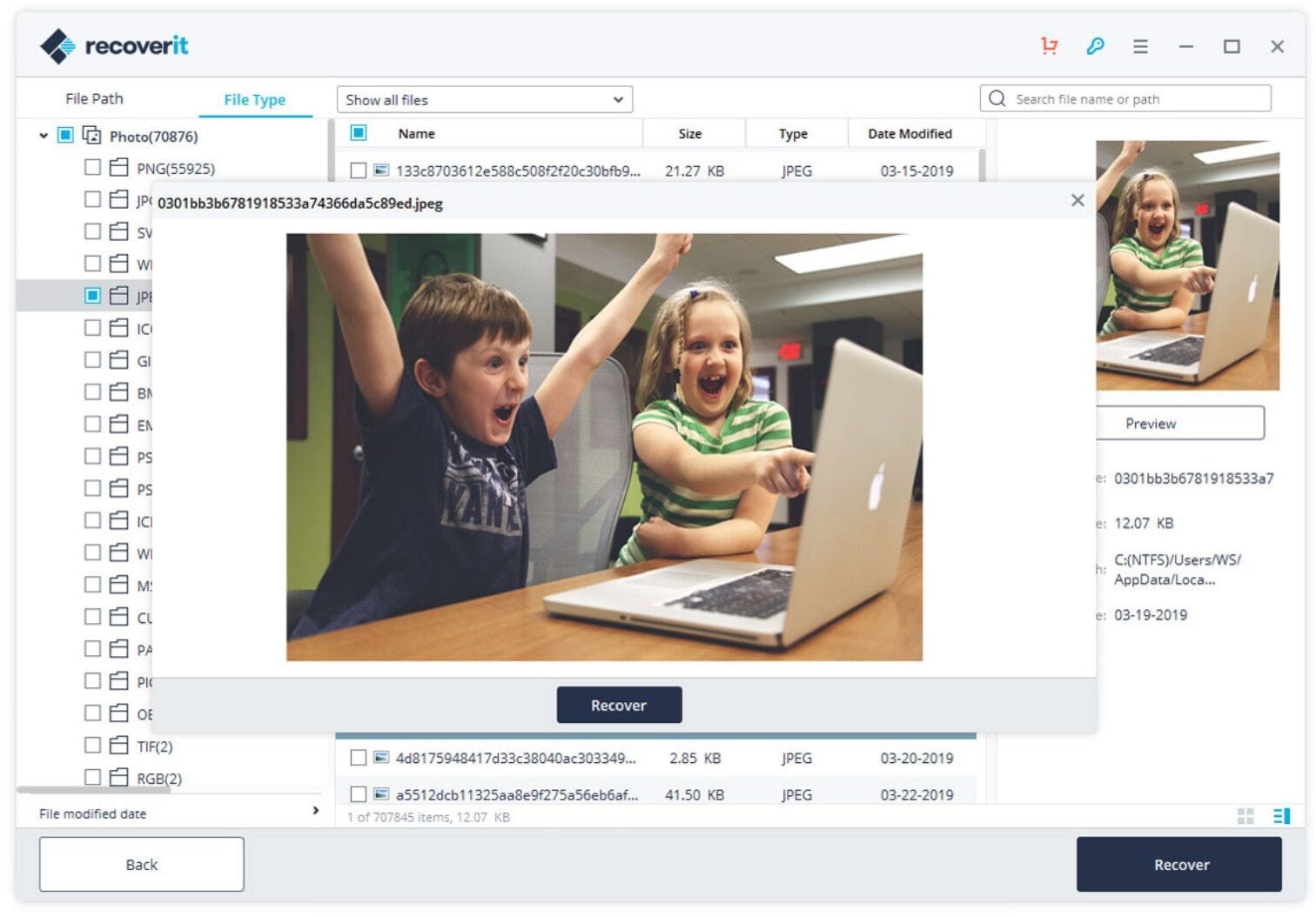
In Chiusura
Formattare un disco rigido nuovo o di seconda mano è la stessa cosa. La procedura può differire leggermente per diversi sistemi operativi, come tra Windows e Mac. Tuttavia, è essenziale seguire due passaggi principali per qualsiasi sistema, rispettivamente backup dei dati, formattazione/partizionamento. Detto questo, è necessario tenere presente che, indipendentemente dalla formattazione o dal partizionamento di un disco rigido, il backup dei dati è sempre d'obbligo.
Ultimo ma certamente non meno importante, se perdi i dati per sbaglio, puoi affidarti senza timori al software gratuito di recupero dati - Recoverit. Farà sicuramente il meglio per recuperare i file cancellati o persi dal tuo PC, disco rigido, unità USB, scheda SD, telefono cellulare e altri dispositivi rimovibili su Windows e Mac.
Soluzione per disco rigido
- Recuperare hard disk +
- 1. Recupero HD esterno non rilevato
- 2. Ripristina partizione danneggiata
- 3. Recupera dati da HD non inizializzato
- 4. Ripara struttura disco illeggibile
- 5. Recupera RAW su NTFS senza perdere dati
- Altri suggerimenti per HD+
- 1. Testa velocità del disco rigido
- 2. Hard drive non visibile
- 3. Sblocca password del disco rigido
- 4. Hard drive non rilevato
- 5. Formatta hard disk







