
"Come faccio a partizionare un disco rigido da 2 TB in Windows 11?". -Quora
In genere, un'unica unità con un disco rigido è integrata nella configurazione hardware. Tuttavia, avere almeno tre partizioni sul tuo disco rigido è sempre una buona idea per vari motivi. Il numero di partizioni che puoi avere dipende dalla capacità del disco rigido.
Su un disco rigido di Windows 11, puoi dividere lo spazio di archiviazione totale per diversi tipi di file in sezioni separate dai file del sistema operativo Windows. Questo articolo ti permette di capire come partizionare un disco rigido in Windows 11
In questo articolo
Parte 1. Come partizionare un disco rigido in Windows 11 [2 modi].
Una partizione in un PC Windows 11 è un'unità disco locale separata che ti permette di memorizzare i dati. È il volume in cui si installa il sistema operativo, si archiviano file e cartelle e si eseguono i backup. Ogni partizione è un'area di archiviazione a cui viene tipicamente assegnata una lettera di unità per facilitarne l'utilizzo. Vediamo come creare una partizione in Windows 11 utilizzando due metodi.
Il volume si crea facilmente utilizzando Gestione disco, ma puoi anche utilizzare il prompt dei comandi. Esamina le soluzioni disponibili e scegli quella più semplice per te.
Nota: È possibile partizionare il disco rigido senza perdere alcun dato, ma non c'è alcuna garanzia di non perdere i dati. Se intendi formattare e partizionare un disco rigido contenente dati importanti, assicurati di eseguire un backup dei tuoi file importanti.
Modo 1: Partizionare un disco rigido in Windows 11 utilizzando Gestione disco
Nessun software aggiuntivo è necessario per partizionare un disco rigido in Windows 11. Il sistema operativo dispone di uno strumento di Gestione disco specificamente destinato a questo scopo.
Ecco come creare una partizione in Windows 11 utilizzando la gestione del disco:
Passo 1. Clicca con il tasto destro del mouse su Avvio e scegli Gestione disco.
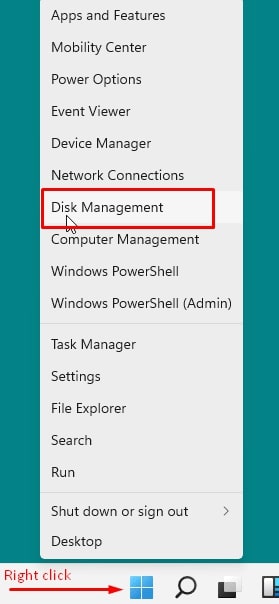
Passo 2. Clicca con il tasto destro del mouse sull'unità che vuoi partizionare e seleziona Riduci volume.
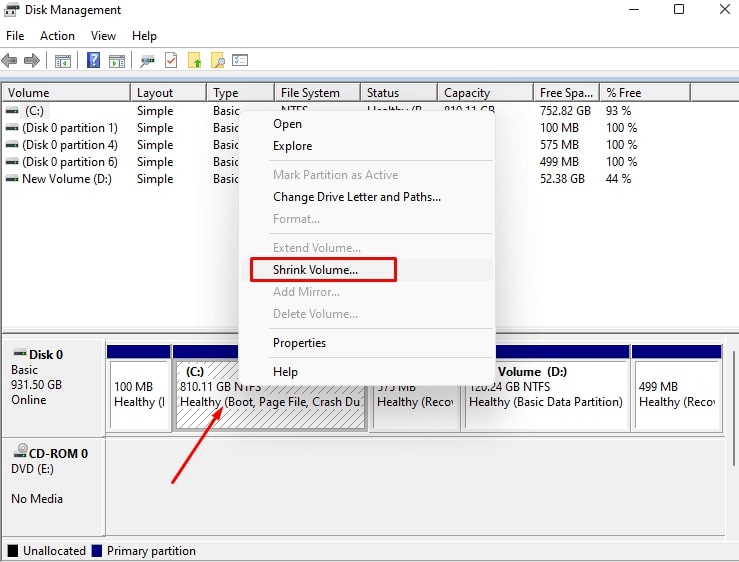
Passo 3. Vedrai il messaggio " Ricerca del volume per lo spazio di restringimento disponibile". Aspetta qualche istante.

Passo 4. Inserisci la quantità di spazio che vuoi ridurre in MB. È la dimensione massima della tua prossima partizione. Seleziona Riduci

Passo 5. Fai clic con il tasto destro del mouse e clicca su Non allocato Seleziona Nuovo volume semplice

Passo 6. Clicca su Avanti

Passo 7. Seleziona una dimensione di volume semplice e premi Avanti
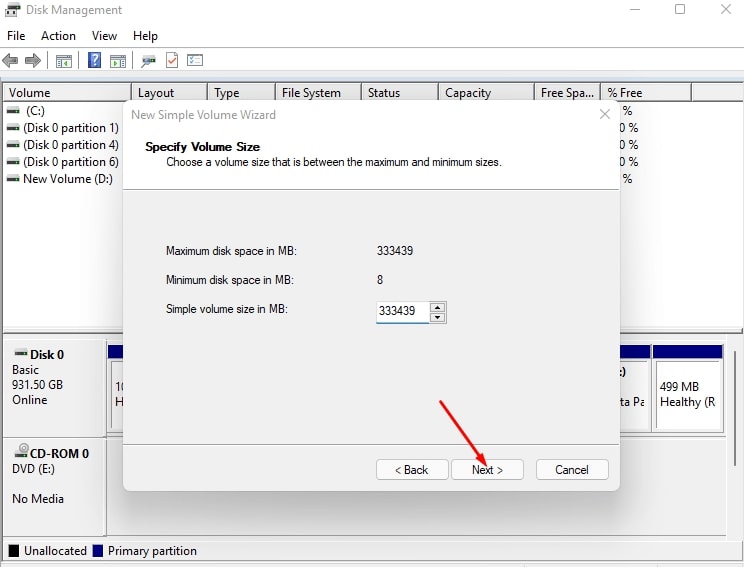
Passo 8. Seleziona la lettera dell'unità preferita e fai clic su Avanti

Passo 9. Seleziona NTFS come file system e tocca Avanti .
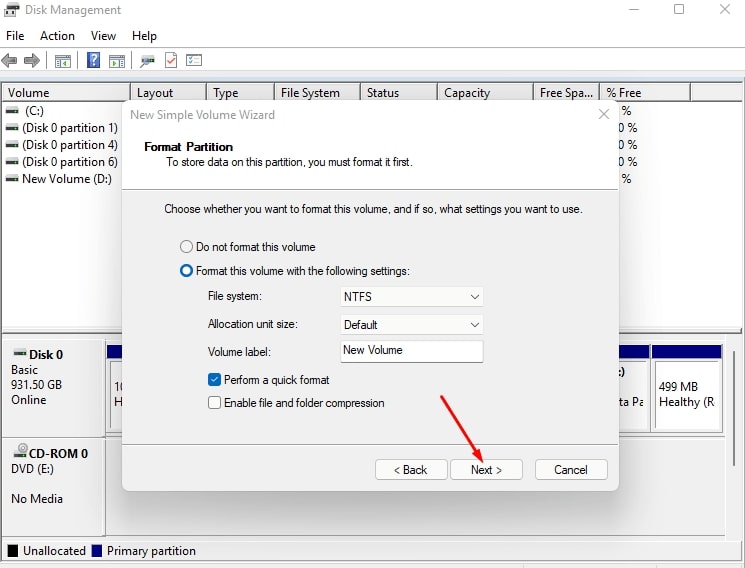
Passo 10. Infine, premi Fine.
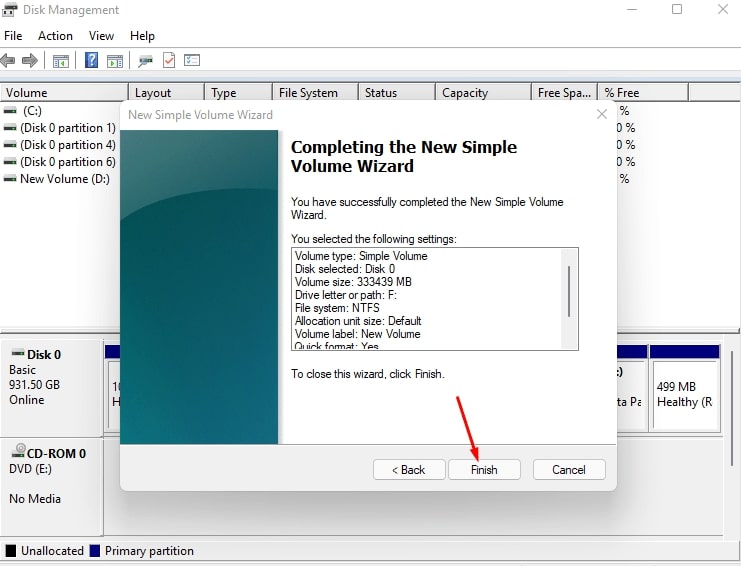
Passo 11 Hai creato una partizione in Gestione disco. Puoi creare altre partizioni ripetendo i passaggi precedenti e gestendo quelle partizioni per i file e le cartelle personali.

Modo 2: Partizionare un disco rigido in Windows 11 usando i comandi di DiskPart
Un altro modo per partizionare un disco rigido in Windows 11 è lo strumento Prompt dei comandi integrato nel sistema operativo.
Nota: Presta attenzione all'esecuzione dei comandi, in quanto un errore Può portare a scenari indesiderati.
Ecco come utilizzare lo strumento DiskPart di Windows 11 per creare una partizione:
Passo 1. Premi Win + R per aprire la finestra di comando Esegui. Poi, digita cmd e clicca su OK
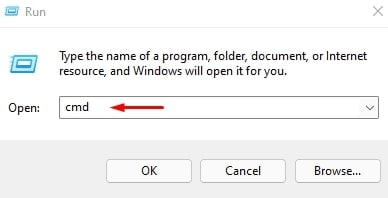
Passo 2 Seleziona Sì per il Controllo dell'account utente.

Passo 3 Digita diskpart nel prompt dei comandi e clicca su Invio.
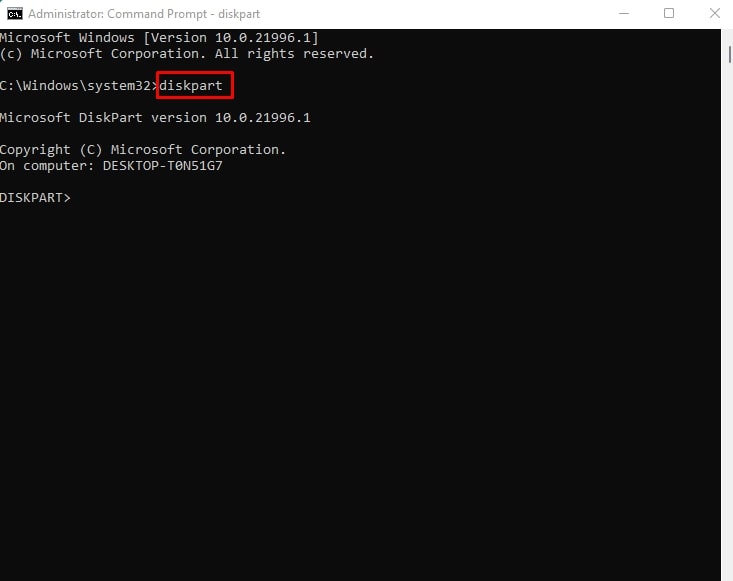
Passo 4 Digita il comando list disco e inserisci.

Passo 5 Tieni presente il valore sotto il Disco ### Digita Seleziona il disco Disco (numero) Sostituisci il numero del disco con il valore visualizzato.
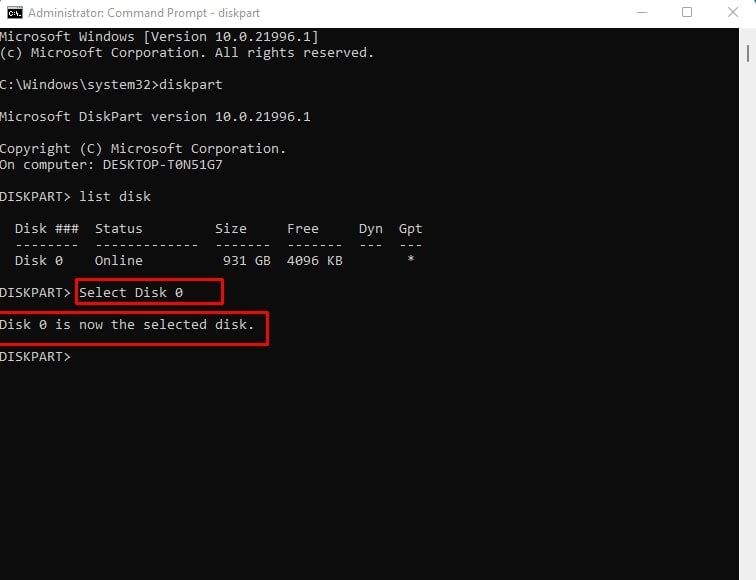
Passo 6. Inserisci il comando Crea dimensione della partizione primaria=(Dimensione della partizione) Cambia la dimensione della partizione con il valore di cui hai bisogno.

Passo 7. Digita il comando Assegna lettera=( Lettera unità )e fai clic su Invio. Sostituisci la lettera dell'unità con una lettera che non sia già utilizzata. Infine, inserisci il comando di uscita La partizione sul disco rigido di Windows 11 verrà creata con successo.

Parte 2. Come eliminare le partizioni del disco rigido in Windows 11
La creazione di più partizioni sul tuo disco rigido e l'archiviazione di dati diversi in ciascuna partizione è un'ottima opzione per gestire meglio il tuo computer. Tuttavia, alcune partizioni possono riempirsi rapidamente, provocando una mancanza di spazio libero sulle partizioni e, di conseguenza, un rallentamento del PC. Ecco perché vuoi eliminare una partizione in Windows 11.
Inoltre, supponiamo che tu voglia espandere un'altra partizione ma che abbia bisogno di più spazio non allocato sul tuo disco. In questo caso, una soluzione praticabile è quella di eliminare l'intera partizione con i file o le cartelle non importanti, permettendo così di liberare spazio su disco e di utilizzare bene lo spazio per ingrandirne un altro.
Segui i passaggi seguenti per rimuovere le partizioni in Windows 11 utilizzando Gestione disco:
Passo 1 Nel menu di avvio, digita Gestione disco Poi, nel pannello Gestione disco, fai clic con il pulsante destro del mouse sull'unità o sulla partizione e seleziona Elimina volume.
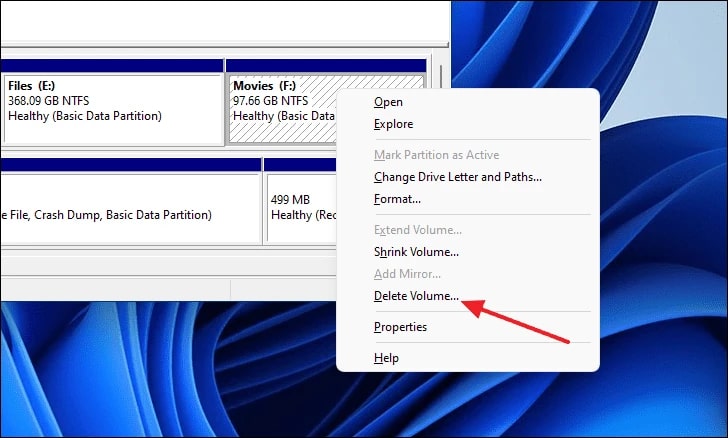
Passo 2 Fai clic su Sì per confermare l'eliminazione della partizione. Allora il tuo disco di Windows 11/10 è stato eliminato o rimosso con successo.

Passo 3 Dopo aver eliminato l'unità, vedrai lo spazio non allocato sull'unità delle dimensioni esatte del disco eliminato.

Parte 3. Come recuperare le partizioni del disco eliminate accidentalmente in Windows 11
La perdita di dati è uno dei rischi più temibili della partizione del disco rigido. Non importa con quanta cura sia stato partizionato il disco, potresti perdere alcuni o tutti i file critici o le applicazioni che hai.
In questo caso, devi utilizzare uno strumento di recupero dati del disco rigido sicuro negli scenari di perdita di dati imprevisti. Fortunatamente, Wondershare Recoverit è disponibile per aiutarti. Wondershare Recoverit si propone come un programma di recupero dati di alto livello per Mac e Windows, promettendo un alto tasso di recupero e una sicurezza affidabile.

Wondershare Recoverit - Leader nel recupero dati
5.481.435 persone lo hanno scaricato.
Recupera oltre 1000 tipi di file da quasi tutti i supporti di memorizzazione, come SSD, HDD, unità flash USB, schede SD, dischi rigidi esterni, ecc.
Gestisce in modo efficiente vari scenari di perdita di dati, tra cui cancellazione accidentale, cestino svuotato, formattazione, partizione persa, attacco di virus e mancanza di corrente.
Un'interfaccia intuitiva che ti permette di vedere in anteprima i file prima del recupero. Nessun pagamento è richiesto se i file non sono recuperabili.
Segui i passaggi seguenti per recuperare i dati dalle partizioni del disco eliminate accidentalmente su Windows 11 con Wondershare Recoverit:
Passo 1. Seleziona la partizione persa
Avvia Recoverit dopo l'installazione. Quindi, scegli Partizione persa nella sezione Unità disco e posizioni.

Passo 2. Scansione dei dati mancanti
Il software di recupero delle partizioni del disco cancellate scansionerà l'unità alla ricerca dei dati e dei file mancanti.

Passo 3. Visualizza l'anteprima e recupera
Puoi vedere l'anteprima di tutti i file elencati dopo la scansione. Seleziona i file che vuoi ripristinare e poi tocca Recupera per salvarli in una posizione sicura.

Parte 4. Come estendere le dimensioni delle partizioni del disco rigido in Windows 11
Ci sono diversi motivi per cui dovresti espandere un volume di disco. Tuttavia, il motivo più comune è che ci vuole più spazio in una determinata unità. Se uno dei dischi del tuo computer Windows esaurisce lo spazio, puoi aumentarne la capacità utilizzando lo spazio non allocato sui tuoi dischi rigidi. Questo metodo è utile perché ti basta formattare solo una parte del volume per partizionarlo. Riducine uno per espanderne un altro utilizzando lo strumento Gestione disco.
Quindi, come si fa ad aumentare (o estendere) le dimensioni di un volume del disco rigido in Windows 11? Segui i passaggi seguenti.
Passo 1 Cerca Crea e formatta le partizioni del disco rigido nel menu di avvio. Poi, apri Gestione disco Per modificare le dimensioni della partizione, fai clic con il pulsante destro del mouse sull'unità e seleziona Estendi volume.
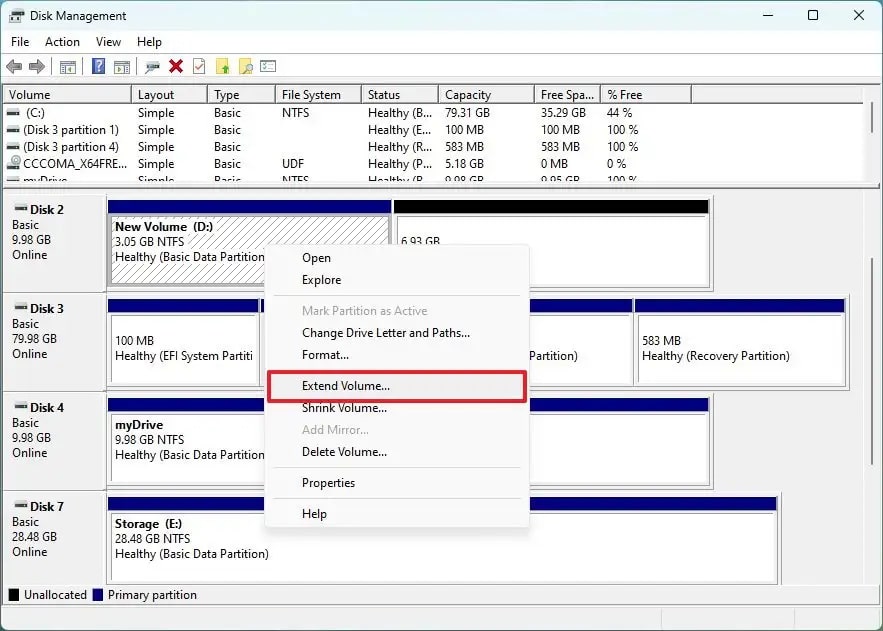
Passo 2. Clicca su Avanti Scegli il disco con spazio disponibile dalla sezione Selezionato. Tocca Avanti e Fine

Dopo aver completato i passaggi, la partizione dell'unità verrà espansa alle dimensioni specificate. Se l'opzione Estendi volume è in grigio, vuol dire che è necessario disporre di più spazio sull'unità per aumentare il volume.
Parte 5. Perché dovresti partizionare un disco rigido in Windows 11?
Il partizionamento di un disco rigido Può essere utile in vari modi. E di seguito sono elencati i motivi per cui dovresti partizionare un disco rigido in Windows 11:
- Migliore organizzazione dei dati. Come tutti noi sappiamo, il partizionamento di un disco rigido crea diverse unità logiche distinte per organizzare i dati in ogni partizione.
- Utilizzo di più sistemi operativi. Disporre di partizioni separate per le unità è necessario se vuoi eseguire più sistemi operativi sul tuo computer. Questo perché ogni sistema operativo richiede la sua partizione indipendente.
- Riduzione del rischio di perdita dei dati. Oggi ci sono numerose minacce potenziali per i nostri computer, come infezioni da virus, problemi hardware, malfunzionamenti del software e così via. Tutti possono causare gravi guasti al sistema e corruzione dei dati. Perciù dovresti avere almeno due partizioni sul tuo PC, una per il sistema operativo e una per i dati personali. In questo caso, i tuoi dati saranno conservati anche se dovessi reinstallare il sistema operativo.
- Backup e ripristino efficienti. Per eseguire il backup dei tuoi dati in modo più efficace, partiziona il disco rigido in modo che il backup di tutte le partizioni separatamente sia molto più facile del backup dell'intero disco. Lo stesso vale per il ripristino dei dati dai backup.
- Selettivo quando si cripta un'unità. Molti utenti ora criptano i loro dischi rigidi per garantire la sicurezza dei dati. Di conseguenza, se hai partizionato un disco, sarai in grado di scegliere quali partizioni crittografare e quali no.
Parte 6. Quante partizioni del disco dovresti creare per Windows 11?
Il numero di partizioni che dovresti creare sul tuo disco rigido è determinato dalle dimensioni del disco rigido che hai sul tuo computer. Si consiglia di creare tre partizioni sul tuo disco rigido. Una è per il sistema operativo, un'altra per i programmi, come software e giochi, e l'ultima per i file personali, come documenti o media.
Se hai un disco rigido di piccole dimensioni, come 128GB o 256GB, NON dovresti creare partizioni aggiuntive. Questo perché si consiglia vivamente di installare il tuo sistema operativo su un'unità con una capacità minima di 120-150 GB. Puoi creare tante partizioni quante ne hai bisogno se disponi di un disco rigido da 500 GB a 2 TB.
Riassunto
Questo articolo tratta principalmente di come partizionare un disco rigido in Windows 11. Se decidi di partizionare un disco rigido, abbiamo introdotto due utility per il partizionamento del disco in grado di assisterti: Gestione disco di Windows e DiskPart. I passaggi per eliminare ed estendere una partizione del disco rigido sono stati menzionati anche sopra.
Inoltre, se elimini accidentalmente le partizioni del disco, puoi facilmente recuperarle utilizzando il miglior software di recupero, Wondershare Recoverit. Provalo subito!
Per Windows XP/Vista/7/8/10/11
Per macOS X 10.10 - macOS 13
 100% sicuro e download gratuito
100% sicuro e download gratuito


