In questo articolo

Partizionare un disco rigido è importante su Windows 11/10 perché ti aiuta a organizzare meglio i tuoi file e ti permette di separare facilmente l'archiviazione dei file di programma, dei file di dati e dei sistemi operativi. Tuttavia, se non viene eseguita correttamente, la partizione del disco rigido può risultare complessa, in quanto è possibile che si verifichi una perdita di dati durante il processo di partizione del disco.
Questa guida completa illustra come partizionare i dischi rigidi con o senza formattazione. Verrà inoltre illustrato il modo in cui il processo di partizione sarà sicuro.
Parte 1. Cosa Significa Partizionare un Disco Rigido?
Partizionare un hard disk significa dividere un hard disk fisico in diverse partizioni e gestire l'hard disk riducendo, estendendo, eliminando, creando partizioni e modificando le dimensioni, l'etichetta, la posizione e così via.
Perché è necessario partizionare un disco rigido? Ecco alcuni dei motivi più comuni per cui è necessario partizionare un disco rigido nuovo o esistente:
- Eseguire più sistemi operativi: Se vuoi eseguire diversi sistemi operativi sullo stesso computer, avrai bisogno di diverse partizioni separate perché ogni sistema richiede la sua partizione.
- Migliore organizzazione dei dati: Dopo aver partizionato un disco rigido in diverse partizioni logiche, puoi organizzare in modo più preciso i tuoi dati in ogni partizione, ad esempio una per il sistema operativo, una per i dati e così via.
- Riduci il rischio di perdita di dati: Creando partizioni separate per il sistema operativo e gli altri dati personali, puoi tenere al sicuro i tuoi file e ridurre al minimo la perdita di dati quando il sistema operativo si blocca e deve essere reinstallato.
Parte 2. Come Partizionare un Disco Rigido con la Formattazione?
Gestione disco, uno strumento incorporato in Windows, può partizionare un disco rigido con formattazione su Windows 10.
Nota: Prima di partizionare un disco rigido con Gestione disco, devi sapere che ha caratteristiche diverse su diversi sistemi operativi Windows.
- Gestione disco in Windows 10/8/7, Vista e Windows Server 2008 può ridurre il volume, estendere il volume, restringere il volume, creare il volume, eliminare il volume e formattare il volume su un disco rigido.
- Gestione disco in Windows 2000/XP e Windows Server 2003 può solo creare una partizione, eliminare una partizione, formattare una partizione e cambiare la lettera dell'unità su un disco rigido.
Partizionare un Nuovo Disco Rigido con Gestione Disco
Step 1. Fai clic con il tasto destro del mouse su Questo PC/Il Mio Computer > Gestisci > Gestione Dispositivi > Gestione del Disco.

Step 2. Configura il nuovo disco rigido.

Step 3. Fai clic con il tasto destro del mouse sullo spazio non allocato per creare una nuova partizione e seleziona Nuovo Volume Semplice. Seleziona quindi le dimensioni del volume, la lettera dell'unità e il file system.

Partizionare un Disco Rigido Esistente con Gestione disco
Step 1. Avvia Gestione Disco.

Step 2. Partiziona il tuo disco rigido. Fai clic con il tasto destro del mouse sulla partizione e procedi come segue:
- Seleziona Riduci volume. Cambia la dimensione della partizione e premi Riduci per confermare.
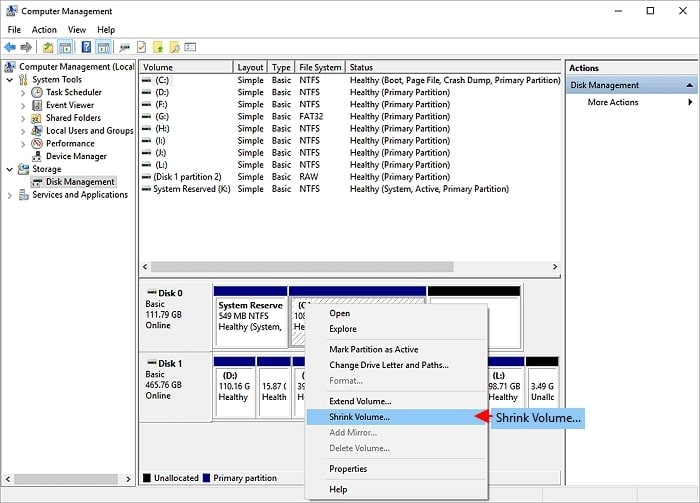
- Seleziona Estendi volume. Per procedere, fai clic su Avanti e aggiungi lo spazio non allocato alla partizione di destinazione. Per terminare, premi Avanti e Termina.

- Seleziona Nuovo volume semplice. Per procedere, fai clic su Avanti, quindi specifica le dimensioni della nuova partizione, la lettera dell'unità e il file system. Clicca Termina.

- Seleziona Elimina volume. Clicca Sì.

- Seleziona Cambia lettera di unità e percorsi. Per cambiare la lettera di unità della partizione, fai clic su Cambia.
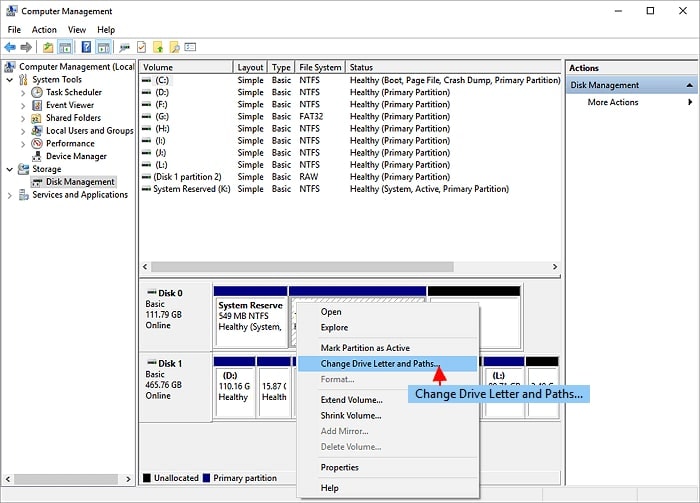
Ti potrebbe interessare anche: Come Partizionare un Disco Rigido su Windows 11?
Parte 3. Come Partizionare un Disco Rigido senza Formattarlo?
Puoi usare un gestore di partizioni del disco di terze parti, come ad esempio AOMEI Partition Assistant Professional, o partizionare un disco rigido senza formattarlo. È compatibile con tutte le versioni di Windows 11/10/8/7/XP/Vista (32-bit e 64-bit). Inoltre, dispone di varie funzioni come Unire partizione, Dividere partizione, Spostare partizione, Allocare spazio libero, ecc.
La funzione "Unisci partizione" è consigliata se vuoi unire lo spazio non allocato a una partizione esistente. D'altra parte, "Dividi partizione" può essere usato per dividere una partizione grande in due partizioni più piccole. Inoltre, la funzione "Partizione Rapida" è ideale se devi partizionare un nuovo disco rigido. Le sezioni che seguono mostrano come partizionare un disco rigido senza formattazione utilizzando queste tre funzioni.
Metodo 1. Dividere le Partizioni
Per creare una nuova partizione, puoi solo dividere lo spazio inutilizzato di una partizione esistente. Non è possibile dividere la partizione se una partizione è completamente esaurita.
Step 1. Installa ed esegui AOMEI Partition Assistant. Fai clic con il tasto destro del mouse sulla partizione che vuoi dividere e seleziona Dividi partizione.

Step 2. Puoi modificare le dimensioni delle partizioni. Puoi anche digitare la dimensione che desideri. Fai clic su OK per continuare.

Step 3. Per confermare la modifica, fai clic su Applica e Procedi.

Metodo 2. Trasferimento dello Spazio Disponibile
Se una partizione è quasi piena, ma un'altra ha molto spazio libero, la funzione Alloca spazio libero ti permette di assegnare direttamente lo spazio libero da una partizione all'altra.
Step 1. Fai clic con il tasto destro del mouse sulla partizione di spazio libero e seleziona Alloca spazio libero.

Step 2. Puoi scegliere la quantità di spazio da assegnare a ciascuna partizione.
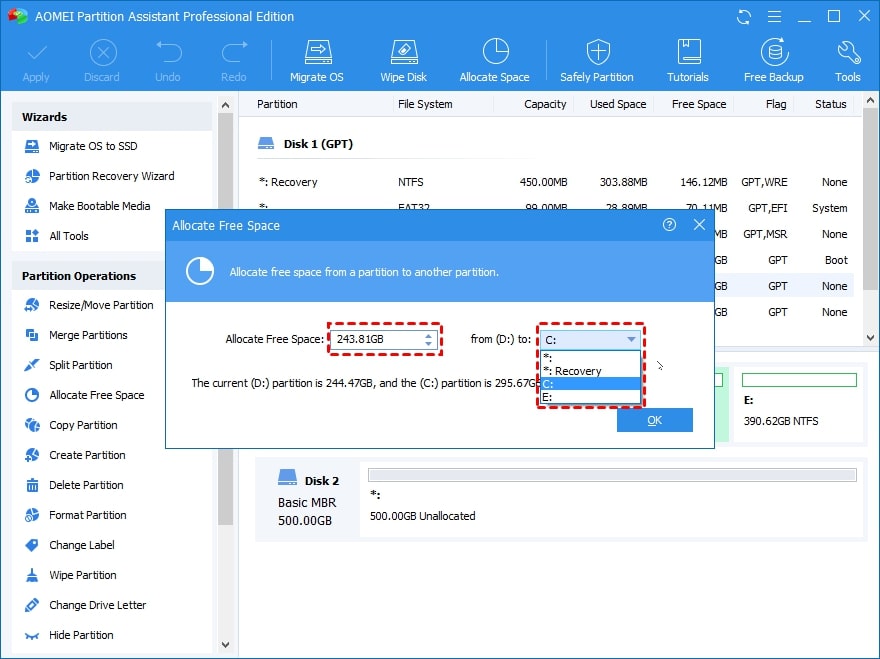
Step 3. Per confermare l'operazione in sospeso, fai clic su Applica.

Metodo 3. Partizione Rapida
Puoi usare la funzione Partizione Rapida di AOMEI Partition Assistant Pro per partizionare un disco rigido senza formattarlo.
Step 1. Avvia AOMEI Partition Assistant dopo l'installazione.
Step 2. Scegli l'opzione Partizione Rapida nel pannello di sinistra oppure fai clic con il tasto destro del mouse sul disco rigido che vuoi partizionare e seleziona Partizione Rapida dal menu a discesa.
Step 3. Imposta i parametri della partizione come il numero di partizioni, il tipo di partizione, la dimensione della partizione e così via nella finestra pop-up Partizione Rapida. Infine, fai clic sul pulsante Avvia partizionamento per partizionare un disco rigido senza formattarlo.

Parte 4. Strumento Che Rende Sicuro Il Partizionamento Del Disco Rigido
Una delle terrificanti conseguenze della partizione del disco rigido è la "perdita di dati". Indipendentemente dalla cura con cui hai partizionato il disco, c'è la possibilità che tu perda alcuni o tutti i dati a causa del processo di formattazione. Se si verifica una perdita di dati inaspettata, avrai bisogno di un software sicuro di terze parti per il recupero dei dati del disco rigido.
Fortunatamente, ecco che Wondershare Recoverit entra in tuo aiuto. Questo software di recupero dati recupera istantaneamente i dati da file e partizioni cancellati. Indipendentemente dalle dimensioni dell'unità, lo strumento è in grado di recuperare i dati eliminati in modo permanente da un disco rigido illimitato in un periodo di tempo molto breve.

Wondershare Recoverit – Leader nel Recupero Dati
5.481.435 persone lo hanno già scaricato.
Recupera i dati persi/cancellati da hard disk formattati, hard disk grezzi e partizioni perse o ridimensionate.
Il recupero completo dei dati è supportato per tutti i dispositivi con file system NTFS, FAT16, FAT32, HFS+, APFS e altri.
Recupera oltre 1000 tipi di file da quasi tutti i supporti di memoria, come SSD, HDD, unità USB, schede SD, dischi rigidi esterni, ecc.
L'algoritmo di Scansione Profonda Avanzata scava in profondità nella struttura dei dati e raggiunge un tasso di recupero dei dati da record, pari al 96%.
Passi per Recuperare i Dati da un Disco Rigido Partizionato
Step 1. Seleziona il Disco Rigido
Avvia Recoverit e seleziona il disco rigido partizionato in cui hai perso i dati durante il processo di partizionamento.

Step 2. Scansione dei Dati Persi
Il software di recupero dell'hard disk partizionato scansiona l'unità alla ricerca dei dati e dei file mancanti.

Step 3. Anteprima e Recupero
Puoi visualizzare l'anteprima di tutti i file rilevati, come foto, video, musica e documenti d'ufficio, durante o dopo la scansione. Infine, seleziona i file desiderati e clicca su Recupera.

Per Windows XP/Vista/7/8/10/11
Per macOS X 10.10 - macOS 13
Parte 5. Il Partizionamento di un Disco Rigido Influisce sulle Prestazioni?
Il partizionamento di un disco rigido può migliorare o peggiorare le prestazioni. La scelta di creare o meno partizioni multiple è una questione di preferenze personali. Il partizionamento consente agli utenti di salvare i dati per categoria, facilitando l'accesso, l'organizzazione e la gestione dei dati. Può anche migliorare le prestazioni complessive del computer su sistemi con file system più piccoli.
D'altra parte, il partizionamento di un disco rigido riduce le prestazioni del disco su sistemi in cui si accede frequentemente ai dati e con più partizioni, perché costringe il disco ad accedere ai dati su ogni partizione.
Parte 6. Dovresti Partizionare il Tuo Disco Rigido?
Il partizionamento del disco rigido è uno di questi argomenti che suscita accesi dibattiti. Alcuni credono fermamente che il partizionamento del disco possa migliorare le prestazioni e facilitare il backup dei dati. Tuttavia, altri ritengono che un partizionamento improprio del disco possa compromettere la sicurezza e le prestazioni del sistema.
La verità, però, sta nel mezzo. Conoscere in anticipo i vantaggi e gli svantaggi di una partizione del disco rigido può aiutarti a decidere se sceglierla o meno.
Vantaggi della Partizione di un Disco Rigido
Perché dovresti partizionare il tuo disco rigido Ecco alcuni motivi significativi per sottoporsi a questa procedura.
1. Organizzazione dei Dati Migliorata
Il partizionamento ti permette di organizzare i tuoi file in modo da rendere la ricerca di un file specifico più semplice e agevole.
2. Processo di Backup Più Semplice
Quando hai due o più partizioni, puoi selezionare facilmente quale deve essere sottoposta a backup. Semplificherà il processo di backup riducendo le dimensioni dei file di backup e il tempo di elaborazione.
3. Sicurezza dei Dati
Il partizionamento del disco può contribuire alla sicurezza dei dati sensibili. È possibile evitare gli attacchi malware implementando rigidi protocolli di sicurezza, la crittografia dei dati e un firewall aggiuntivo sulla partizione contenente i dati sensibili. Le partizioni dell'unità possono essere utili quando una partizione specifica è danneggiata perché puoi usare i backup precedenti per ripristinare quella partizione.
4. Diversi File System
Una partizione del disco rigido ti consentirà di utilizzare più file system.
5. Doppio Avvio
È la capacità di eseguire due operazioni distinte in un unico dispositivo. Inoltre, una partizione del disco rigido ti permette di installare più sistemi operativi sul tuo computer in partizioni diverse.
Svantaggi della Partizione di un Disco Rigido
Al contrario, ci sono diversi motivi per cui dovresti evitare di partizionare il tuo disco rigido. Ecco alcuni esempi.
1. Falso Sentimento di Sicurezza
Se non fai attenzione, avere più partizioni può portare a una perdita di dati. Anche se su Windows vengono visualizzate voci separate per ogni partizione creata, tutte risiedono sullo stesso disco fisico. Di conseguenza, se il tuo disco rigido si rompe, perderai tutto ciò che contiene.
2. Complessità e Probabilità di Errore
Se hai più partizioni, è probabile che perderai i vantaggi organizzativi semplicemente tenendone traccia. Anche se hai una o due partizioni in più, dovrai comunque configurare Windows per salvare i tuoi file e software sulle altre partizioni. È più complicato che salvare tutto su un'unica partizione e non è necessario per la maggior parte delle persone.
3. Spazio Sprecato
Oltre a riempire l'unità, non devi preoccuparti dello spazio complessivo del disco con una singola partizione. Tuttavia, quando si utilizzano partizioni multiple, è possibile che lo spazio a disposizione sia limitato su una partizione ma che ci sia molto spazio libero su un'altra. A causa dello spazio limitato, potresti andare incontro a scenari peggiori.
Riassumendo
Puoi partizionare il tuo disco rigido se si verificano i seguenti scenari:
- Per organizzare i file in modo sistematico ed evitare la ridondanza dei dati
- Per migliorare le prestazioni del sistema e migliorare la sicurezza
- Se intendi eseguire più di un sistema operativo sul tuo computer.
Conclusioni
Ci sono diverse considerazioni da fare per assicurarsi che nulla vada storto quando si partiziona il disco rigido con o senza formattazione. Puoi utilizzare Gestione disco o uno strumento di terze parti. Prima di eseguire qualsiasi partizione sul tuo computer Windows, è bene fare un backup dei tuoi file importanti. Se hai perso dei dati dopo la partizione, puoi anche usare Wondershare Recoverit per recuperare i dati.
Per Windows XP/Vista/7/8/10/11
Per macOS X 10.10 - macOS 13
 100% sicuro e download gratuito
100% sicuro e download gratuito


