Ogni volta che aggiorni il tuo sistema Linux o crei una partizione di backup, vengono alla luce errori specifici per i quali molti utenti cercano soluzioni. Un esempio notevole che troverai nella maggior parte dei forum online è l'errore la partizione 1 non inizia sul limite del settore fisico. Potresti riscontrarlo quando cerchi di creare o eliminare partizioni principali prima dei recenti aggiornamenti.
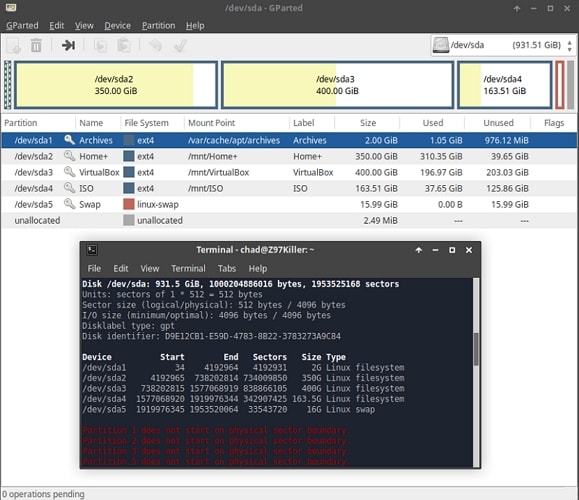
Sebbene sia un messaggio di per sé scoraggiante, Può condurre a diversi errori che distruggono l'hardware durante il processo. Alla luce di ciù, ecco la guida definitiva su come risolvere l'errore " la partizione 1 non si avvia sul limite del settore fisico " su Linux.
In questo articolo
Parte 1. Perché si verifica questo errore " La partizione 1 non si avvia sul limite del settore fisico"?
Puoi ricevere l'errore " La partizione 1 non si avvia sul limite del settore fisico" per uno dei seguenti motivi.
Montaggio non corretto del disco
Il volume designato come /dev/sdb6 è la tua partizione che dovrebbe essere montata su /home. Prova a montarla temporaneamente da qualche parte. Se si monta, è formattata. Se non si monta, deve essere formattata.
Riferisci sullo stato del suo formato, poi potremo impostare una linea d'azione adeguata. Puoi quindi montare il disco correttamente e creare le partizioni a tuo piacimento.
Spazio su disco insufficiente
Potresti dover avviare il tuo Raspberry con l'unità collegata o riavviare dopo averla collegata, altrimenti il dispositivo potrebbe non essere riconosciuto. Tale difetto Può presentarsi quando si utilizza una custodia non alimentata. In alternativa, la tua sessione SSH potrebbe bloccarsi
Collega il tuo disco al server e verifica se il dispositivo viene riconosciuto con il seguente comando.
sudo fdisk -l
In fondo a un output piuttosto lungo, dovreste vedere un'entrata simile alla seguente.
Entrata Disco /dev/sda mostra il disco stesso, il dispositivo fisico. Le partizioni di quel disco saranno elencate come /dev/sdaX in cui X è il numero di una partizione.
Se hai una sola partizione su un determinato disco, vedrai solo /dev/sda1.
Se hai più unità, la seconda verrà mostrata come /dev/sdb con partizioni che iniziano da /dev/sdb1, la terza unità sarà /dev/sdc e così via.
fdisk -l ti mostra una panoramica delle unità disponibili e permette di identificare le partizioni appartenenti a una particolare unità. Per comodità, le partizioni di una determinata unità sono elencate insieme.
In caso di problemi nell'identificazione dei dischi, puoi cercare su Google il modello di disco per assicurarti che /dev/sdX sia quello giusto. Ma dovresti essere in grado di capirlo da solo.
Nessun formato di file presente nella partizione
Un utente inesperto Può facilmente inizializzare una partizione senza una corretta formattazione. Ad esempio, dopo aver formattato un'unità con il sistema di file EXT4, noterai che il sistema scrive periodicamente sul disco. Questo è normale e facilmente osservabile su un HDD quando senti il disco che scrive i dati.
Per accelerare il processo di formattazione, gli inode del disco non vengono puliti durante la formattazione. Viene eseguita in un secondo momento, in modo che il disco possa essere utilizzato subito.
Dai all'unità un po' di tempo e non spegnere il server. Aspetta che finisca. Le unità HDD non si addormentano e non si spengono fino al completamento del processo. Più grande è l'unità, più lunga dovrai aspettare. Durante l'inizializzazione pigra il disco è completamente utilizzabile.
Parte 2. Come risolvere l'errore "La partizione 1 non si avvia sul limite del settore fisico"?
Il video che segue mostra come risolvere l'errore "La partizione 1 non si avvia sul limite del settore fisico".
Parte 3. Come recuperare i dati se hai subito una perdita di dati quando si è verificato questo errore?
Indipendentemente dal metodo scelto, c'è sempre la possibilità che il ripristino del disco provochi una cancellazione di tutti i dati della partizione. Anche se è essenziale creare un backup nel cloud, potresti avere bisogno di affidarti a un software di terze parti se non hai protetto il tuo disco.
Se ti trovi in queste circostanze, non preoccuparti, perché non tutto è perduto. Puoi ancora recuperare i tuoi dati persi su Linux usando il software di recupero dati Wondershare Recoverit. Si tratta di un'applicazione rivoluzionaria dotata di una serie di preziose funzioni:

Wondershare Recoverit - Leader nel recupero dati
5,481,435 persone lo hanno scaricato.
Recupera file, foto, video, musica, e-mail e altri oltre 1000 tipi di file persi o cancellati in modo efficace, sicuro e completo.
Gestisce in modo efficiente 500+ scenari di perdita di dati Linux, inclusi l'eliminazione, la formattazione, il guasto del disco, la perdita di partizioni, l'interruzione di corrente, gli attacchi di virus, ecc.
Supporta oltre 600 distro Linux attive come Ubuntu, Linux Mint, Debian, Fedora, ecc.
L'interfaccia semplice punta e clicca ti permette di recuperare i dati dai dischi rigidi di Linux in pochi clic.
Puoi scaricare Wondershare Recoverit per il tuo computer Windows o macOS preferito. Una volta installato, segui i passaggi indicati di seguito per recuperare tutti i dati essenziali dal disco di tua scelta.
Passo 1. Scegli il recupero Linux
Avvia il software di recupero Recoverit Linux dopo l'installazione sul tuo computer Windows o Mac. Scegli il recupero di Linux sotto l'opzione NAS e Linux.

Passo 2. Connettiti a Linux
Inserisci IP, Porta, Nome utente e Password di Linux per creare una connessione tra il computer Linux e Recoverit. Poi, clicca su Connetti per procedere.

Passo 3. Scansione dei dati persi
Recoverit inizierà automaticamente la scansione dei file persi sul tuo computer Linux dopo che la connessione sarà riuscita.

Passo 4 Visualizza l'anteprima e recupera
Dopo o durante il processo di scansione, puoi visualizzare l'anteprima dei file elencati sullo schermo per assicurarti di recuperare i file corretti. Infine, clicca sul pulsante Recupera per salvare i file in una posizione sicura.

Per Windows XP/Vista/7/8/10/11
Per macOS X 10.10 - macOS 13
Riassunto
Quando si osserva l'errore "La partizione 1 non inizia sul limite del settore fisico", Può essere complicato adottare il metodo giusto per eliminarlo. Speriamo che questa guida ti abbia aiutato a conoscere meglio il problema e a trovare soluzioni valide per il recupero dei dati. Non esitare a consultare le altre guide utili sul nostro sito ufficiale o a lasciare le tue opinioni nei commenti qui sotto.
 100% sicuro e download gratuito
100% sicuro e download gratuito


