Hai perso dei file importanti dopo aver formattato il tuo disco rigido?
Non preoccuparti. Wondershare Recoverit può recuperare i dati da hard disk formattati in 3 passi. L'ultimo e professionale software di recupero dati è totalmente affidabile e sicuro al 100%.
Le Cose da Sapere sulla Formattazione di un Disco Rigido su Windows
1. Cosa Significa Formatta
"Formattare" è una parola informatica molto diffusa e conosciuta dagli utenti del computer. Il metodo di produzione di un dispositivo di archiviazione dati (un hard disk, unità a stato solido, o chiavetta USB) per il primo utilizzo con i file di Windows è nota come formattazione. Quasi tutti lo hanno fatto, soprattutto con le unità USB.
2. File System Disponibili su Windows 10/11 per Formattare le Unità
Quando formatti un disco rigido su Windows 10, ti verrà chiesto di scegliere un tipo di formattazione. Puoi scegliere tra i file system di Windows: FAT, FAT32, exFAT, NTFS, e ReFS. FAT32 e NTFS sono i formati di file standard utilizzati da Windows. La FAT32 era molto utilizzata, ma da allora è stata sostituita dalla NTFS. Nel frattempo, NTFS offre miglioramenti moderni e sicuri e anche macOS può leggerlo.
3. Tipi di Formattazione di un Disco Rigido su Windows 10/11
Il comando di formattazione di Windows XP e delle versioni precedenti di Windows non scrive zeri sul disco quando elabora una formattazione completa. Tuttavia, il comportamento del comando di formattazione predefinito è cambiato su Windows Vista e versioni successive, in quanto scrive zeri sull'intero disco.
Il nuovo comportamento della formattazione può interferire con le modalità di allocazione on-demand supportate da un provider di archiviazione di volumi. Potrebbero sorgere dei problemi a causa del nuovo comportamento della formattazione che alloca prematuramente lo spazio di backup.
In alcuni scenari, gli zeri possono essere scritti sui dischi perché il provider di archiviazione dei volumi avvia i dati allocati su richiesta. Pertanto, sarebbe meglio utilizzare queste opzioni di formattazione per evitare un'inutile allocazione su richiesta:
- Formattazione rapida: I file vengono cancellati dal volume formattato, ma il disco non viene scansionato alla ricerca di settori danneggiati. Scegli questa opzione di formattazione solo se il tuo disco rigido è stato formattato in precedenza e non è distrutto.
- Formattazione completa: Tutti i file del volume vengono sovrascritti, cancellati e l'unità viene scansionata per individuare eventuali settori danneggiati. A causa della scansione dei settori danneggiati, la formattazione completa richiede il doppio del tempo rispetto alla formattazione rapida.
4. Consigli/Note Prima di Formattare un Disco Rigido su Windows 10/11
- La formattazione di un disco rigido cancella tutti i dati, quindi devi seguire attentamente le istruzioni per scegliere l'unità da formattare. Prima di formattare l'unità, crea un backup di tutti i dati critici, oppure puoi recuperare i dati da hard disk formattati utilizzando un software di recupero dati.
Per Windows XP/Vista/7/8/10/11
Per macOS X 10.10 - macOS 13
- Se il disco rigido che desideri formattare non è mai stato utilizzato o è stato smontato di recente, devi prima partizionarlo.
Come Formattare gli Hard Disk su Windows 10/11 [6 Metodi]
Il processo di formattazione sembra complicato, ma non preoccuparti. Ecco i 6 metodi per farlo sul tuo PC Windows 10:
1. Formattare le Unità con Esplora risorse
Il modo più semplice per formattare le unità è utilizzare Esplora risorse, uno strumento integrato su Windows 10/11. Segui i seguenti passi per completare il processo di formattazione:
Step 1. Avvia Esplora risorse e vai su Questo PC.
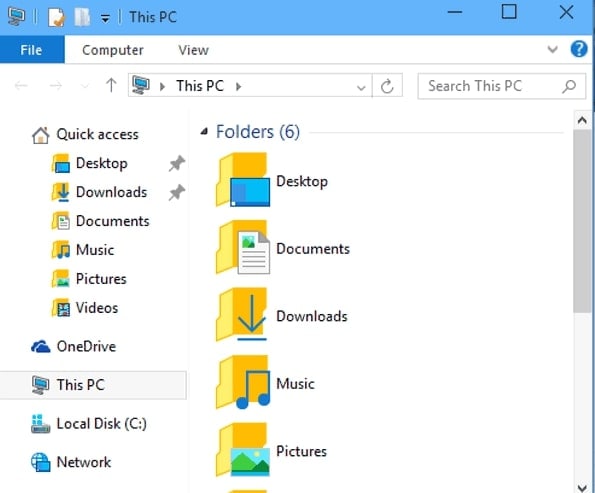
Step 2. Fai clic con il tasto destro del mouse sull'unità che desideri formattare e clicca su Formatta.

Step 3. Scegli un file system per l'unità. Per l'archiviazione esterna, dovresti prendere in considerazione exFAT e FAT32. Assicurati che sia selezionata Formattazione Rapida quindi seleziona Formatta.

Step 4. Fai clic su OK per formattare l'unità.
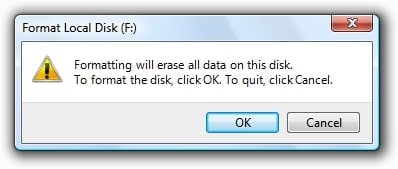
2. Formattare le Unità con Gestione disco
Lo strumento Gestione disco richiede un accesso da amministratore per formattare un'unità su un computer Windows. Ti permette di creare, eliminare e unire partizioni. Quindi, se vuoi aumentare le dimensioni della partizione dell'unità principale perché stai esaurendo lo spazio, questo strumento ti può aiutare. Dovrebbe essere utilizzata solo se non ci sono altre opzioni, perché richiede molto tempo. Ecco come formattare le unità utilizzando Gestione disco:
Step 1. Fai clic con il tasto destro del mouse sul pulsante Start e avvia Gestione disco.
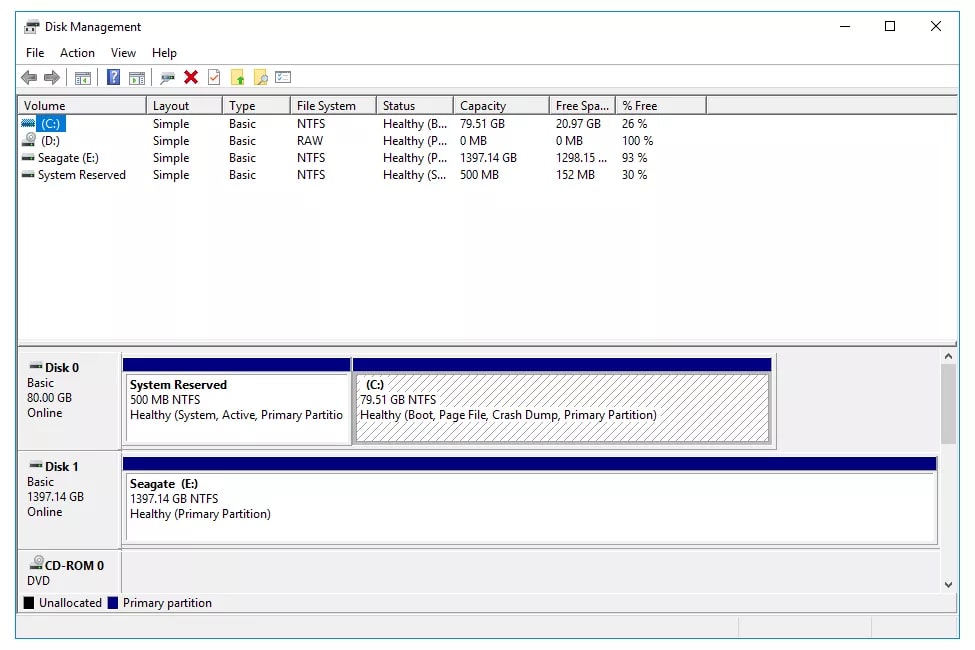
Step 2. Fai clic con il tasto destro del mouse sull'unità che desideri formattare e clicca su Formatta.
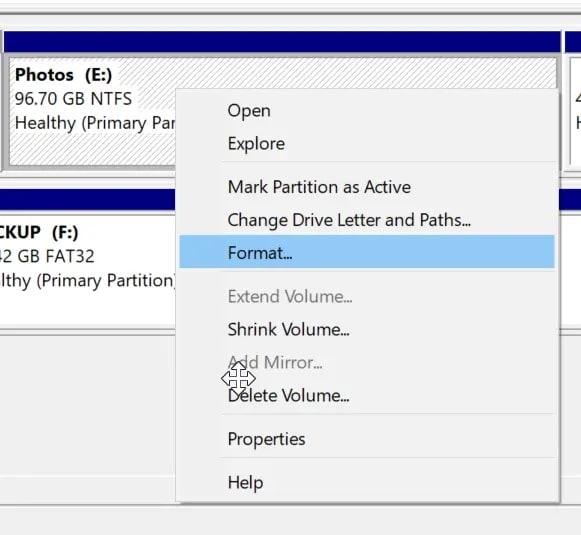
Step 3. Dai un nome all'unità. Seleziona un file system (si consiglia NTFS) e metti un segno di spunta sulla casella Formattazione rapida. Clicca OK.
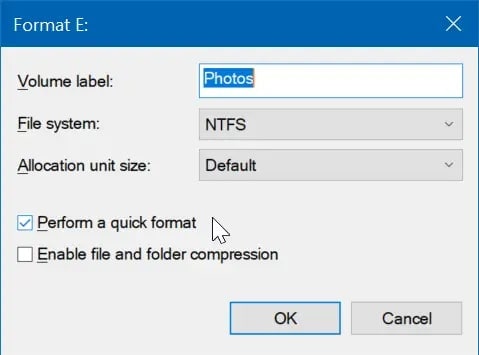
Una volta completata la procedura, l'unità sarà accessibile. Puoi eseguire questa operazione per il maggior numero possibile di partizioni, escludendo l'unità principale in cui è installato Windows.
3. Formattare le Unità con Diskpart
Diskpart è uno strumento da riga di comando integrato in Windows che può formattare facilmente le unità, ma deve essere usato con estrema cautela perché non esiste un'interfaccia utente. Ecco come formattare le unità utilizzando Diskpart CMD:
Nota:Per utilizzare Diskpart devi essere collegato come amministratore.
Step 1. Apri un prompt dei comandi all'avvio o un prompt dei comandi elevato.
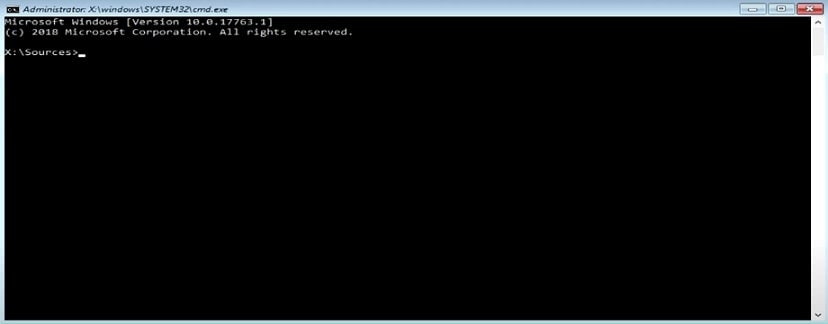
Step 2. Uno alla volta, inserisci ciascuno dei seguenti comandi nel prompt dei comandi.
- diskpart
- list volume
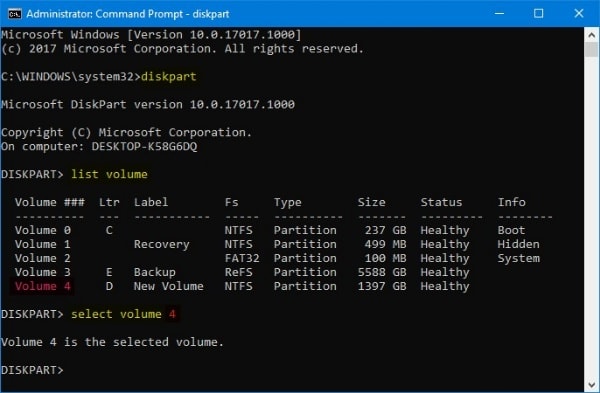
Step 3. Inserisci i comandi:
select volume <number>
Per la Formattazione Rapida:
format fs=<FileSystemType> label="<FriendlyNamel>" quick
o
Per la Formattazione Completa:
format fs=<FileSystemType> label="<FriendlyName>"
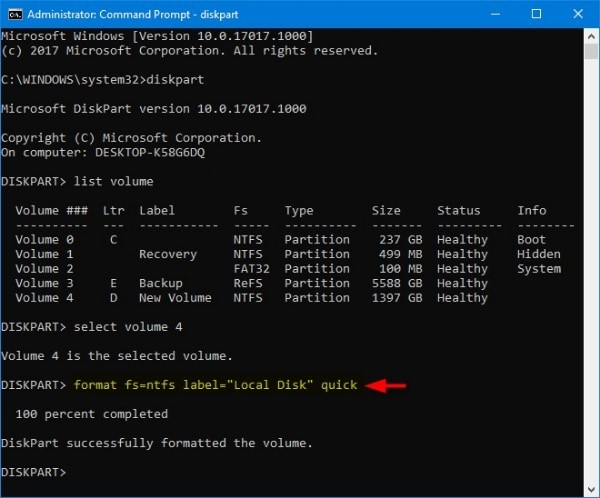
Step 4. Esegui i comandi e premi Invio per assegnare una lettera di unità specifica a questa unità. Quando un'unità viene formattata, Windows le assegna di default una lettera di unità disponibile.
assign letter=<new drive letter>
Chiudi il prompt dei comandi elevato una volta terminato.
4. Formatta le Unità con PowerShell
È semplice formattare un'unità su un PC Windows e prepararla per l'archiviazione dei dati tramite PowerShell. Ricorda che seguendo queste istruzioni cancellerai tutto ciò che è presente sull'unità. Segui questi passaggi per formattare un disco rigido su Windows 10 utilizzando i comandi di PowerShell:
Step 1. Apri la PowerShell e scegli Esegui come amministratore.
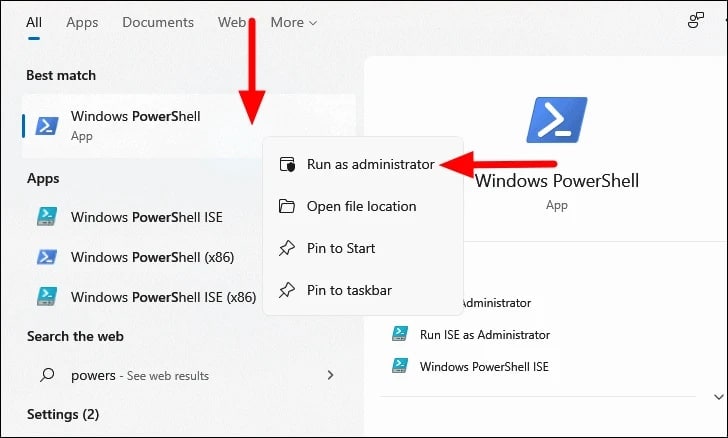
Step 2. Scrivi i seguenti comandi e premi Invio:
- Get-Disk (per identificare l'unità da riparare)
- Get-Disk 1 | Clear-Disk -RemoveData (per cancellare l'unità su Windows 10)
- Initialize-Disk -Number 1 (per inizializzare il disco con lo schema di partizione GUID Partition Table (GPT) predefinito).
- New-Partition -DiskNumber 1 -UseMaximumSize | Format-Volume -FileSystem NTFS -NewFileSystemLabel myDrive (per formattare e creare una nuova partizione sull'unità)
- Get-Partition -DiskNumber 1 | Set-Partition -NewDriveLetter G (per assegnare una lettera di unità all'unità disco)
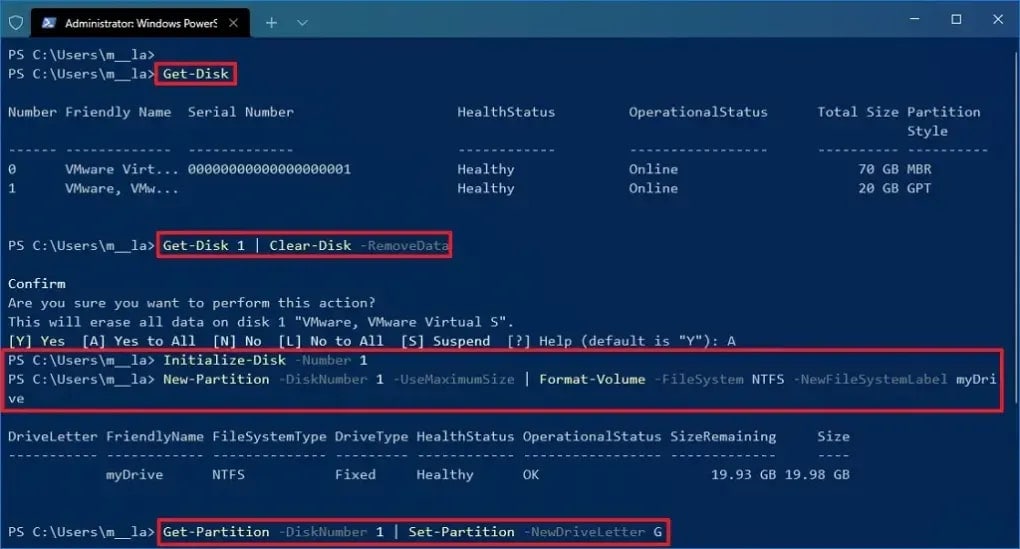
5. Formatta le Unità in Impostazioni
La sezione Archiviazione dell'app Impostazioni di Windows 11 ti permette di gestire e formattare le unità collegate al tuo PC. Puoi facilmente eseguire il processo di formattazione nelle impostazioni e ricorda che questa funzione è disponibile solo a partire da Windows 10. Segui questi passaggi:
Step 1. Fai clic su Sistema in Impostazioni.

Step 2. Tocca Archiviazione e clicca su Gestisci dischi e volumi.
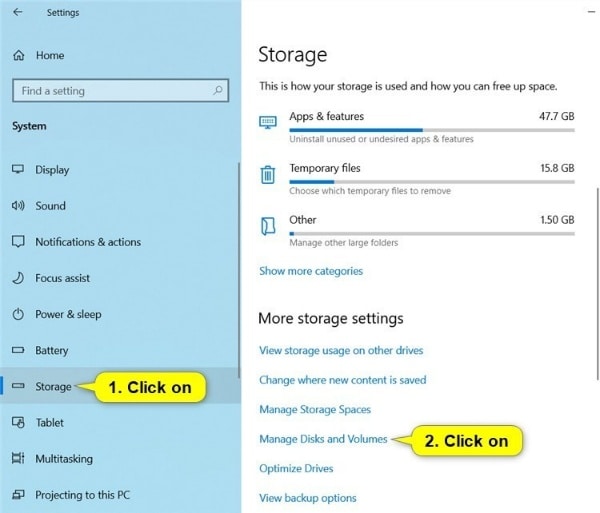
Step 3. Espandi e apri il disco contenente il volume che vuoi formattare.
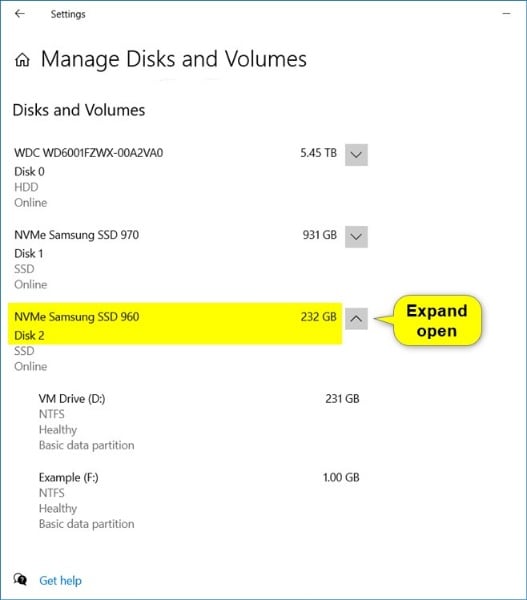
Step 4. Fai clic sull'unità che vuoi formattare e seleziona Proprietà.
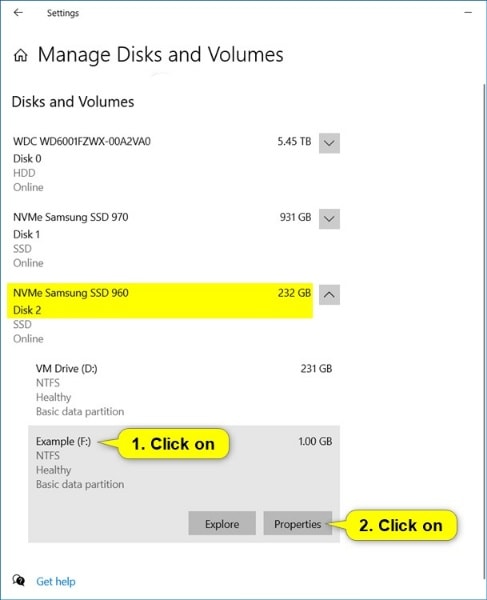
Step 5. Nella sezione Formattazione, scegli Formatta.
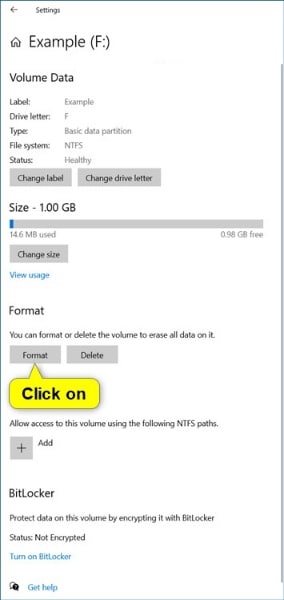
Step 6. Inserisci l'etichetta del volume dell'unità.
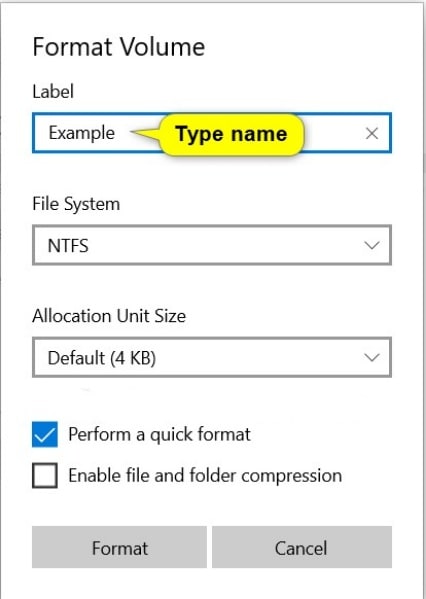
Step 7. Scegli un file system supportato per l'unità.
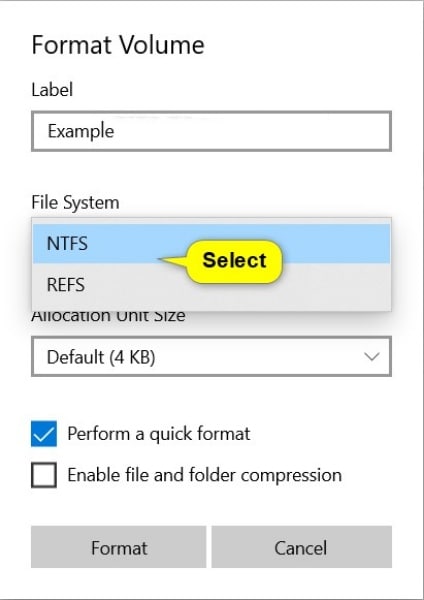
Step 8. Seleziona la dimensione dell'unità di allocazione supportata per questa unità. Di solito è meglio attenersi alle dimensioni predefinite dell'allocazione.
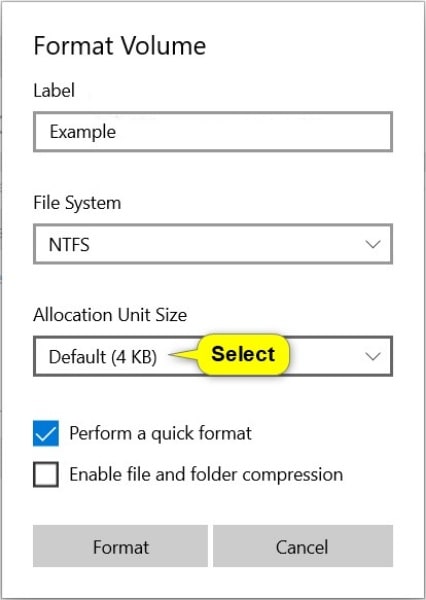
Step 9. Scegli tra la formattazione rapida o completa di questa unità.
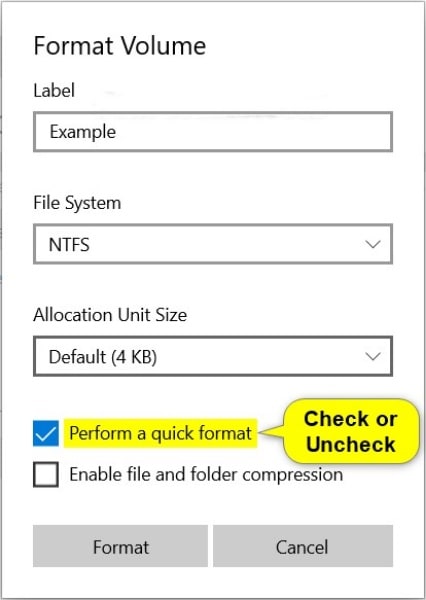
Step 10. Seleziona o deseleziona la casella Abilita la compressione di file e cartelle.
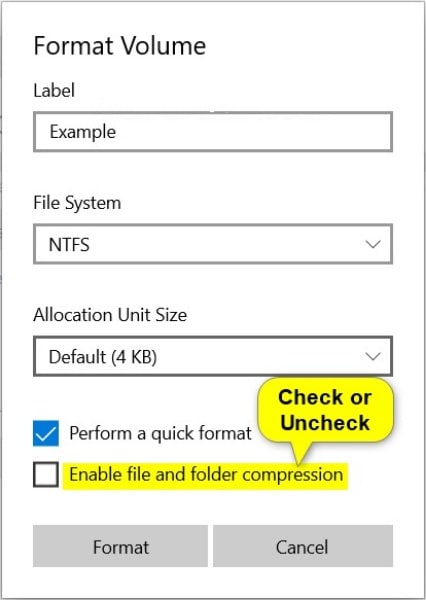
Step 11. Per formattare l'unità, fai clic su Formatta.
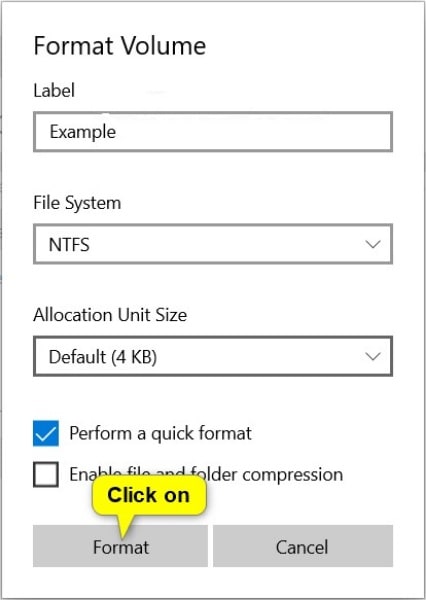
6. Formatta le Unità Collegandole a un Altro Computer
Utilizzare un altro computer per formattare interamente il disco rigido è la soluzione migliore. Spostare il disco rigido su un altro computer è assolutamente sicuro. Non rischierai di danneggiare il tuo hardware se le interfacce corrispondono. Tuttavia, se utilizzi il disco rigido per installare Windows sul nuovo computer, il sistema operativo potrebbe andare in conflitto.
Collega l'unità esterna per iniziare a formattarla collegandola a un altro computer. Segui i seguenti passaggi per prepararlo all'uso:
Step 1. Nel menu Start, digita Gestione Disco.
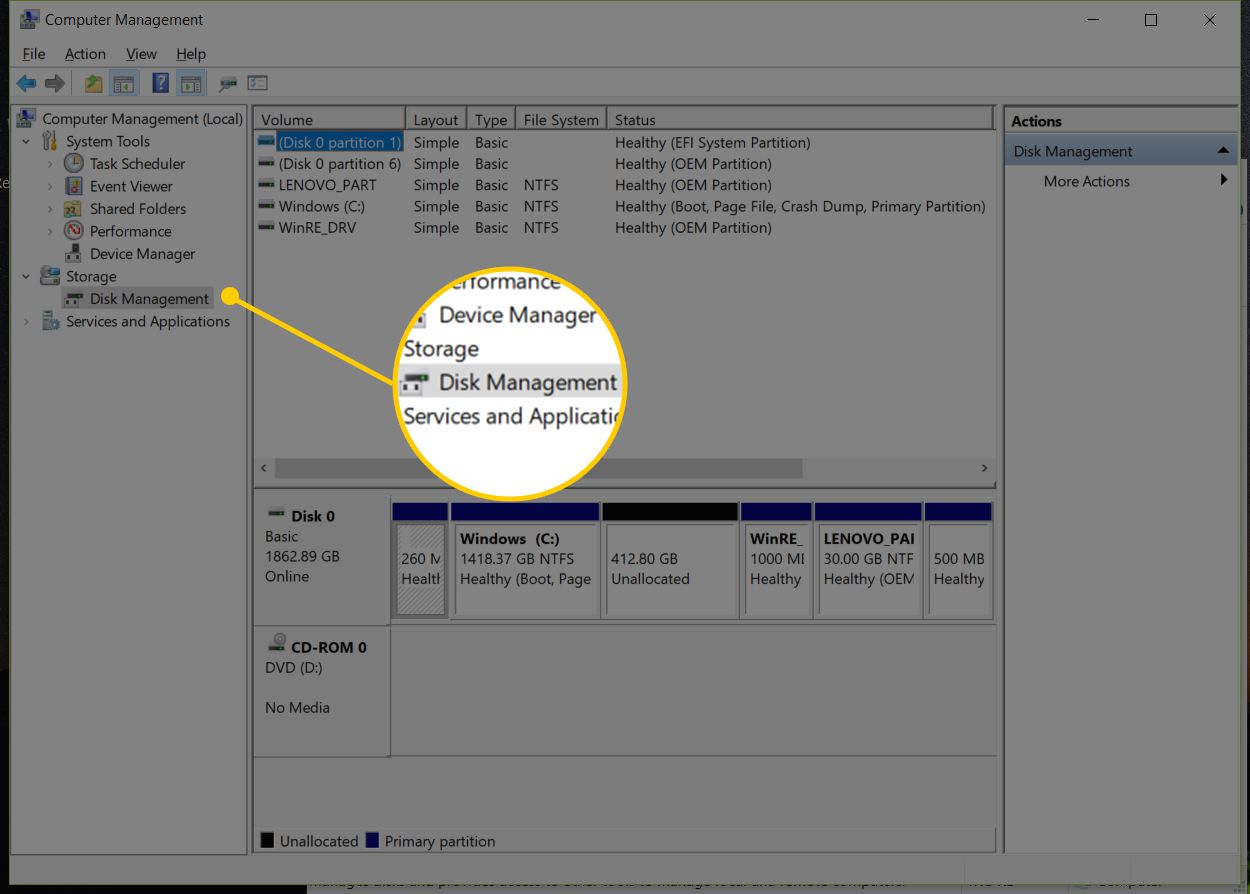
Step 2. SelezionaCrea e formatta le partizioni del disco rigido.
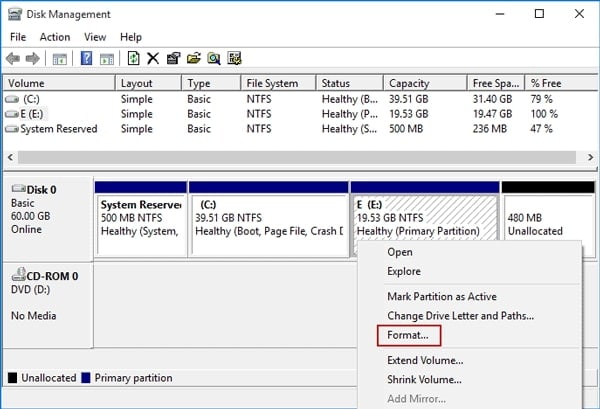
Step 3. Scegli la tua nuova unità.
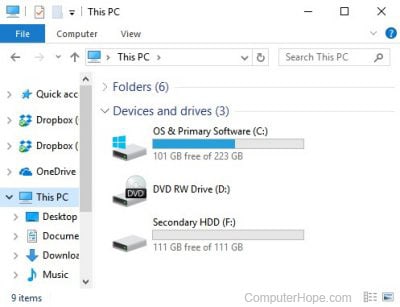
Step 4. Seleziona Nuovo volume semplice quando fai clic con il tasto destro del mouse sul disco.
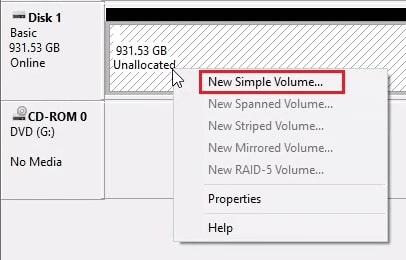
Step 5. Segui la procedura guidata per configurare le dimensioni e il formato della nuova partizione.
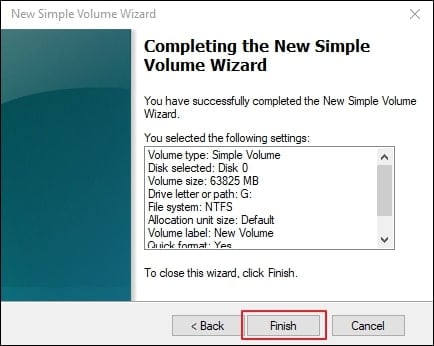
Step 6. Puoi cambiare l'etichetta del volume con il nome preferito dell'unità.
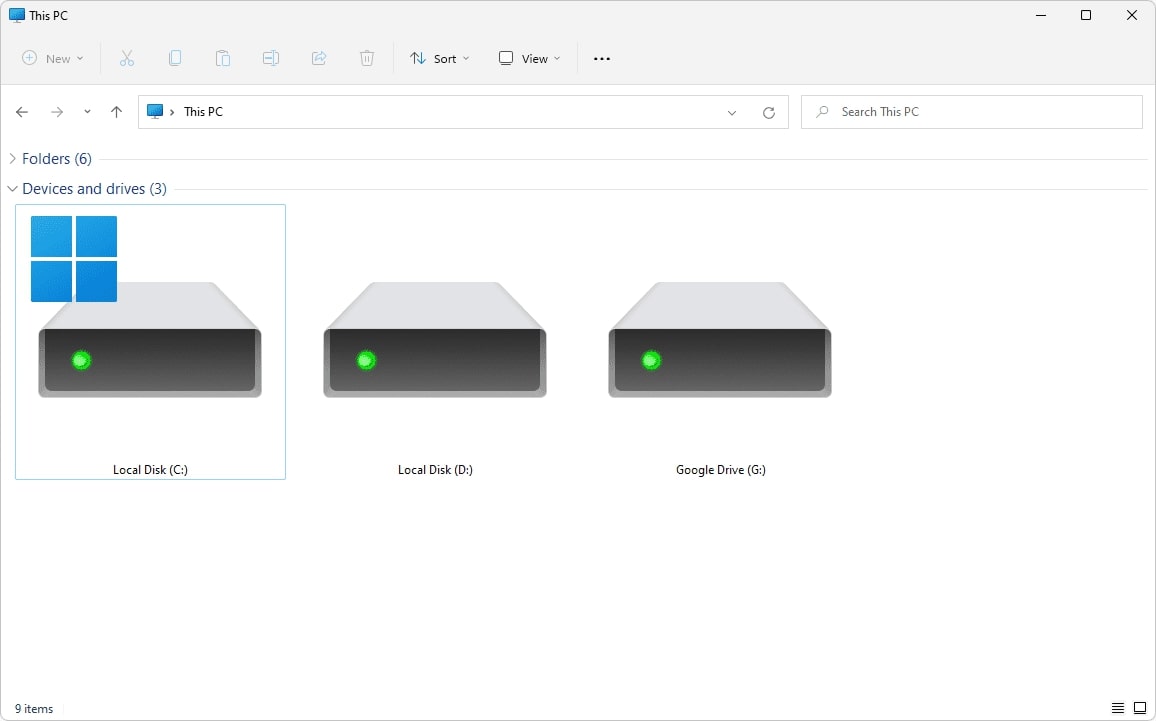
Conclusioni
Utilizzando i metodi presentati, potrai facilmente formattare un nuovo disco rigido, formattarne uno interno o esterno e cancellare completamente un disco rigido su Windows 11/10. Ci auguriamo che le istruzioni per ogni passaggio siano state chiare e, prima di procedere con i passaggi, esegui un backup dei dati critici.
Per Windows XP/Vista/7/8/10/11
Per macOS X 10.10 - macOS 13
 100% sicuro e download gratuito
100% sicuro e download gratuito


