
Anche se le finestre di Bootcamp sono state installate all'interno delle dimensioni consigliate della partizione, è possibile che lo spazio di archiviazione si esaurisca per alcuni motivi e che sia necessario ridimensionare la partizione di Bootcamp per soddisfare le esigenze di archiviazione più ampie. Pertanto, questo articolo è incentrato sul ridimensionamento della partizione Bootcamp.
Parte 1. Panoramica della partizione Bootcamp
Una partizione Bootcamp indica una partizione specifica di macOS utilizzata per installarvi il sistema operativo Windows. Se si intende eseguire entrambi i sistemi operativi Mac e Windows su un dispositivo Mac, è possibile installare comodamente Windows sulla partizione Bootcamp utilizzando l'utilità Assistente Boot Camp.
Efficacia della partizione Bootcamp
- Comodo e sicuro da usare
- Migliori prestazioni
- Esecuzione di applicazioni Windows su Mac senza riavvio
- Utilizzo costruttivo dello spazio su disco
- Backup facile
- Facile migrazione al nuovo Mac
Parte 2. Quando è necessario ridimensionare la partizione Bootcamp?
Il ridimensionamento indica l'aumento e la diminuzione delle dimensioni della partizione e spesso potrebbe essere necessario ridimensionare la partizione Bootcamp. Ad esempio, se avete installato il sistema operativo Windows utilizzando Bootcamp per giocare, potreste riscontrare un problema di spazio di archiviazione ridotto. Per l'installazione di Windows, infatti, sono spesso consigliati 64 GB di spazio di archiviazione, ma per le operazioni avanzate potrebbe essere necessario estenderlo per funzionare senza problemi.
Allo stesso modo, se si è allocato un maggiore spazio su disco alla partizione Bootcamp e la maggior parte dello spazio di archiviazione è libero dato il minore utilizzo, si Può anche ridurre la partizione Bootcamp per massimizzare lo spazio per MacOS.
Parte 3. Come ridimensionare la partizione Bootcamp?
Dato il problema della perdita di dati, il ridimensionamento della partizione Bootcamp Può sembrare complicato perché se si ricrea la partizione Bootcamp nella dimensione desiderata, si rimuovono anche i dati. Pertanto, qui spiegheremo i pochi modi più efficaci per ridimensionare la partizione Bootcamp senza perdere i dati.
Ridimensionare la partizione Bootcamp con Utility Disco
Il modo migliore per ridimensionare la partizione Bootcamp tramite Utility Disco è eliminare completamente la partizione Bootcamp e ricrearla. Tuttavia, è anche possibile utilizzare lo strumento Utility Disco per ridurre una partizione del Mac e fare spazio per estendere la partizione Bootcamp. Questo perché Utility Disco non Può espandere direttamente la partizione Bootcamp, in quanto quest'ultima utilizza principalmente il file system NTFS. Lo spazio ridotto tramite Utility Disco Può essere aggiunto alla partizione Bootcamp utilizzando qualsiasi software di gestione delle partizioni.
Nota: Il ridimensionamento della partizione Bootcamp Può eliminare tutti i dati dalla partizione Windows; è necessario eseguire il backup dei dati necessari prima di ridimensionare la partizione Bootcamp.
Passi operativi:
Passo 1: Eliminare la partizione Windows da MacOS.
Passo 2: Avviare il sistema con Mac OS.
Passo 3: Premete i tasti Command+Space per avviare la ricerca Spotlight.
Passo 4: Inserite "Utility Disco" nello strumento di ricerca Spotlight e poi premete Enter.
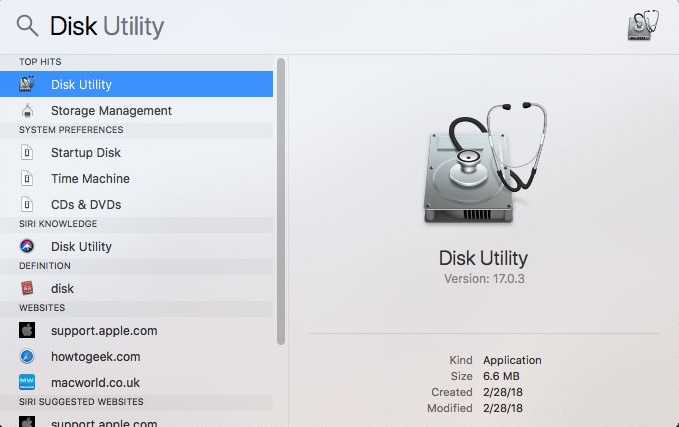
Passo 5: Selezionare la partizione Windows, fare clic sull'opzione Cancella.
Passo 6: Scegliere il formato macOS Extended, quindi fare clic sul pulsante Cancella.
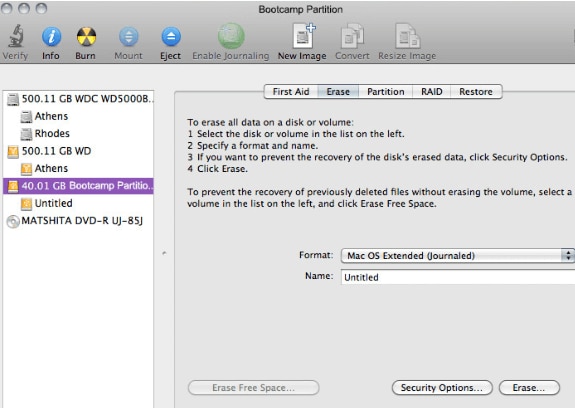
Passo 7: Ridurre qualsiasi partizione di macOS per liberare spazio per la partizione Bootcamp.
Fase 8: creare una nuova partizione di Windows di grandi dimensioni facendo clic sull'opzione "Partizione" in alto al centro.
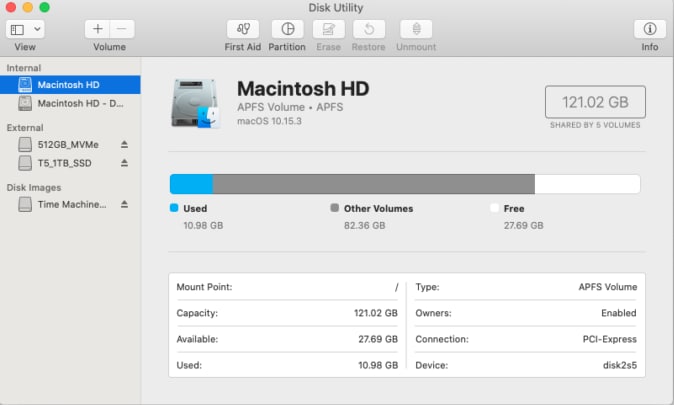
Fase 9: A questo punto è possibile ripristinare le informazioni di backup, se necessario.
Ridimensionare la partizione Bootcamp utilizzando MiniTool Partition Wizard
Se si desidera espandere le dimensioni della partizione Bootcamp senza problemi, MiniTool Partition Wizard è una soluzione affidabile. Può estendere o ridurre la partizione Bootcamp senza eliminare Windows.
Passi operativi:
Passo 1: Avviare l'applicazione Utility Disco e selezionare l'unità da partizionare dal lato sinistro.
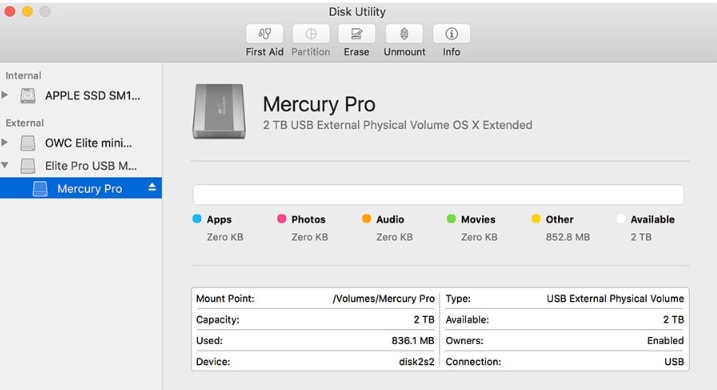
Passo 2: Trascinare la barra di separazione per regolare la dimensione della partizione; in alternativa, inserire il valore della dimensione della partizione in GB nella casella Dimensione.
Passo 3: Fare clic su Applica per ridimensionare la partizione.
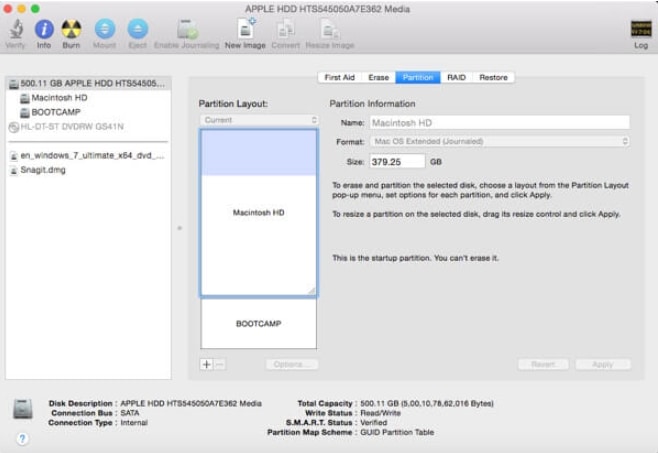
Passo 4: Impostate Bootcamp come disco di avvio, riavviate il Mac e premete immediatamente il tasto Opzione; in pochi secondi apparirà StartUp Manager.
Passo 5: Utilizzate il mouse o i tasti freccia per selezionare il volume specificato che desiderate utilizzare e fate doppio clic sull'opzione Indietro per avviare il Mac dal volume scelto.
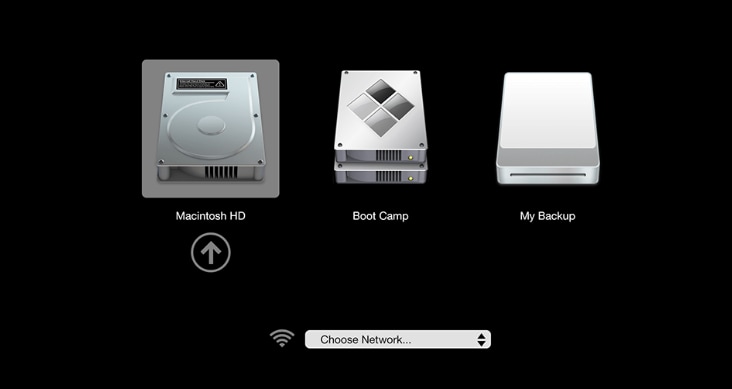
Passo 6: Scarica MiniTool Partition Wizard Free Edition e avviarlo per accedere alla sua interfaccia principale.
Passo 7: Scegliere la partizione Bootcamp dal pannello di sinistra e fare clic su "Extend Partition".
Passo 8: Fare clic sull'opzione da Take Free Space e trascinare il cursore per determinare la quantità di spazio necessaria per la partizione Bootcamp. Dopo aver ottenuto lo spazio desiderato, fare clic su OK per tornare all'interfaccia principale.
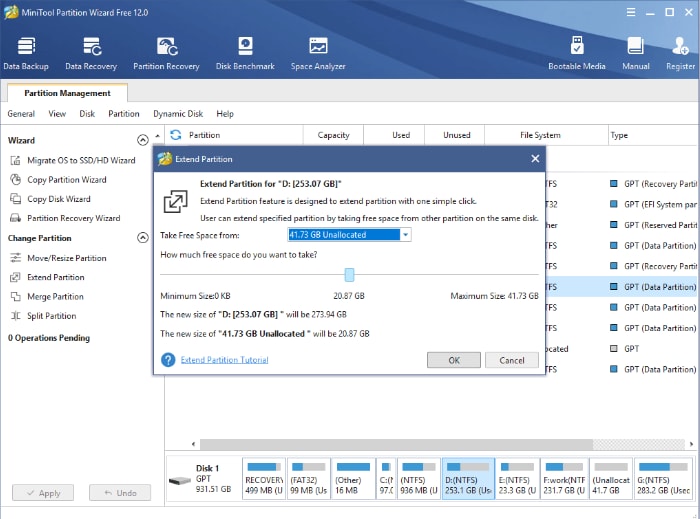
Passo 9: Fare clic su Applica per salvare le modifiche. Successivamente, vi verrà chiesto di riavviare il computer.
Ridimensionare la partizione Bootcamp utilizzando AOMEI Partition Software
AOMEI Partition Assistant è uno strumento gratuito e potente che consente di ridimensionare la partizione Bootcamp senza perdere dati o eliminare il sistema operativo Windows.
Passi operativi:
Passo 1: Scarica e lancia AOMEI Partition Assistant.
Passo 2: Selezionare Ridimensiona partizione nella colonna di sinistra facendo clic su Partizione Bootcamp.
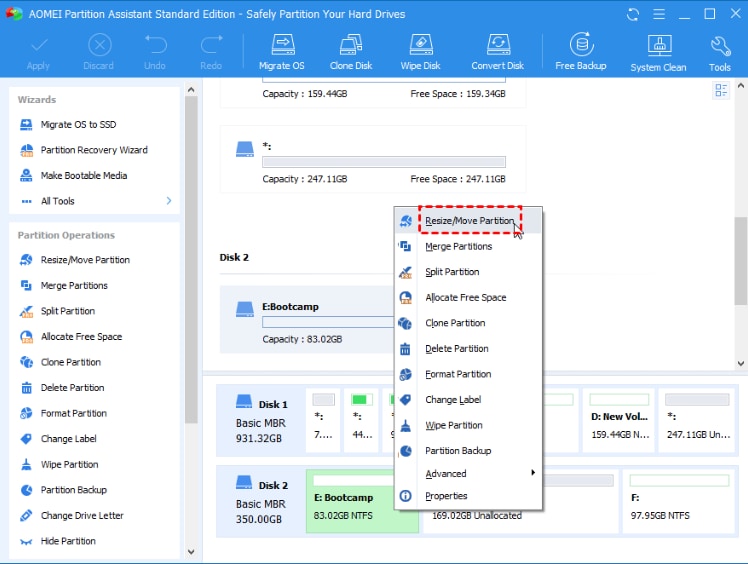
Passo 3: Trascinare la doppia freccia a destra per espandere la partizione Bootcamp alla dimensione desiderata. Per andare avanti, fare clic su OK.
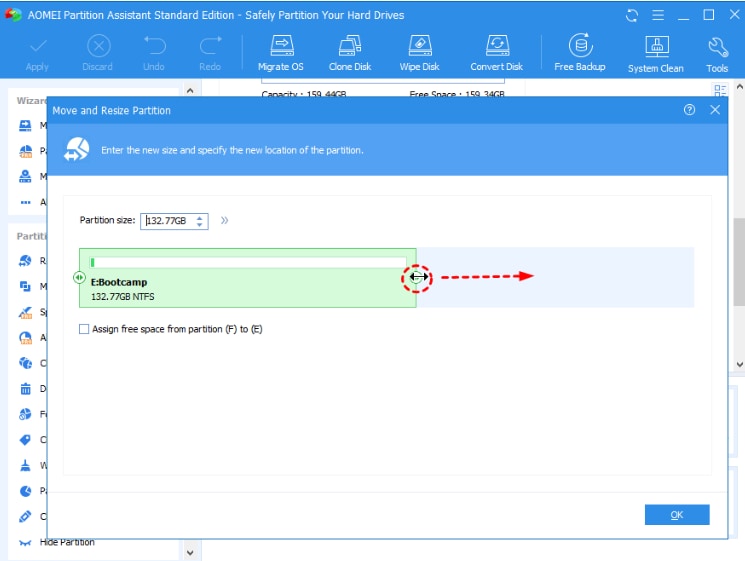
Passo 4: Fare clic sull'opzione Applica per estendere la partizione Bootcamp.
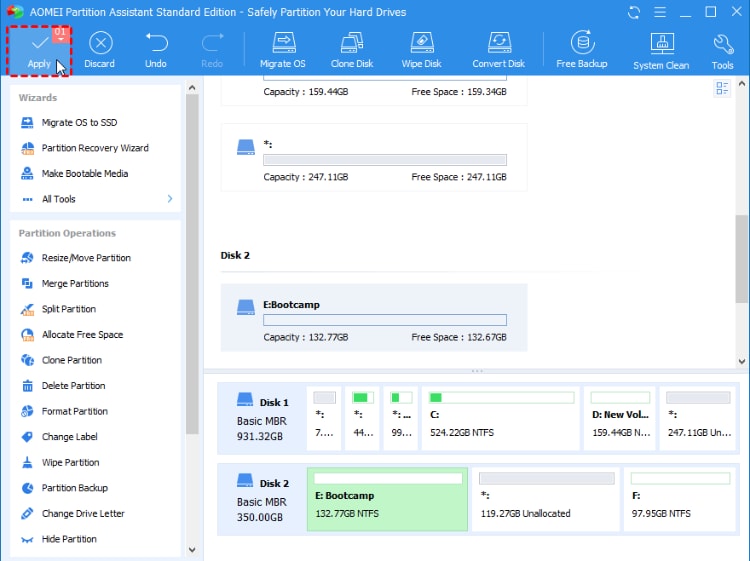
Parte 4. Come recuperare i file dalla partizione Bootcamp?
Sebbene il processo di ridimensionamento della partizione Bootcamp sia abbastanza sicuro, si consiglia comunque di eseguire un backup dei dati importanti in anticipo. Ma se avete perso i vostri dati e non avete nemmeno un backup, potreste aver bisogno di recuperare i file importanti utilizzando uno strumento di recupero dati affidabile. Pertanto, Wondershare Recoverit Può risolvere il problema riscontrato fornendo un servizio di recupero dati veloce.

Recoverit - Il miglior software di recupero delle partizioni per Mac
5.481.435 persone lo hanno scaricato.
Recuperare i dati persi da partizioni Mac o Bootcamp in modo semplice, rapido e sicuro.
Recupera i dati dopo l'improvvisa eliminazione o formattazione della partizione Bootcamp, della partizione Mac, ecc.
Risolvete oltre 500 scenari di perdita di dati e cancellate i file, indipendentemente dalle dimensioni, da un singolo documento di Office a tonnellate di foto, musica e video memorizzati sul vostro Mac.
Anteprima dei file prima di recuperarli. Non è necessario alcun pagamento se i file non sono recuperabili.
Recoverit è disponibile sia in versione gratis che a pagamento.
Passi operativi:
Passo 1: Avviare l'applicazione Recoverit su Mac.
Passo 2: Selezionare la partizione corrispondente sotto la scheda Seleziona posizione.

Passo 3: Recoverit eseguirà la scansione della partizione selezionata per recuperare i dati persi.

Passo 4: Una volta terminato il processo di scansione, visualizzare l'anteprima dei file e fare clic sul pulsante Recupera per ripristinare i file recuperabili selezionati.

FAQ
Quanto devo partizionare per Windows Boot Camp?
Anche se 64 GB sono considerati lo spazio di archiviazione minimo richiesto per installare Windows, è meglio allocare fino a 128 GB per ottenere prestazioni ottimali.
È possibile aumentare le dimensioni della partizione Bootcamp senza eliminare Windows?
Sì, è possibile aumentare facilmente le dimensioni della partizione Bootcamp senza eliminare Windows; infatti, se il Mac esegue due sistemi operativi diversi su partizioni separate, è possibile ridimensionare facilmente una qualsiasi delle partizioni.
Come si fa a ingrandire la partizione di Boot Camp?
È possibile farlo comodamente utilizzando lo strumento Aomei Partition Manager. In alternativa, è possibile ricreare la partizione Bootcamp con uno spazio di archiviazione maggiore.
È sicuro ridimensionare la partizione di Windows su Mac?
Sì, il ridimensionamento della partizione di Windows su Mac è sicuro, in quanto non è necessario rimuoverla o eliminarla dal sistema.
Cosa succede se si riduce una partizione Bootcamp?
Il sistema non ne risentirà; è possibile ridurre una partizione in modo abbastanza comodo, anche senza perdere dati.
Conclusione
Sia che si debba estendere o ridurre la partizione di Bootcamp, è necessario imparare la tecnica di ridimensionamento corretta. Pertanto, in questo articolo abbiamo spiegato come è possibile modificare le dimensioni della partizione Bootcamp senza eliminarla e abbiamo illustrato come recuperare i dati persi in questo scenario.
Per Windows XP/Vista/7/8/10/11
Per macOS X 10.10 - macOS 13
 100% sicuro e download gratuito
100% sicuro e download gratuito


