
Mac Time Machine richiede un disco rigido esterno? Questa è la domanda più probabile che potrebbe venire in mente a molti. Time Machine richiede un dispositivo di archiviazione per i backup, quindi un disco rigido esterno è il dispositivo più utilizzato a questo proposito. In realtà, sarebbe più efficace creare una partizione esclusiva per Time Machine sul disco rigido.
Parte 1. Cos'è la macchina del tempo e come funziona
Che cos'è la macchina del tempo?
Time Machine è lo strumento di backup integrato di Mac, utilizzato principalmente per eseguire il backup di tutti i file del dispositivo Mac (esclusi i file di installazione di macOS) in modo da poter ripristinare i file in qualsiasi momento tramite il backup di Time Machine, anche se alcuni file specifici vengono eliminati dal Mac.
Configurazioni supportate
Per procedere con il processo di backup tramite Time Machine, è necessario disporre di un supporto di memorizzazione specifico ufficialmente supportato da Time Machine. Come ad esempio:
- Una cartella dedicata su qualsiasi altro dispositivo Mac collegato alla stessa rete.
- Un volume o un'unità di archiviazione collegata a un computer Mac direttamente tramite USB o Thunderbolt e formattata come Journaled HFS+ o APFS (potrebbe essere necessario formattare l'unità in caso di problemi di connettività).
- Qualsiasi unità di archiviazione condivisa da Apple Time Capsule collegata alla stessa rete.
- Un'unità di archiviazione collegata al modello Apple AirPort Extreme 802.11ac sulla stessa rete.
- Qualsiasi volume di rete locale collegato con il protocollo di riempimento Apple o la condivisione SMB3.
Nota: prima di avviare il processo di backup di Time Machine, è necessario assicurarsi di aver configurato l'unità esterna con Time Machine.
Come funziona la macchina del tempo?
Se utilizzate un Mac, forse conoscete il meccanismo di funzionamento di Time Machine. Tuttavia, abbiamo scoperto alcuni fatti in più sul processo di funzionamento di Time Machine.
Time Machine esegue sempre un backup completo?
In genere, Time Machine esegue il backup di tutti i file o dati, tranne i file di installazione di macOS, ma questo è il caso del primo processo di backup. Successivamente, Time Machine eseguirà il backup solo dei nuovi file aggiunti al sistema o di qualsiasi altra modifica apportata di recente.
Qual è la frequenza dei backup di Time Machine?
Se Time Machine è attivo, esegue automaticamente i backup su base oraria, giornaliera e settimanale secondo l'orario programmato. Tuttavia, è possibile eseguire un backup manuale tramite Time Machine in qualsiasi momento.
Time Machine rimuoverà i backup precedenti?
Time Machine non richiede la rimozione dei backup precedenti, purché su un disco rigido esterno rimanga spazio sufficiente per i nuovi backup. Se la cartella dei backup su un disco rigido esterno si riempie, Time Machine eliminerà i backup più vecchi per salvare quelli più recenti.
Si noti che il backup di Machine Time potrebbe richiedere del tempo per essere completato. Tuttavia, se volete utilizzare un altro metodo veloce e affidabile per eseguire il backup dei dati del Mac, potete optare per Wondershare UBackit; è uno degli strumenti di backup più veloci ed efficienti che aiutano anche a recuperare i dati persi.
Parte 2. Come partizionare un disco rigido esterno per Time Machine
Anche se è possibile utilizzare il disco rigido esterno per i backup di Time Machine senza partizionare, è sempre consigliabile utilizzare un intero disco rigido esterno solo per Time Machine o creare una partizione separata per i backup di Time Machine. Se si desidera utilizzarlo anche per scopi di archiviazione, è necessario partizionarlo per evitare il rischio di perdita di dati. Perché se si crittografano i backup, si potrebbero perdere gli altri dati archiviati sullo stesso disco rigido esterno. Pertanto, qui abbiamo spiegato a fondo i passi da seguire per partizionare un disco rigido esterno per Time Machine.
Passi operativi:
Passo 1:Innanzitutto, disattivate Time Machine accedendo a Preferenze di Sistema.

Passo 2:Quindi, collegare il disco rigido esterno al dispositivo Mac.

Passo 3:Avviare la ricerca Spotlight utilizzando i tasti Cmd + Spazio.
Passo 4:Cercate Utility Disco in Spotlight e apritelo.
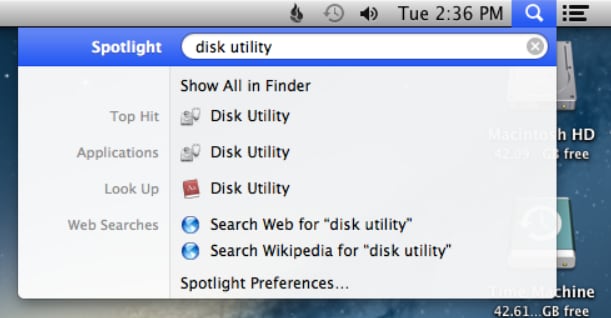
Passo 5:Nella finestra di Utility Disco, selezionare il disco rigido esterno che si intende utilizzare per Time Machine e cliccare sull'icona Partizione nella barra degli strumenti.

Passo 6:Creare una nuova partizione cliccando sull'icona +.

Passo 7:È possibile ridimensionare la partizione in base alle proprie esigenze spostando il cursore. Assicurarsi di creare una partizione con una capacità di archiviazione sufficiente (idealmente 2-3 volte superiore ai dati del Mac) in modo che possa funzionare senza problemi con il meccanismo di backup di Time Machine.

Passo 8:Assegnare un nome specifico alla partizione appena creata per identificarla in seguito.
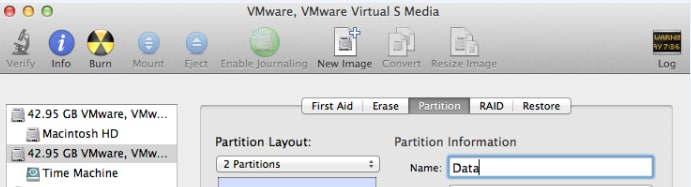
Passo 9:Cliccare sul pulsante Partizione per confermare le modifiche.
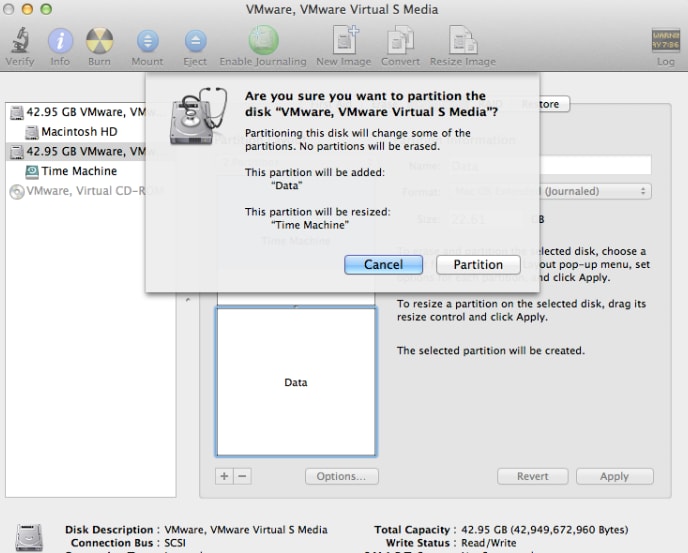
Se non è possibile creare una partizione sul disco rigido esterno, è necessario seguire i passi indicati di seguito:
Passo 1:Selezionate il disco rigido esterno nella barra laterale di Utility Disco.

Passo 2:Cliccare sull'icona Erased (Cancellati) nella barra degli strumenti per formattare il disco rigido esterno.

Passo 3:Selezionare il nome della partizione dell'unità e scegliere il formato macOS Extended (Journaled).
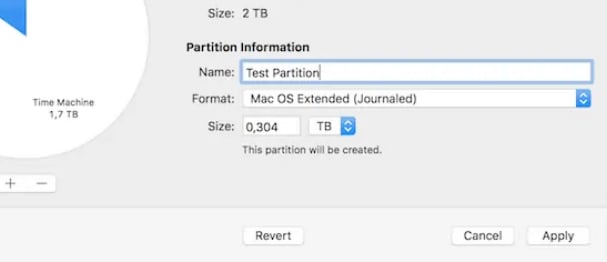
Una volta formattata l'unità con successo, è possibile creare una nuova partizione seguendo i passi operativi sopra descritti.
Per Windows XP/Vista/7/8/10/11
Per macOS X 10.10 - macOS 13
Parte 3. Come recuperare i file persi da un disco rigido esterno
Nel processo di backup di Time Machine, nella maggior parte dei casi, si rischia di perdere altri dati importanti memorizzati sul disco rigido esterno. Purtroppo, se siete rimasti bloccati in questo stato, dovete immediatamente recuperare i dati persi prima che diventino irrecuperabili. Pertanto, a questo proposito, è possibile affidarsi completamente al software Wondershare Recoverit per recuperare i file persi dal disco rigido esterno.
Passi operativi:
Per Windows XP/Vista/7/8/10/11
Per macOS X 10.10 - macOS 13
Passo 1:Innanzitutto, avviate l'applicazione Wondershare Recoverit sul vostro Mac.
Passo 2:Selezionare quindi il disco rigido esterno per avviare il processo di scansione.

Passo 3:Durante il processo di scansione, Recoverit recupera i file persi del disco rigido.

Passo 4:È possibile visualizzare in anteprima i file recuperabili una volta che la scansione del disco rigido esterno è stata eseguita con successo.

Passo 5:A questo punto, selezionate i file che intendete recuperare e cliccate sull'icona Recupera.
Conclusione
Il partizionamento di un disco rigido esterno non è necessariamente una condizione per Time Machine, ma l'unità Può funzionare meglio con una partizione separata per Time Machine. Questo approccio di partizione si dimostra anche abbastanza efficiente, considerando le preoccupazioni per la sicurezza dei dati. Pertanto, in questo articolo abbiamo dimostrato come partizionare un disco rigido esterno per Time Machine in modo dettagliato.
Per Windows XP/Vista/7/8/10/11
Per macOS X 10.10 - macOS 13
 100% sicuro e download gratuito
100% sicuro e download gratuito


