In genere, sui dischi rigidi esterni appena acquistati è disponibile un'unica partizione di grandi dimensioni. È possibile memorizzare facilmente i dati su questa singola partizione. Tuttavia, ci sono occasioni in cui si desidera partizionarne una. L'articolo fornisce tutte le informazioni necessarie per il partizionamento di un disco rigido esterno.
In questo articolo
Parte 1. Partizionare un disco rigido esterno: Cosa significa?
Partizionare un disco rigido esterno significa dividere lo spazio di archiviazione del disco rigido in più sezioni per una migliore gestione dei dati o per altre esigenze particolari. Quando si partiziona un disco rigido esterno, si taglia essenzialmente il supporto di memorizzazione in sezioni distinte del suo insieme. La maggior parte dei dischi rigidi, anche quelli esterni, sono preformattati con una singola partizione.
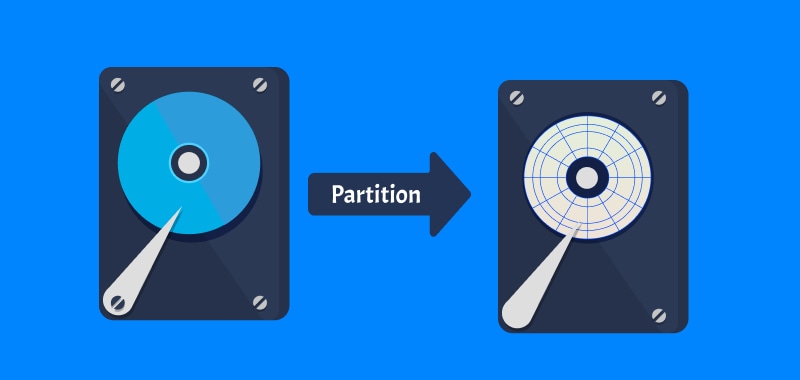
Immaginate una singola partizione come un grande secchio in cui sono memorizzati tutti i file. La maggior parte delle installazioni del sistema operativo Windows e di macOS memorizza il sistema operativo, insieme a tutte le applicazioni aggiuntive e ai dati personali, in un'unica partizione. Tuttavia, esiste un metodo che permette di dividere questo grande secchio in diversi secchi più piccoli.
Alcuni gadget, ad esempio, sono dotati di una seconda partizione più compatta. È destinato al recupero dei dati in caso di guasto di un componente del disco rigido o del dispositivo. Tuttavia, esistono numerosi altri scenari in cui potrebbe essere utile partizionare il disco rigido esterno.
Parte 2. Vantaggi della creazione di una partizione su un disco rigido esterno
Il partizionamento dei dischi rigidi esterni non solo migliora la velocità, ma facilita anche il recupero dei dati persi in caso di danneggiamento dell'unità. Di seguito sono riportati alcuni vantaggi derivanti dall'utilizzo di un disco rigido esterno partizionato:
- È possibile gestire i dati sull'unità disco esterna in modo più strutturato, consentendo una migliore gestione dei dati.
- Migliore protezione dei dati: l'installazione del sistema operativo su un disco rigido esterno Può ridurre la probabilità di corruzione dei dati, poiché separa fisicamente il sistema operativo dai file personali.
- Il backup semplice è possibile grazie alla possibilità di indirizzare una partizione per conservare copie precise di tutti i dati vitali. È invece possibile copiare l'intero disco quando è necessario duplicare tutti i dati cruciali piuttosto che selezionare singoli file o cartelle.
- Diversi file system: Se si dispone di un disco rigido esterno, è possibile costruire partizioni specificando più file system, come NTFS, FAT32 o exFAT. Inoltre, è molto utile se si desidera utilizzare il disco rigido esterno con molti sistemi operativi.
- È possibile crittografare i dati sensibili memorizzandoli in una partizione separata e nascondendo completamente il disco. In questo modo si impedisce ad altre persone di accedere a determinati file del computer.
Parte 3. Cose da considerare prima di partizionare un disco rigido esterno
Ecco alcuni punti da considerare prima di partizionare un disco rigido esterno:
Sistema di file
Durante il processo di partizionamento, verrà richiesto di scegliere il file system. I tre file system di Windows più diffusi sono NTFS, FAT32 ed exFAT. In questo articolo elenchiamo alcuni pro e contro di ciascuno, ma per capire meglio quale scegliere, potete leggere questi tre articoli:
File Systems |
Vantaggi |
Svantaggi |
| FAT32 | · FAT32 Può contenere 268.173.300 file con cluster di 32 KB.. · Questo file system supporta unità da 2 o 16 TB con cluster da 64 KB. · Questo sistema sposta la cartella principale in cui è memorizzata la copia della tabella FAT di backup. · Le unità FAT32 possono ingrandire i record di avvio. |
· Non Può memorizzare file da 4GB. · Le partizioni FAT32 non possono superare gli 8 TB. · Mancano le funzioni di autorizzazione e sicurezza di NTFS.. · Le versioni attuali di Windows non possono essere installate su un dispositivo formattato in FAT32. |
| exFAT | · exFAT ripristina i file eliminati accidentalmente · Ripristina il file system exFAT di Windows · Recupera i dati da hard disk, USB, schede di memoria e così via. · Memorizza file superiori al limite di 4 GB di FAT32. · Nessun limite di file o partizioni |
· incompatibile con FAT32 · Mancano il journaling e altre funzionalità NTFS. |
| NTFS | · È possibile eseguire backup del settore di avvio. · Consente quote disco e volumi da 2 TB · Mac OS X e Linux supportano NTFS. · Questo file system riduce la ricerca dei file. · Consente file enormi e non ha quasi limiti di partizione. · File system di maggiore sicurezza che consente agli utenti di personalizzare le autorizzazioni e la crittografia dei file. · Ripristina la consistenza del file system utilizzando i dati dei registri e dei checkpoint. · La compressione di file, cartelle o dell'intera unità consente di risparmiare spazio su disco. · Il Change Journal aiuta a recuperare rapidamente i dati in caso di interruzione dell'alimentazione o di altre difficoltà. · Consente agli utenti di stabilire quote del disco, limitandone l'uso. · Nessun vincolo di dimensione dei file o delle partizioni |
· MS-DOS, Windows 95 e Windows 98 non supportano NTFS. · NTFS è lento |
Recovery
Eseguire sempre un backup dopo aver apportato qualsiasi modifica al disco rigido. Sebbene il partizionamento di solito non comporti la perdita di dati, è comunque una buona idea eseguire un backup dei dati nel caso in cui la procedura di partizionamento non abbia successo.
Parte 4. Come partizionare un disco rigido esterno in Windows 11/10/8/7
Ecco due modi diversi per partizionare un disco rigido esterno su Windows 11/10/8/7:
Modo 1. Partizionare un disco rigido esterno in Gestione disco
L'utilizzo dello strumento Gestione disco integrato in Windows è il metodo più rapido e semplice per creare partizioni sul disco rigido esterno nuovo o vecchio. L'utility predefinita fornita con Windows è in grado di creare nuove partizioni, anche se alcuni software di terze parti dispongono di funzionalità più ampie.
All'avvio del computer, accertarsi che il disco rigido esterno sia collegato. Seguire quindi le istruzioni riportate di seguito per partizionare un disco rigido esterno utilizzando Windows.
Passo 1. Sulla tastiera, premere Windows + R. Quindi, avviare lo strumento Gestione disco di Windows immettendo il comando diskmgmt.msc e premendo Invio.
Passo 2. Scegliere il disco rigido esterno o l'unità a stato solido (SSD), fare clic con il pulsante destro del mouse sullo spazio non allocato o sullo spazio libero, quindi scegliere Nuovo volume semplice dal menu visualizzato. Se non c'è spazio libero sul disco rigido esterno, è necessario fare clic sul pulsante Riduci volume.
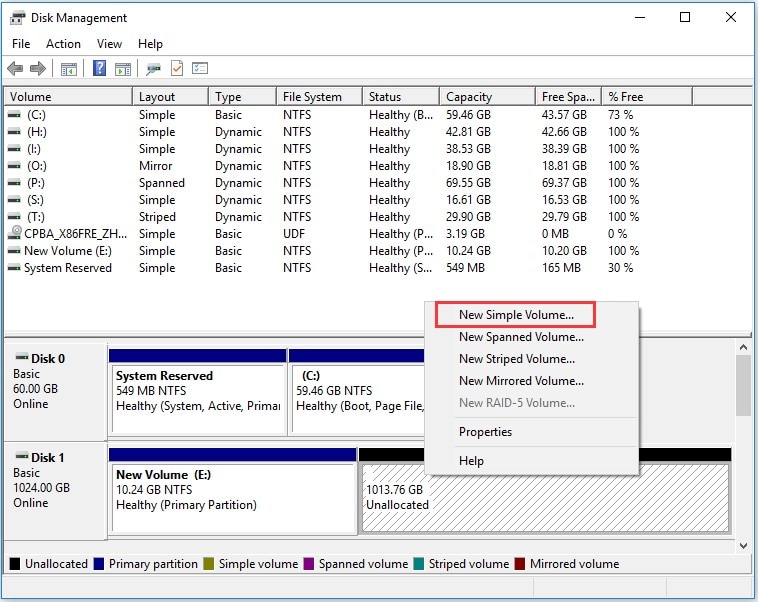
Passo 3. Inserire la dimensione del volume in megabyte compresa tra la dimensione massima e quella minima consentita. Inoltre, fare clic sul pulsante Successivo.
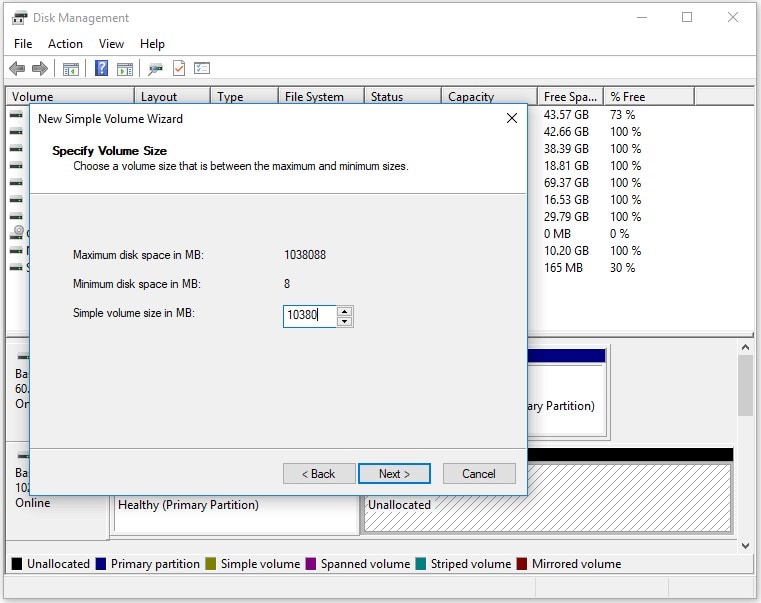
Passo 4. Scegliere una lettera di unità e fare clic sul pulsante Successivo. Prima di poter salvare i dati in questa partizione, è necessario formattarla nella finestra visualizzata. È possibile selezionare un file system e assegnare un'etichetta al disco. A questo punto, selezionare la casella che indica Esegui una formattazione rapida e fare clic su Fine.

Limiti della creazione di una partizione su un disco rigido esterno con Gestione disco:
- Limitations of creating a partition on an external hard drive with Disk Management:
- È impossibile creare una partizione FAT32 più grande di 32 gigabyte.
Modo 2. Partizionare un disco rigido esterno con i comandi DiskPart
È possibile prendere il controllo dei dischi rigidi con l'aiuto del programma a riga di comando noto come DiskPart. Consente di creare, rimuovere e formattare le partizioni, a seconda dell'utilizzo che se ne fa. Consente inoltre di designare lettere di unità e punti di montaggio in posizioni specifiche. Essendo uno strumento così potente, DiskPart comporta il rischio potenziale di un uso improprio.
Questo articolo vi insegnerà come partizionare un disco rigido esterno in Windows utilizzando la riga di comando DiskPart gratis.
Passo 1: Cercare il prompt dei comandi sul computer. Quindi, fare clic con il pulsante destro del mouse e scegliere Esegui come amministratore..
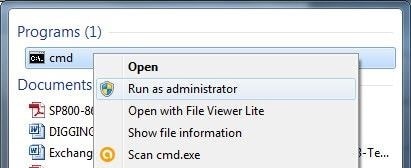
Passo 2: Dopo aver aperto la riga di comando, immettere diskpart nel prompt dei comandi e premere il tasto Invio.
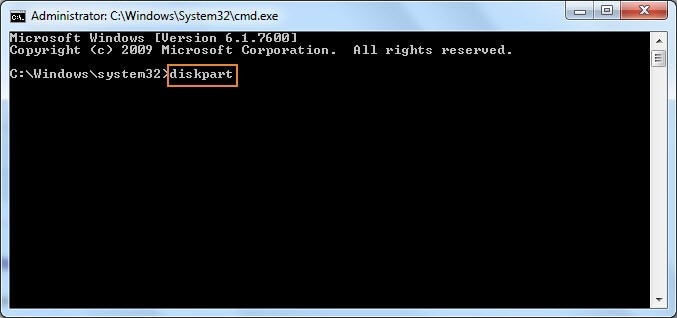
Passo 3: Si apre quindi una nuova finestra per DiskPart. In questa casella, inserite il disco dell'elenco dei comandi e premete il tasto Invio per procedere. Verranno elencate tutte le unità disponibili.
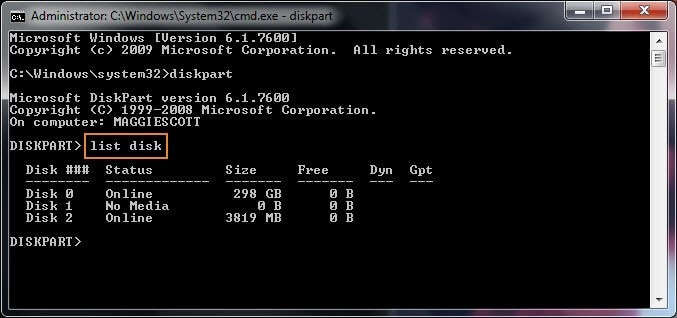
Passo 4: Immettere select disk (numero del disco) per scegliere il disco rigido esterno da partizionare. Indicare il numero dell'unità che deve essere formattata nel campo appropriato.
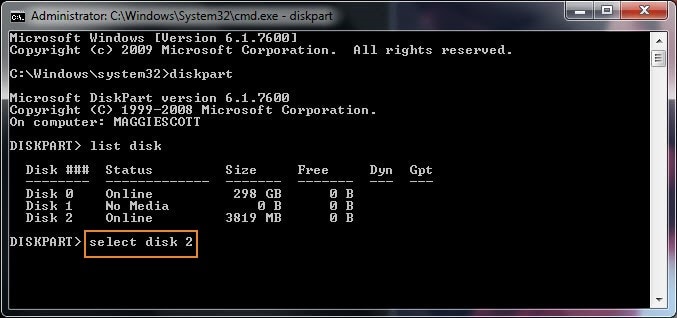
Passo 5: Quindi, inserire il comando clean. L'unità verrà ripulita con successo dopo aver utilizzato questo comando, che cancellerà tutti i file e le directory in modo irreversibile. Assicuratevi quindi di aver eseguito il backup di tutti i file critici su questo disco rigido esterno.
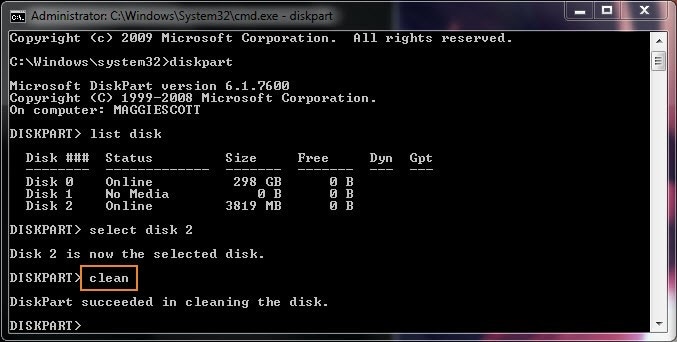
Passo 6: Per riabilitare l'accesso al disco, immettere create partition primary size=1024 (sostituire 1024 con la dimensione della partizione in MB che si desidera impostare). 1024 significa che verrà creata una partizione primaria di 1 GB).
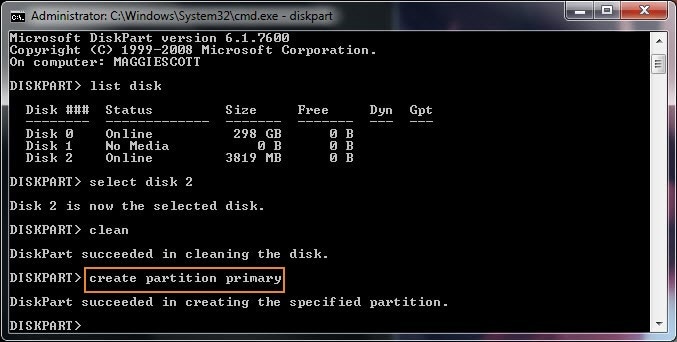
Passo 7: Digitare format fs=ntfs (è possibile sostituire NTFS con il file system desiderato). La partizione del disco rigido creata dovrebbe ora essere formattata utilizzando il file system NTFS.
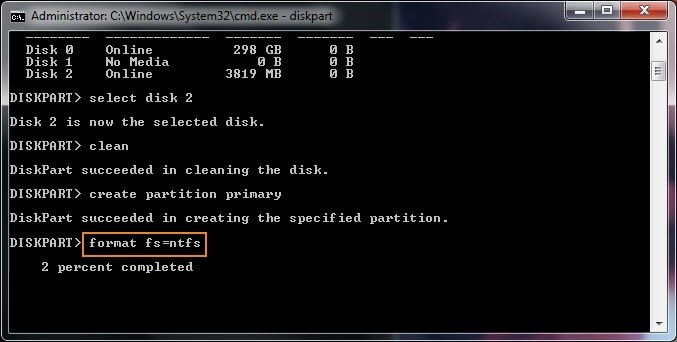
Passo 8: Se si desidera designare una lettera di unità, si Può digitare assign letter=H (sostituire H con una nuova lettera del disco rigido esterno) nell'apposito spazio.
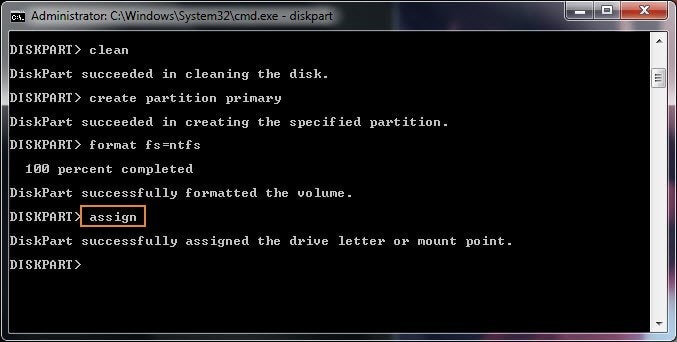
Passo 9. Infine, digitare exit per chiudere il processo di partizionamento del disco rigido esterno in DiskPart.
Limiti della creazione di una partizione su un disco rigido esterno con DiskPart:
- Non è possibile creare una nuova partizione di dimensioni superiori a 32 GB utilizzando il file system FAT32 in DiskPart.
- Non è possibile annullare gli effetti dei comandi di DiskPart. Quindi fate attenzione ad utilizzare questo strumento.
Parte 5. Come recuperare i dati perduti se si verifica una perdita di dati dopo il partizionamento
Quando si utilizza Gestione disco o DiskPart per creare una partizione su un disco rigido esterno, è necessario prima formattare o eliminare la partizione esistente, cancellando così tutti i dati presenti sull'unità. Cosa fare quindi se si scopre di aver perso alcuni dati critici dopo aver riorganizzato le partizioni senza aver creato un backup? Utilizzando Wondershare Recoverit, è possibile liberarsi di questa situazione.

Wondershare Recoverit - Leader nel recupero dati
5.481.435 persone lo hanno scaricato.
Ripristina i dati da oltre 500 scenari di perdita, come l'eliminazione, la formattazione del disco, la perdita di una partizione, l'arresto del computer, l'attacco di virus, ecc.
Recupera oltre 1000 tipi di file, tra cui documenti, foto, video Ultra HD, file audio ed e-mail.
Recupera dati da oltre 2000 supporti di archiviazione come dischi rigidi interni ed esterni, NAS, unità flash USB, schede di memoria SD, schede CF, ecc.
Offre un'anteprima prima del recupero. Nessun dato, nessun costo.
Seguire i passaggi indicati di seguito per recuperare i dati persi dopo il partizionamento del disco rigido esterno:
Passo 1: Selezionare il disco rigido esterno
Collegare il disco rigido al computer e avviare Wondershare Recoverit dopo averlo scaricato e installato. Quindi, selezionare il disco rigido esterno in cui si sono persi i dati nella sezione Unità disco e posizioni.

Passo 2: Avviare la scansione
Dopodiché, Recoverit cercherà i file mancanti sul disco rigido esterno. Ci vuole un po' di tempo, a seconda delle dimensioni del file. Tuttavia, è possibile utilizzare i filtri per trovare rapidamente i file desiderati.

Passo 3: Recuperare i dati dal disco
È possibile visualizzare l'anteprima di qualsiasi file facendo clic su di esso per assicurarsi di ripristinare quello corretto. Infine, scegliere i file necessari e fare clic su Recupera per recuperarli in una posizione sicura.

Per Windows XP/Vista/7/8/10/11
Per macOS X 10.10 - macOS 13
Riassunto
Questo articolo si concentra sul partizionamento di un disco rigido esterno in Windows 11/10/8/7. Esempi di tali unità sono HDD, SSD, unità USB e dischi rimovibili.. È stato anche un tentativo di fornire un'introduzione a due utili applicazioni per il partizionamento dei dischi.
 100% sicuro e download gratuito
100% sicuro e download gratuito


