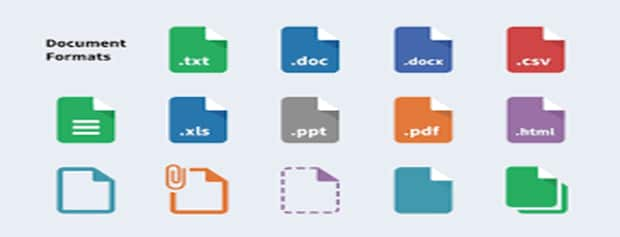
Se formatti il tuo hard disk ma poi scopri che contiene dei file importanti, la prima cosa che devi imparare è come recuperare i file da un hard disk formattato. Se fai una rapida ricerca su Google per il recupero dei dati, troverai una pletora di siti web che ti aiuteranno a recuperare i tuoi dati.
Purtroppo, molti di questi siti web non sono affidabili e non ti forniscono le informazioni necessarie per recuperare un disco rigido formattato. Per aiutarti a risolvere il tuo problema, abbiamo creato questa guida che ti spiega se è possibile recuperare i dati da un disco rigido formattato e, in caso affermativo, come puoi farlo sul tuo computer. Grazie a tecnologie e software avanzati, oggi puoi recuperare i file anche da un disco rigido formattato. Il contenuto dell'unità di solito attende che vengano sovrascritti nuovi dati. Puoi comunque recuperare i tuoi file da un disco rigido formattato fino a quando non scriverai nuovi dati su di esso.
Parte 1. Cosa Succede Quando i Dischi Rigidi Vengono Formattati
Tutto verrà cancellato quando l'unità verrà formattata. Quindi non deve essere condotta se non è necessario. Ma ci sono diversi motivi per cui un disco dovrebbe essere formattato. Potresti essere preoccupato per la sicurezza, avere bisogno di un nuovo hardware o voler installare un nuovo file system sul tuo dispositivo. Qualunque sia il motivo, la formattazione di un disco rigido migliora le prestazioni del tuo dispositivo se eseguita correttamente.
La formattazione di un disco rigido può migliorare le prestazioni del computer rimuovendo i programmi potenzialmente dannosi. I virus informatici e altri software dannosi non sono sempre individuabili, ma possono aggirarsi sul disco rigido del sistema e danneggiare importanti file. Spyware e virus sono dannosi per le prestazioni complessive di un computer. Sebbene i software di scansione antivirus e altri programmi di utilità possano aiutarti a rimuovere i progetti dannosi, non sono sempre efficaci.
Interrompi immediatamente l'utilizzo del disco se vuoi recuperare informazioni da un'unità formattata accidentalmente. Questo impedisce al server di sovrascrivere accidentalmente i settori contenenti i dati che vuoi ripristinare. Inizia il processo di ripristino il prima possibile per aumentare le possibilità di recuperare tutti i tuoi file.
Parte 2. Come Recuperare Gratuitamente i Dati da un Disco Rigido Formattato
Gli utenti di computer devono occasionalmente eseguire la formattazione di un'unità o di una partizione. Purtroppo, se formatti l'unità o la partizione sbagliata rischi di perdere molti dati. La buona notizia è che se applichi gli strumenti corretti e rispetti alcune semplici regole, puoi recuperare i dati dai dischi rigidi formattati.
Metodo 1: Recupera i Dati da un Disco Rigido Formattato con CMD
Lo strumento cmd.exe, chiamato Prompt dei comandi o CMD, è un interprete della riga di comando presente in tutti i sistemi operativi Windows. Puoi comunicare con il sistema utilizzando l'interfaccia a riga di comando fornita da questa utility. Con esso puoi modificare le proprietà dell'unità, eliminare file e cartelle, gestire lo spazio su disco e sulle partizioni e risolvere i problemi del disco, tra le altre cose.
Step 1: Collega il tuo Disco Rigido/scheda SD/USB al sistema. Fai clic con il tasto destro del mouse sull'icona di Windows e seleziona "Cerca".
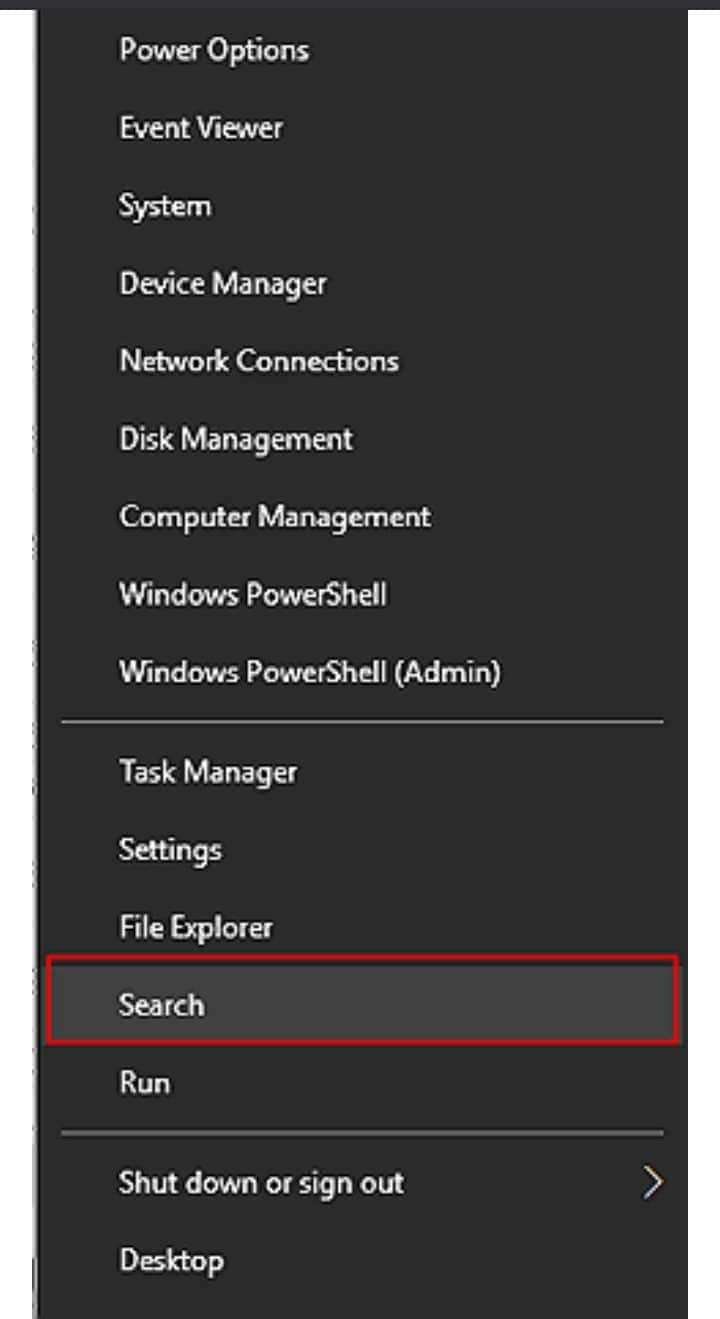
Step 2: Digita: prompt dei comandi e, cliccando con il tasto destro del mouse su Prompt dei comandi, seleziona "Esegui come amministratore". Fai clic su "Sì" per eseguire il Prompt dei comandi come amministratore.
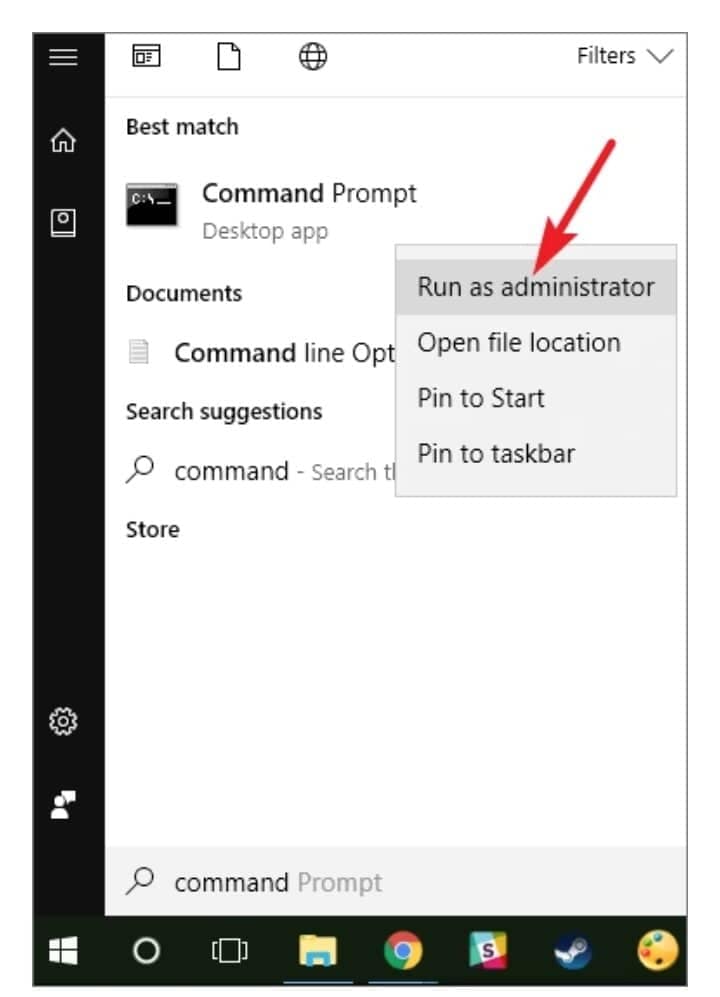
Step 3: Digita: chkdsk F: /f nel Prompt dei comandi e premi Invio. (Sostutisci F: con la lettera dell'unità del dispositivo in cui si sono persi i file o i dati.)
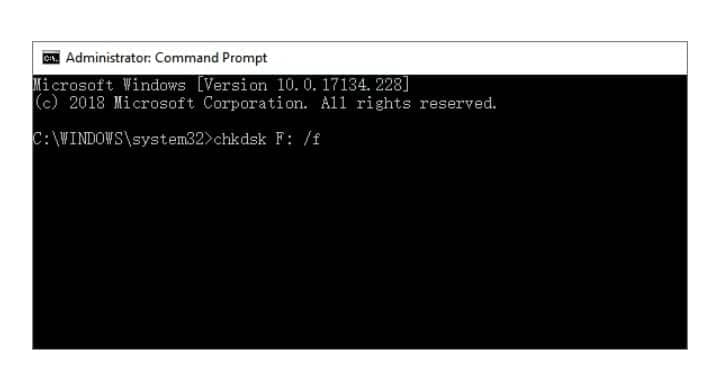
Step 4: Digita: Y e premi Invio per continuare.

Step 5: Digita: F e premi nuovamente Invio.
Digita: F:\>attrib -h -r -s /s /d *.* e premi Invio. (Sostutisci F con la lettera dell'unità del dispositivo in cui si sono persi i file o i dati.)
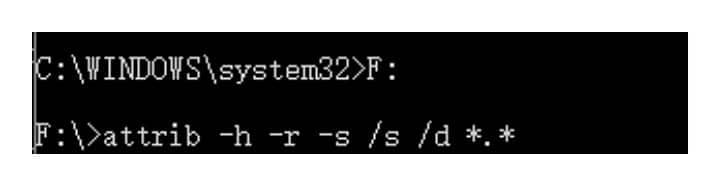
È utile prestare la massima attenzione quando si utilizza la riga di comando CMD per recuperare i dati da un disco rigido, una scheda SD o una USB formattati, perché gli errori possono portare a problemi più gravi. Se CMD non riesce a trovare i file persi o se non sai come usare CMD, non preoccuparti: puoi usare questo metodo e utilizzare un software per il recupero del disco rigido che lo faccia al posto tuo.
Se il primo metodo non funziona, puoi usare il metodo 2 come alternativa.
Metodo 2: Recuperare i Dati da un Disco Rigido Formattato con Wondershare Recoverit
Qualsiasi file perso o cancellato da un computer, un HDD, un SSD, un'unità USB, una scheda di memoria SD, una fotocamera e altro ancora può essere recuperato con Recoverit Data Recovery Free. Offre elevate percentuali di successo per oltre 500 scenari reali di perdita di dati, tra cui formattazione, crash di sistema, attacchi malware, ecc.
Per Windows XP/Vista/7/8/10/11
Per macOS X 10.10 - macOS 13
Per Windows
Step 1: Avvia il programma Recoverit Data Recovery e seleziona il disco rigido formattato da avviare.

Step 2: Il software di recupero del disco rigido formattato scansiona il disco o cerca i dati e i file persi.

Step 3: Alla fine, puoi controllare tutti i file recuperati. Visualizza in anteprima le foto, i video, la musica e i file office recuperati. Seleziona i tuoi file e fai clic su "Recupera" per salvare tutti i file recuperati.

Per MacOS
Prima di recuperare i dati su Mac, è necessario far funzionare Recoverit sul tuo Mac. Per avviare il software, segui i seguenti semplici passi.
Step 1: Fai clic due volte sull'icona "Recoverit" sul Desktop del Mac.
Step 2: Non c'è? Vai su "Finder" > "Applicazioni" > "Recoverit" e fai doppio clic sul software.
Step 3: Per coloro che hanno impostato una password, inseriscila e premi "Invio" per avviare Recoverit.

Parte 3. 3 Metodi per Formattare un Disco Rigido in Modo Sicuro Senza Perdere Dati
Sei preoccupato che i dati contenuti in un hard disk danneggiato possano andare persi? La maggior parte delle persone è brava a conservare i backup dei propri dati importanti su hard disk esterni. Scopri come riformattare un disco rigido e recuperare i tuoi dati. Ma cosa succede se l'unità si danneggia? È una lezione sul perché dovresti sempre creare una copia locale e un backup offshore con un servizio cloud, ma a questo punto è troppo tardi per farlo. Fortunatamente, puoi riformattare un disco rigido esterno senza cancellare nulla se utilizzi alcuni semplici accorgimenti.
1. Formatta il Disco Rigido con Esplora Risorse di Windows
Fortunatamente, a seconda dello stato del tuo disco rigido, esistono delle tecniche per formattarlo senza perdere alcun dato. Qui di seguito abbiamo incluso istruzioni complete e passo dopo passo per le unità sane e per quelle rotte. Continua a leggere!
Step 1: Fai clic su "Questo PC".
Step 2: Seleziona l'unità che desideri formattare, fai clic con il tasto destro del mouse e scegli "formatta" dall'elenco a discesa delle opzioni.
Step 3: Una volta aperta la finestra di dialogo "Formatta", puoi scegliere la dimensione della capacità, anche se si consiglia di mantenere la dimensione predefinita. Puoi anche impostare un file system per l'unità da formattare. Fai clic su "Avvia".
Step 4: Quando fai clic su "inizia", ti apparirà una finestra di avviso. Se sei sicuro di voler formattare il disco, puoi cliccare su "ok" e procedere con la formattazione.
2. Formatta il Disco Rigido con la Gestione disco di Windows
Troppe persone credono che i termini "recupero dati" e "formattazione dell'unità" si escludano a vicenda, stando a una rapida ricerca nei numerosi forum di informatica su Internet. Non lo sono. Il tuo disco rigido può essere cancellato completamente senza cancellare alcun dato. Per recuperare i tuoi dati utilizzando un software di recupero dati, devi prima formattare l'unità.
Step 1: Segui i due modi in cui puoi aprire Gestione disco:
- a) Esegui "diskmgmt. MSC" facendo clic sull'icona Start di Windows.
- b) Vai su "Questo PC". Fai clic con il tasto destro del mouse e scegli "Gestisci" dal menu a discesa. Poi scegli Gestione disco alla voce "Archiviazione".
Step 2: Ora fai clic con il tasto destro del mouse sulla partizione di destinazione e seleziona "formatta" dall'elenco a discesa.
Step 3: Specifica l'etichetta del volume, il file system e la dimensione dell'unità di allocazione nella procedura guidata di formattazione. Fai clic su "Ok."
Step 4: Premi "Ok" per confermare.
Step 5: Quando fai clic su "inizia", ti apparirà una finestra di avviso. Se sei sicuro di voler formattare il disco, puoi cliccare su "ok" e procedere con la formattazione.
3. Usa Wondershare UBackit per Eseguire il Backup dei Dati Prima della Formattazione
La suite Microsoft Office offre programmi che vengono utilizzati quotidianamente da milioni di utenti che hanno a disposizione un'ampia gamma di software che li aiutano a svolgere attività di office automation come progettazione, scrittura, database e così via. Molti utenti lavorano con vari documenti di cui è necessario fare il backup perché possono causare problemi se vengono accidentalmente persi o cancellati. Ecco alcuni passaggi per utilizzare wondershare UBackit per eseguire il backup dei dati prima della formattazione, in modo che i tuoi file siano al sicuro e non rischino di essere cancellati, anche se formatti il disco rigido.
Step 1: Avvia Wondershare UBackit.

Step 2: Seleziona i File/Cartelle dal Disco Rigido.

Step 3: Scegli la Destinazione del Backup.

Step 4: Avvia il Processo di Backup.
Il processo di backup durerà da pochi secondi a qualche minuto, a seconda del volume dei file di backup.

Conclusioni
È un po' più difficile recuperare i dati da un hard disk formattato rispetto a qualsiasi altro disco. Il resto della procedura è semplice una volta che hai verificato che puoi ripristinare i tuoi dati. Ora possiedi le conoscenze e le risorse necessarie per recuperare i tuoi dati, quindi fallo!
Per Windows XP/Vista/7/8/10/11
Per macOS X 10.10 - macOS 13
 100% sicuro e download gratuito
100% sicuro e download gratuito


