
La formattazione dei dischi rigidi è di solito un processo semplice. Uno dei sistemi operativi più diffusi, Windows, dispone di un formattatore di dischi rigidi incorporato, che rende il processo conveniente. Tuttavia, a causa di vari fattori quali i produttori di unità, le interfacce e altri problemi di compatibilità dei dischi rigidi, la scelta del miglior formattatore di dischi Può richiedere tempo e impegno.
Parte 1. Perché è necessario formattare le unità disco?
La formattazione è un processo che prevede l'impostazione di un file system su un volume o una partizione in modo che un sistema operativo possa memorizzare e accedere ai dati. Inoltre, un file system fornisce un modo per organizzare e accedere ai dati scritti su un disco rigido o su un altro tipo di supporto di memorizzazione. Viene prodotto durante la formattazione dei volumi.
Motivi per la formattazione di un disco rigido
La formattazione di un disco rigido Può avvenire per vari motivi. Ecco le nostre scelte migliori:
1. Rimozione dei dati
La prima ragione per formattare un disco rigido è la rimozione dei dati. Se i dati vengono cancellati per uso personale, ad esempio per passare l'unità disco a un altro computer o per impostarla come unità secondaria, la formattazione va bene ed è persino un'opzione ideale.
2. Il computer non si avvia
A volte è più semplice formattare l'unità invece di tentare di riparare gli errori del registro che impediscono l'avvio del sistema. Con la formattazione del sistema, tutti i file e gli errori vengono eliminati e il computer viene riportato a una situazione di partenza. Il sistema operativo viene quasi sempre installato dopo di esso, consentendo all'utente di iniziare con un sistema pulito.
3. Modifica del sistema operativo
Non siete obbligati a usare Windows solo perché il vostro computer lo contiene; potreste voler passare a un altro sistema operativo. Inoltre, potrebbe essere necessario sostituire il sistema operativo di un computer obsoleto. La formattazione è la soluzione migliore se si vuole iniziare con un nuovo sistema operativo. Cancella le impostazioni e i file di sistema precedenti e garantisce che non vengano introdotti file spazzatura obsoleti o virus informatici dal sistema operativo precedente.
4. Modifica del file system
Il disco rigido è in grado di lavorare con altri sistemi di file. La formattazione è l'opzione migliore se si desidera modificare il file system di un disco rigido, sia esso interno al computer o esterno.
5. Cancellazione delle partizioni
Invece di un disco di avvio, la maggior parte dei nuovi computer è dotata di una partizione di ripristino, necessaria per gestire il sistema o tornare a una versione precedente. È possibile utilizzare una singola partizione piuttosto che più partizioni per utilizzare meglio tutto lo spazio disponibile quando si formatta un disco rigido.
Parte 2. I 5 migliori formattatori di dischi del disco rigido in Windows
L'uso di un formattatore di dischi rigidi aiuta a completare diverse operazioni standard di manutenzione del computer. Tuttavia, la scelta del miglior formattatore di dischi dipende dalle vostre esigenze.
Suggerimento importante: prima di iniziare il processo di formattazione, è necessario eseguire il backup dei dati.
1.Strumento di formattazione dei dischi USB HP
Lo strumento HP USB Disk Storage Format Tool consente di formattare un'unità flash USB in FAT, FAT32. È importante notare che questa utility funziona solo con le unità flash collegate via USB, non con quelle interne. È compatibile con tutte le marche di pen drive, non solo con quelle HP.

| File System supportati | FAT, FAT32 e NTFS |
| Interfaccia utente | Facile da usare |
Per formattare Windows utilizzando HP USB Disk Storage Format Tool, procedere come segue:
Passo 1: collegare l'unità flash e avviare lo strumento
Iniziare collegando l'unità USB da formattare al computer. Una volta rilevato, scaricare HP USB Format Tool e aprirlo sul PC. Use the “Run as Administrator” option while launching the tool.
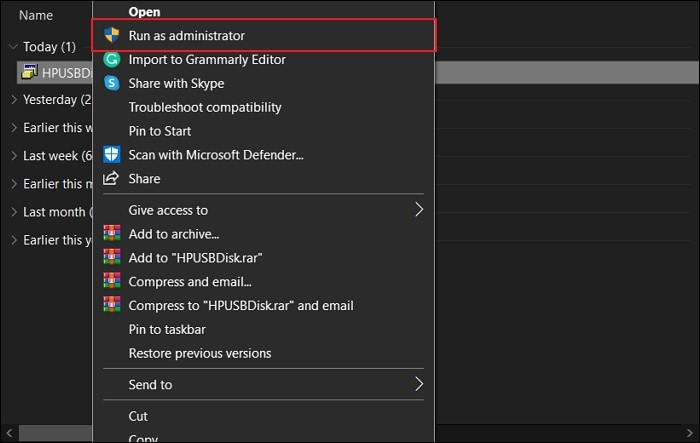
Passo 2: Selezionare il disco rimovibile
Trovate l'elenco di tutti i dischi rimovibili nella scheda "Dispositivo". Scegliere l'unità USB appropriata e definire il file system che si desidera formattare.

Passo 3: Definizione dei parametri e avvio del processo
Specificare la "Volume Label" digitando le informazioni in base alle proprie esigenze. Scegliere il formato desiderato dalle "Opzioni di formattazione", quindi fare clic su "Avvia" per formattare l'unità.
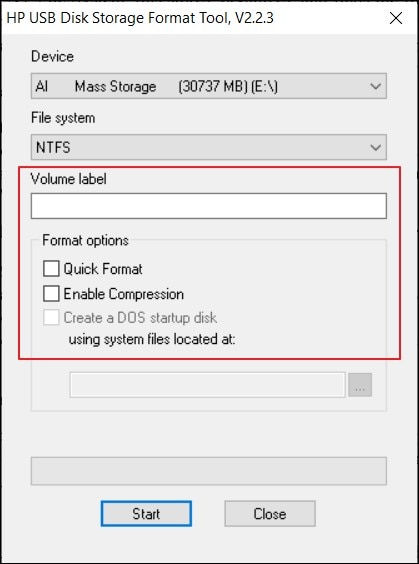
Svantaggi e svantaggi dello strumento di formattazione USB HP
Vantaggi
Ha un'interfaccia grafica familiare, simile allo strumento di formattazione di Windows XP.
Svantaggi
Utilizza una vecchia interfaccia che Può causare un crash del sistema
2. Strumento di formattazione a basso livello dell'HDD
Lo strumento di formattazione a basso livello delle unità disco rimuove i dati e resetta l'unità, lasciando i piatti vuoti. Il software supporta anche le Flashcard, utili se si trasferiscono spesso dati privati.

| Sistema operativo supportato | Windows XP, Vista, 7, 8 e Windows Server 2003, 2008, 2008R2 |
| Interfaccia utente | Un po' difficile da usare |
Seguire questi passi per formattare il disco rigido utilizzando HDD Low-Level Format Tool:
Passo 1: Installare lo strumento di formattazione a basso livello dell'HDD
Innanzitutto, scaricare lo strumento di formattazione a basso livello dell'HDD. Dopodiché, avviare il programma di installazione e completare la semplice procedura guidata per terminare l'installazione.
Passo 2: selezionare il disco rigido da formattare
Avviare lo strumento di formattazione a basso livello delle unità disco sul computer e consentire l'identificazione del disco primario/secondario del sistema. Scegliere il disco da formattare sulla procedura guidata e cliccare su "Continua".

Passo 3: completare la formattazione
Lasciate che l'applicazione esegua la formattazione di basso livello sul disco. Una volta eliminati i dati presenti sul disco e completato il ripartizionamento, il computer verrà riavviato con le impostazioni di fabbrica.
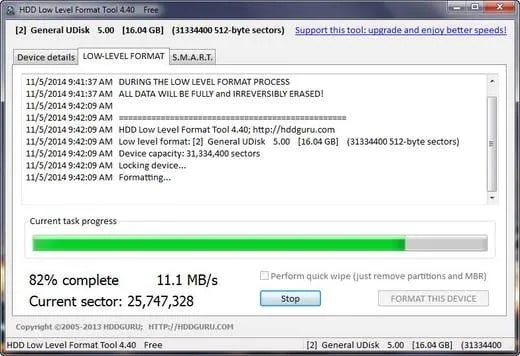
Vantaggi e svantaggi dell'uso dello strumento di formattazione a basso livello degli HDD
Vantaggi
Supporta la formattazione a basso livello
Svantaggi
Richiede il pagamento per usufruire della formattazione senza limiti di velocità
3. Esplora file di Windows
Si tratta di un formattatore di dischi rigidi integrato in Windows a cui si Può accedere premendo i tasti Windows + E. Finché l'unità da formattare è visibile, è possibile utilizzare l'opzione Formatta per avviare una formattazione rapida con pochi semplici passi.

| File System supportati | NTFS, exFAT e FAT32 |
| Interfaccia utente | Design e funzionamento semplici |
Seguire questi passi per formattare il disco rigido con Esplora file di Windows:
Passo 1: Avviare e cliccare su Esplora file
Per prima cosa, fate clic con il tasto destro del mouse su Start e cliccate su Esplora file dal menu che si apre. È anche possibile aprire Esplora file cliccando sull'icona della cartella nella barra delle applicazioni.
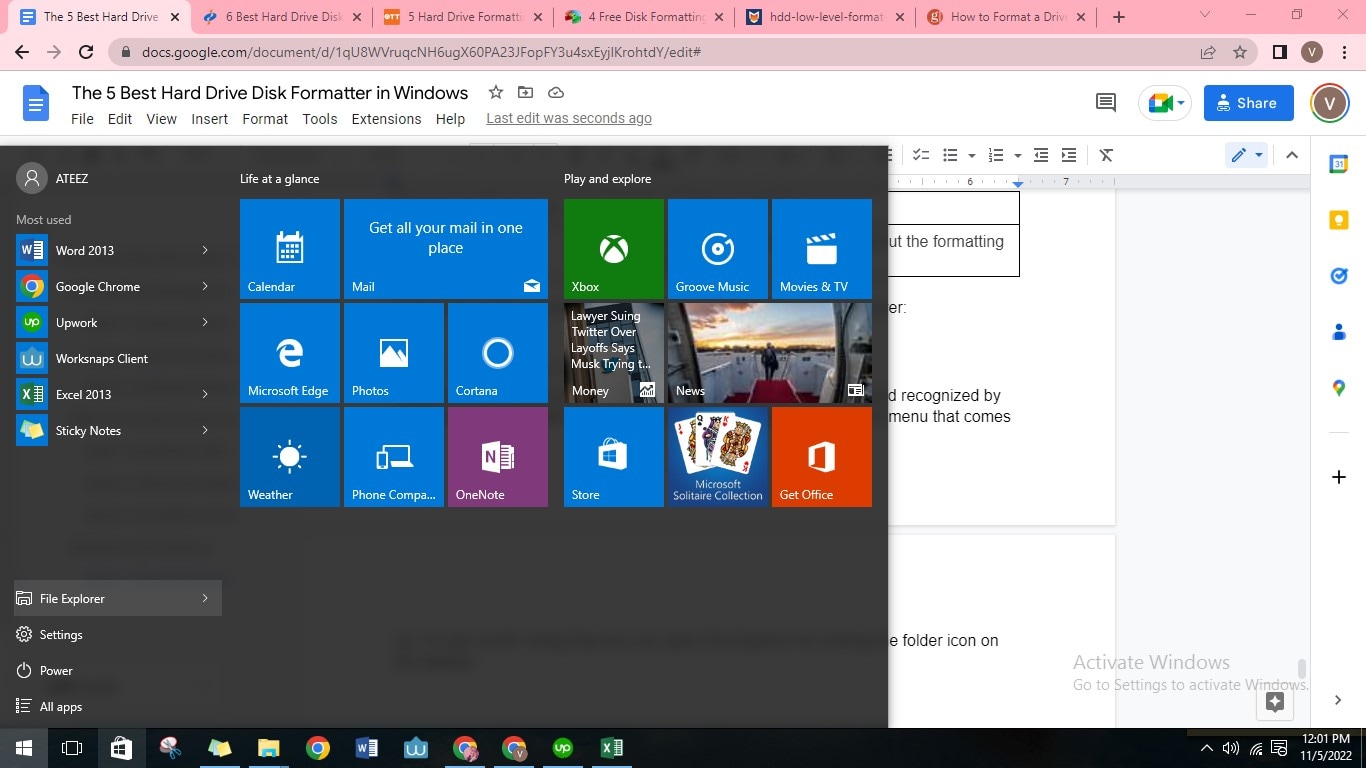
Passo 2: selezionare l'unità che si desidera formattare
Cliccate sull'icona Questo PC nella colonna a sinistra. Quindi, cliccare con il tasto destro del mouse sull'unità che si desidera formattare nella sezione Dispositivi e unità. Cliccare su Formato dal menu contestuale visualizzato.

Passo 3: selezionare le opzioni di formattazione
Scegliere una delle seguenti opzioni nel menu Formato per formattare l'unità. Quindi, premere il pulsante Avvia nella finestra Formato.
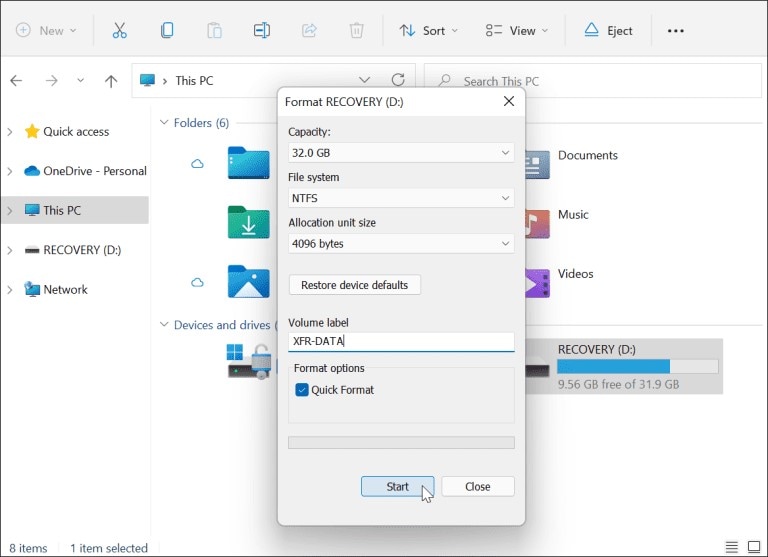
Vantaggi e svantaggi di Esplora file di Windows
Vantaggi
Facile da usare per i principianti, gratuito e con semplici passi
Svantaggi
FAT32 non è disponibile per un'unità di archiviazione superiore a 32 GB.
4. Gestione disco di Windows
Poiché Gestione disco di Windows è uno strumento integrato gratuito. Funziona bene per la formattazione di dispositivi di archiviazione che presentano problemi, come corruzione del file system, errori di formattazione, problemi di accessibilità, ecc.

| File System supportati | NTFS, exFAT e FAT32 |
| Interfaccia utente | Ha un'utile funzione di gestione del disco |
È possibile formattare il disco rigido con Gestione disco di Windows seguendo i seguenti passi:
Passo 1: aprire Gestione disco di Windows
Premere i tasti "Windows + R", digitare diskmgmt.msc e cliccare su "OK" per aprire Gestione disco.

Passo 2: Inizializzazione del disco
Cliccare con il tasto destro del mouse sul disco rigido o sull'unità SSD contrassegnati come "Sconosciuto" e "Non inizializzato" e selezionare "Inizializza disco".
Passo 3: Controllare il disco da inizializzare
Nella finestra di dialogo Inizializza disco, selezionare il disco da inizializzare. Quindi cliccare su "OK" per accettare lo stile di partizione predefinito. Individuare il disco inizializzato, cliccare con il tasto destro del mouse sullo spazio non allocato e selezionare l'opzione "Nuovo valore semplice".
Passo 4: Impostare e formattare la partizione creata
Seguire le istruzioni sullo schermo per impostare le dimensioni del volume, la lettera dell'unità, NTFS come file system, cliccare sul pulsante "Avanti" > "Fine".
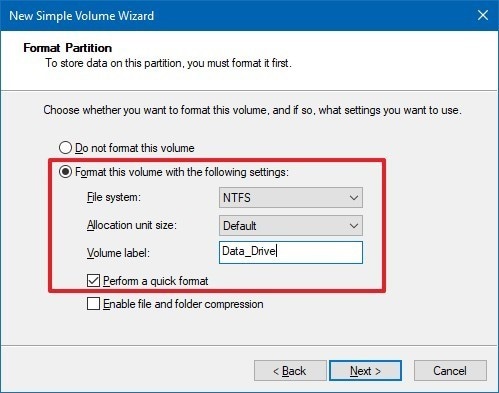
Vantaggi e svantaggi della Gestione disco di Windows
Vantaggi
Gratuito e disponibile per tutti i sistemi operativi Windows
Svantaggi
FAT32 non è disponibile per un'unità di archiviazione superiore a 32 GB.
5. Prompt dei comandi di Windows (CMD)
Il Prompt dei comandi di Windows è un formattatore di unità disco che risolve i problemi del computer e dell'unità disco utilizzando una serie di comandi.

| File System supportati | NTFS, FAT16, FAT32, EXT2, EXT3, e EXT4 |
| Interfaccia utente | Molto poco familiare per i principianti |
Questi passi vi aiuteranno a formattare il disco rigido con il Prompt dei comandi di Windows:
Passo 1: aprire il Prompt dei comandi come amministratore
Cercare il prompt dei comandi, cliccare con il tasto destro del mouse ed eseguire come amministratore.

Passo 2: utilizzare Diskpart
Una volta aperta la riga di comando, digitare "diskpart" e premere Invio.

Passo 3: digitare i comandi necessari
Digitare le righe di comando di formattazione in DiskPart e premere ogni volta Invio per formattare rapidamente il disco rigido:
- elenco dischi
- selezionare il disco (più il numero del disco)
- volume dell'elenco
- selezionare il volume (più il numero del volume della partizione)
- formato fs=ntfs veloce

Vantaggi e svantaggi del Prompt dei comandi di Windows
Vantaggi
Può formattare qualsiasi file system
Svantaggi
/
Parte 3. Cosa fare dopo aver utilizzato il formattatore di dischi del disco rigido?
Ecco un elenco delle operazioni da eseguire dopo la formattazione del disco rigido:
# 1. Ripartizione del disco rigido per sfruttare appieno lo spazio sul disco rigido
Utilizzare uno strumento di gestione delle partizioni per partizionare il disco rigido di Windows 10. È possibile unire le partizioni o estendere le partizioni del disco rigido in base alle proprie esigenze.
# 2. Salvare i file sul disco rigido formattato
Poiché il disco rigido è ora pulito, è possibile salvare i file necessari sul disco rigido formattato e utilizzarlo come se fosse nuovo.
# 3. Recuperare i file persi a causa della formattazione
Se non si è eseguito un backup dei dati prima della formattazione, è possibile utilizzare un software di recupero dati per recuperare i file persi.
Come recuperare gratuitamente un disco rigido formattato
È possibile recuperare il disco rigido formattato e riavere i dati persi? Sì, certo. Con l'aiuto di un eccellente formattatore di dischi rigidi come Wondershare RecoverIt, il ripristino dei dati dopo la formattazione non è più un problema. Ma non preoccupatevi, continuate a leggere perché vi presentiamo il miglior programma di recupero del disco rigido per aiutarvi a recuperare i file persi dai dischi rigidi formattati.

Wondershare Recoverlt - Il più potente programma di recupero del disco rigido
5.481.435 persone lo hanno scaricato.
Recupera dati cancellati, formattati, persi e inaccessibili da PC, unità USB, telefoni cellulari e altri supporti di memorizzazione.
Esegue una scansione approfondita dei file nascosti.
Ripristino di tutti i tipi di file e file system, ad esempio NTFS, FAT, HFS+, APFS, senza alcun impegno di dati e senza spese.
Uno strumento con il più alto tasso di successo di recupero del settore per recuperare i dati da tutti gli scenari di perdita di dati.
Recoverlt offre una prova gratuita.
Ecco i passi da seguire per recuperare un disco rigido formattato utilizzando Wondershare RecoverIt:
Passo 1: Avviare RecoverIt su Windows
Avviare il programma Recoverit Data Recovery e selezionare il disco rigido formattato per iniziare.

Passo 2: scansione del disco rigido selezionato
Recoverit avvierà la scansione del disco per cercare i dati e i file persi.

Passo 3: Anteprima e recupero
Dopo la scansione, è possibile controllare tutti i file recuperati. Anteprima di foto, video, musica e file di ufficio recuperati. Selezionare i file e cliccare su "Recupera" per salvare tutti i file recuperati.

FAQ
Abbiamo fornito le risposte alle domande più frequenti su questo argomento:
Posso formattare il disco rigido più volte?
Sì. La formattazione dell'unità disco più volte va bene. Pulisce il disco rigido per migliorarne l'utilizzo.
È sicuro buttare via un disco rigido?
Smaltire i dischi rigidi semplicemente nella spazzatura è una pessima idea. Non solo state avendo un impatto negativo sull'ambiente contribuendo ai rifiuti delle discariche, ma potreste anche esporvi a gravi violazioni dei dati!
Che cos'è la formattazione dell'HDD?
La formattazione dell'HDD viene eseguita per preparare un dispositivo di archiviazione dati all'uso iniziale.
I dischi rigidi di Mac e PC sono uguali?
Correlato. I computer Windows e Mac utilizzano formati di disco rigido diversi, ma nella maggior parte dei casi supportano la condivisione dell'archiviazione esterna.
Qual è il miglior formato di file per un disco rigido?
NTFS (New Technology for File System) è il formato consigliato se si intende utilizzare l'unità con il sistema operativo Windows.
Conclusione
I formattatori di dischi rigidi sono ottimi strumenti che aiutano a pulire il disco rigido e a renderlo adattabile ai sistemi operativi più recenti. Assicuratevi di scegliere il formattatore di dischi più adatto alle vostre esigenze. In caso di recupero di file, Wondershare RecoverIt è il programma perfetto per recuperare qualsiasi dato o file perso dopo la formattazione.
Per Windows XP/Vista/7/8/10/11
Per macOS X 10.10 - macOS 13
 100% sicuro e download gratuito
100% sicuro e download gratuito


