Rufus è un software gratuito e open-source rilasciato sotto licenza GNU GPL 3+ che aiuta gli utenti a formattare e creare un'unità flash USB avviabile. Molti utenti di Windows optano per l'uso di Rufus, ma chi usa macOS è sfortunato.
Non puoi usare Rufus per Mac a meno che tu non installi Windows sul tuo computer e poi installi il software. Questo perché lo strumento è progettato esclusivamente per Windows XP/7/8/10 con sistema operativo a 32 o 64 bit. Benché Rufus non sia disponibile per macOS e forse non sei interessato ad affrontare il fastidio di installare un sistema Windows secondario sul tuo computer Mac, ci sono alcune ottime alternative che offrono funzionalità simili.
In questo articolo esploreremo cinque alternative a Rufus di Mac Inoltre, forniremo una breve panoramica di ciascun programma, in modo che tu possa scegliere quello adatto alle tue necessità in base alle specifiche del tuo sistema.
Parte 1. 5 migliori alternative a Rufus per creare una USB avviabile su Mac
Rufus è uno strumento perfetto per creare unità USB avviabili per Windows. Tuttavia, poiché Rufus per macOS non è supportato, forse stai cercando un'alternativa da utilizzare sul tuo sistema Mac.
Ecco alcune delle alternative di Rufus Mac che abbiamo scelto per te:
Strumento |
Prezzo |
Compatibilità |
Tasso di successo |
Valutazioni Trust Pilot & G2 |
| Etcher | Tutte le funzioni sono disponibili gratuitamente | Windows, macOS, Linux | 85% | Trust Pilot: NA G2 Valutazione: 4.4 su 5 |
| DiskMaker X | Tutte le funzioni sono disponibili gratuitamente | macOS Catalina | 95% | Trust Pilot: NA G2 Valutazione: NA |
| UNetbootin | Tutte le funzioni sono disponibili gratuitamente | Windows, macOS, Linux | 90% | Trust Pilot: NA G2 Valutazione: NA |
| UUBytes ISO Editor | Viene fornito con una prova gratuita. Costo $29,95 | Windows 10, macOS Big Sur | 80% | Trust Pilot: 4.2 su 5 G2 Valutazione: 4.0 su 5 |
| Install Disk Creator | Tutte le funzioni sono disponibili gratuitamente | macOS | 80% | Trust Pilot: NA G2 Valutazione: NA |
| Ventoy | Tutte le funzioni sono disponibili gratuitamente | Windows, macOS, Linux | 80% | Trust Pilot: NA G2 Valutazione: NA |
| Boot Camp Assistant | Tutte le funzioni sono disponibili gratuitamente | macOS | 90% | Trust Pilot: NA G2 Valutazione: NA |
| TransMac | Prova gratuita per 15 giorni. Versione completa a $59 | Windows | 85% | Trust Pilot: NA, G2 Valutazione: 4.0 out of 5 |
Etcher
Etcher è uno strumento gratuito e open-source che ti permette di creare facilmente unità USB avviabili da file ISO ed è supportato dai sistemi operativi Windows, Mac e Linux.
Nota : I file ISO sono un tipo di immagine del disco che Può essere utilizzata per creare un'unità USB avviabile.
Creare un'unità USB avviabile con Etcher è semplice. Innanzitutto, devi scaricare lo strumento Etcher e installarlo sul tuo computer. Una volta installato Etcher, aprilo e seleziona il file ISO che vuoi utilizzare per creare l'unità USB avviabile. Seleziona l'unità USB e fai clic sul pulsante "Flash!" Etcher inizierà quindi a creare l'unità USB avviabile.

Etcher funziona sia con le schede USB che con le schede SD ed è dotato di una funzione di convalida dell'immagine, il che significa che non scriverà l'immagine su una scheda SD/USB corrotta. Inoltre, questo strumento funziona sulle ultime versioni di BigSur e macOS Monetary. Non è perù in grado di scegliere tra gli stili di partizione MBR e GBR.
Pro:
- Interfaccia intuitiva
- Supporta un'ampia gamma di immagini del sistema operativo
- Veloce e affidabile
- Open source e gestito attivamente
Con:
- Impossibile scegliere tra gli stili di partizione MBR e GBR
- Progettato principalmente per distribuzioni Linux e non specificamente per macOS
DiskMaker X
DiskMaker X è un popolare strumento realizzato con AppleScript e Può essere utilizzato per creare unità USB avviabili per i computer Mac. Il programma è semplice e veloce da usare e Può essere installato in varie versioni di OS X/Mac OS.
Una volta installato, DiskMaker X rileverà automaticamente il file di installazione di OS X e anche l'USB collegata al computer Mac o portatile. Da qui, eseguirà automaticamente il flash dell'immagine di sistema.
DiskMaker X è un'ottima alternativa a Rufus e Può trasformare qualsiasi unità USB, scheda SD, unità Thunderbolt o un Firewall esterno in un'unità avviabile. Sia che tu stia installando macOS per la prima volta o che tu abbia bisogno di risolvere un problema, DiskMaker X Può aiutarti, ma non è compatibile con i macOS più recenti come Big Sur e Monterey.
Se vuoi saperne di più su DiskMaker X, puoi leggere l'articolo Una guida dettagliata sull'uso di DiskMaker per creare USB avviabili per macOS. Abbiamo fornito lì l'introduzione specifica per DisMaker X e ulteriori dettagli.
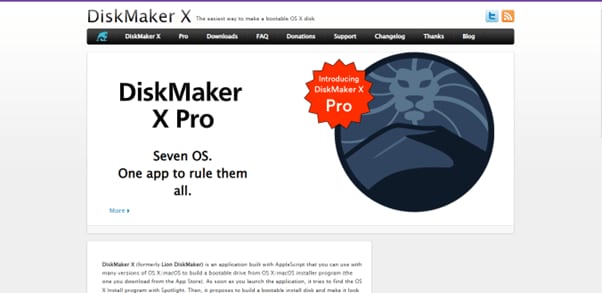
Pro:
- Interfaccia intuitiva
- Supporta un'ampia gamma di immagini del sistema operativo
- Veloce e affidabile
- Open source e gestito attivamente
Con:
- Impossibile scegliere tra gli stili di partizione MBR e GBR
- Progettato principalmente per distribuzioni Linux e non specificamente per macOS
UNetbootin
Inizialmente progettato per le unità di avvio basate su Linux, UNetbootin o Universal Netboot Installer è un'eccellente alternativa a Rufus, con un'utilità multi-piattaforma che puoi usare per altri sistemi operativi, come la creazione di unità USB avviabili per Windows e Mac.
Per utilizzare UNetbootin, scarica semplicemente il programma ed eseguilo. Seleziona il file ISO e l'unità di destinazione che vorresti usare Clicca su "OK" e UNetbootin creerà l'unità USB avviabile del tuo Mac.
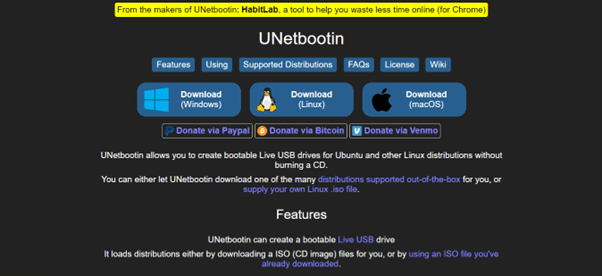
UNetbootin supporta diverse distribuzioni, tra cui Fedora, PCLinuxOS, Linux Mint, Debian, Parted Magic, Frugalware, openSUSE, FreeBSD, ArchLinux, NetBSD, Ubuntu e CentOS. Tuttavia, questo strumento non dispone di supporto per schede SD o UEFI e non ha la possibilità di utilizzare più immagini di avvio su un singolo disco rigido.
Se speri di utilizzare UNetbootin per creare una USB avviabile per Mac, consulta l'articolo sulla guida all'utilizzo di UNetbootin su Mac.
Pro:
- Ampia gamma di distribuzioni Linux supportate
- Compatibilità multipiattaforma
- Semplice e facile da usare
Con:
- Non progettato specificatamente per macOS
- Opzioni di personalizzazione limitate
UUByte ISO Editor
UUByte ISO Editor è un'altra ottima alternativa allo strumento Rufus per la creazione di immagini ISO avviabili dal disco di installazione di Mac OSX o da qualsiasi altro file immagine del disco. Puoi anche creare un archivio ISO da file o cartelle esterne.
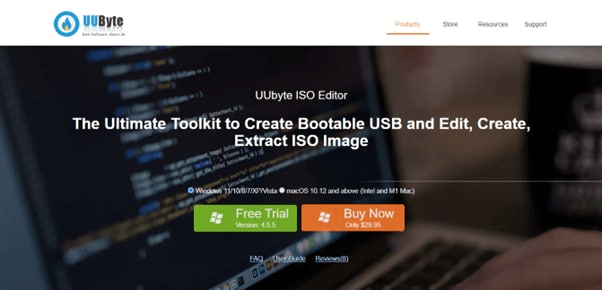
Questo software è facile da usare ed è dotato di funzioni a valore aggiunto che supportano tutti i formati ISO Mac più popolari per creare le immagini da zero. Puoi anche aggiungere o estrarre file da un'immagine ISO. L'unico inconveniente è che devi scaricare manualmente i file ISO sul tuo Mac per la creazione dell'immagine.
Pro:
- Supporta installazioni Windows e Linux
- Interfaccia intuitiva
- Funzionalità aggiuntive come estrazione, modifica e masterizzazione di ISO
Con:
- Non è uno strumento gratuito
- È necessario scaricare manualmente i file ISO sul tuo Mac per la creazione dell'immagine
Install Disk Creator
Install Disk Creator è uno strumento gratuito e leggero per la creazione di immagini disco per la piattaforma macOS che ti permette di trasformare altri supporti in un installatore avviabile di macOS o di creare una USB avviabile. Lo strumento è specialmente utile per gli utenti che desiderano eseguire rapidamente un'installazione pulita o una reinstallazione su più computer Mac.
Per utilizzare Install Disk Creator, scarica e installa il programma sul tuo sistema Mac. Assicurati di essere collegato a una connessione Internet stabile. Inserisci una chiavetta USB con almeno 8 GB di memoria e avvia l'applicazione.
Seleziona il sistema operativo in uso sul Mac, fai clic su " Ritorno" e digita la password dell'utente amministratore. Lo strumento Install Disk Creator inizierà a creare una USB avviabile per Mac.
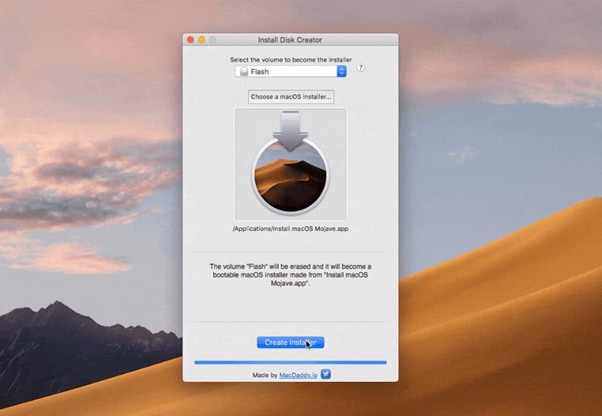
Comunque, lo strumento Install Disk Creator non include un indicatore che mostri il tempo rimanente o la percentuale di completamento del processo durante la creazione di una USB avviabile.
Se sei interessato a questo strumento e desideri ottenere maggiori informazioni, puoi consultare il nostro articolo su di esso: Come utilizzare Install Disk Creator per creare una USB avviabile su macOS.
Oppure puoi guardare questo video per avere ulteriori informazioni sulle migliori alternative a Rufus.
Pro:
- Facile da usare con un'interfaccia semplice
- Supporta più versioni di macOS
- Leggero e veloce
Con:
- Limitato alle installazioni macOS
- Manca di opzioni di personalizzazione avanzate
Ventoy
Ventoy è uno strumento open source che ti consente di creare unità USB avviabili per più sistemi operativi, inclusi Windows, macOS e Linux. È un'alternativa flessibile a Rufus per utenti Mac.

Ventoy formatta l'unità USB e crea una partizione per archiviare i file ISO. Puoi quindi semplicemente copiare i file ISO desiderati sull'unità USB e Ventoy creerà automaticamente un menu di avvio per selezionare il sistema operativo durante l'avvio.
Pro:
- Open source e gratuito da usare
- Supporta più sistemi operativi, inclusi Windows, macOS e Linux
- Consente di archiviare più file ISO su una singola unità USB
Con:
- Potrebbe non essere così facile da usare per i principianti
- Alcuni utenti potrebbero riscontrare problemi di compatibilità con determinate configurazioni hardware
Boot Camp Assistant
Boot Camp Assistant è un'utilità macOS nativa preinstallata su tutti i computer Mac. È progettato per aiutare gli utenti a creare un'unità USB avviabile per l'installazione di Windows su un computer Mac, rendendolo un'alternativa Rufus ideale per gli utenti Mac.

Questo software ti guiderà attraverso il processo di partizionamento del disco rigido e di creazione di un'unità USB avviabile. È necessario fornire un file ISO di Windows e lo strumento formatterà automaticamente l'unità USB e copierà i file necessari.
Pro:
- Preinstallato su macOS, non sono necessari download aggiuntivi
- Facile da usare con un processo guidato per la creazione di unità USB avviabili
- Affidabile e progettato specificamente per la creazione di unità USB avviabili Windows su Mac
Con:
- Limitato alla creazione di unità USB avviabili solo per installazioni Windows
- Non supporta altri sistemi operativi come Linux
TransMac
TransMac è un software basato su Windows che ti consente di creare unità USB avviabili per macOS. Sebbene non sia un'applicazione macOS nativa, è un'opzione utile se hai accesso a un computer Windows e devi creare un'unità USB avviabile macOS.

Innanzitutto, devi fornire un file DMG macOS e un'unità USB. TransMac formatterà quindi l'unità USB e copierà i file necessari per creare un'unità USB macOS avviabile.
Pro:
- Strumento affidabile per creare unità USB avviabili macOS su computer Windows
- Supporta un'ampia gamma di versioni di macOS
Con:
- Software a pagamento con prova gratuita di 15 giorni
- Limitato alla creazione di unità USB avviabili solo per installazioni macOS
- Compatibilità: solo Windows (per la creazione di unità USB avviabili macOS)
Parte 2. Un'altra opzione per recuperare i dati da un Mac non avviabile: Recoverit
Sopra sono elencati i cinque ottimi strumenti di utilità che abbiamo scelto appositamente per te. Ci auguriamo che tu possa trovare una soluzione soddisfacente che ti aiuti. Tuttavia, se i suddetti strumenti alternativi a Rufus non riescono a salvare i tuoi dati non avviabili, non preoccuparti. C'è un potente strumento per recuperare i tuoi dati dal computer danneggiato - Recoverit.
Recoverit è uno strumento professionale per il recupero dei dati che Può funzionare senza problemi sul tuo Mac e recuperare i dati persi in diverse situazioni, compreso un Mac non avviabile.
Per utilizzare Recoverit, esegui i seguenti passaggi in sequenza:
Requisiti per l'utilizzo di Recoverit:
- Un'unità USB formattata o vuota con almeno 16-32 GB di spazio di archiviazione.
- Software Recoverit.
- Un computer Windows o Mac funzionante.
La guida passo dopo passo:
Segui passo dopo passo le istruzioni riportate di seguito per recuperare i dati dal Mac non avviabile o danneggiato utilizzando il software Recoverit.
Per Windows XP/Vista/7/8/10/11
Per macOS X 10.10 - macOS 13
Passo 1: Sul tuo altro computer Windows 10, 11 PC o Mac, scarica e installa il software Recoverit. Dopodiché, avvia l'applicazione e collega l'unità flash USB.
Dal menu laterale sinistro del pannello di controllo del software, accedi a "Sistema danneggiato" e fai clic su "Avvia" per iniziare il processo di ripristino. Scegli il nome dell'unità USB e fai clic sull'opzione "Avvia" per avviare il processo di formattazione USB.

Apparirà un messaggio di avviso per la formattazione dell'unità USB. Clicca sull'opzione "Formatta" per consentire a Recoverit di creare una USB avviabile.

Passo 2:Inserisci l'unità USB avviabile nella porta USB del Mac in questione. Premi contemporaneamente il pulsante di Accensione e il tasto Opzione e seleziona l'unità supporto avviabile Wondershare Recoverit quando appare sullo schermo.
Passo 3:Prendi un disco rigido esterno e collegalo al sistema Mac non avviabile. Dopodiché, seleziona una copia dei tuoi file di dati nella finestra dell'unità avviabile di Wondershare Recoverit e scegli il disco rigido esterno come destinazione. Clicca sul pulsante "Avvia copia" per iniziare a copiare i dati dal Mac all'unità.
Aspetta che il processo di copia dei dati sia finito e recupererai i tuoi dati con successo.
Conclusione
In questo articolo abbiamo discusso il motivo per cui l'USB avviabile di Rufus per Mac non è un'opzione per gli utenti di macOS. Abbiamo anche esaminato cinque alternative a Rufus's Mac per creare rapidamente una USB avviabile. Abbiamo illustrato i vantaggi e gli svantaggi di ogni strumento per aiutarti a decidere quale programma soddisfa meglio le tue necessità.
Speriamo che questa guida ti sia stata utile e che tu possa decidere quale strumento utilizzerai per creare un'unità USB avviabile per il tuo sistema Mac.
 100% sicuro e download gratuito
100% sicuro e download gratuito


