Se hai già dovuto affrontare il processo di installazione di un sistema operativo, sai bene quanto possa essere frustrante. Anche seguendo alla lettera tutte le istruzioni, le cose possono andare storte e lasciarti senza computer per giorni e interi.. Per fortuna, un pratico strumento gratuito chiamato Install Disk Creator lo rende una passeggiata!
Install Disk Creator per macOS è uno strumento indispensabile e conveniente che migliaia di persone in tutto il mondo utilizzano per creare dischi di installazione di macOS avviabili. È compatibile con tutte le versioni di macOS - da Lion a Big Sur- quindi non devi preoccuparti se hai una versione precedente.
Il processo è semplice e ti guideremo attraverso ogni passo con chiarezza e precisione, in modo che anche se è la prima volta che utilizzi un'applicazione come questa, ti copriamo le spalle!
Parte 1. Cosa ti serve per creare una USB avviabile su macOS tramite Install Disk Creator
Prima di tutto, assicurati di avere questi elementi per creare una USB avviabile su macOS tramite Install Disk Creator.
Ecco i quattro elementi:
- Un'unità USB senza alcun dato e con una capacità minima di 8 GB.
- File di installazione
- Connessione Internet stabile
- App Install Disk Creator
Unità flash USB
Per creare una USB avviabile su macOS utilizzando Install Disk Creator, è necessaria un'unità flash USB vuota con almeno 8 GB di spazio di archiviazione.
Se hai la possibilità di scegliere, scegli una USB di tipo C piuttosto che un'unità flash. Questo perché le chiavette USB sono più veloci e se utilizzi una versione più recente del Mac, non hai altra scelta se non quella di utilizzare il tipo C o di procurarti un adattatore.
Puoi utilizzare un'unità nuova di zecca, ma anche una vecchia chiavetta USB economica Può andare bene. La formattazione è la sola cosa di cui bisogna fare attenzione quando si utilizza una vecchia USB. Va da sé che la tua USB avrà tutti i dati cancellati, quindi se hai bisogno di quei dati, assicurati di fare un backup prima di procedere.
File di installazione
La cosa successiva a cui bisogna prestare attenzione sono i file di installazione della versione di macOS che vuoi installare. Questi possono essere scaricati dal Mac App Store se possiedi un Mac compatibile. Dovrai solo trascinare il file nell'applicazione Install Disk Creator per avviare la tua USB
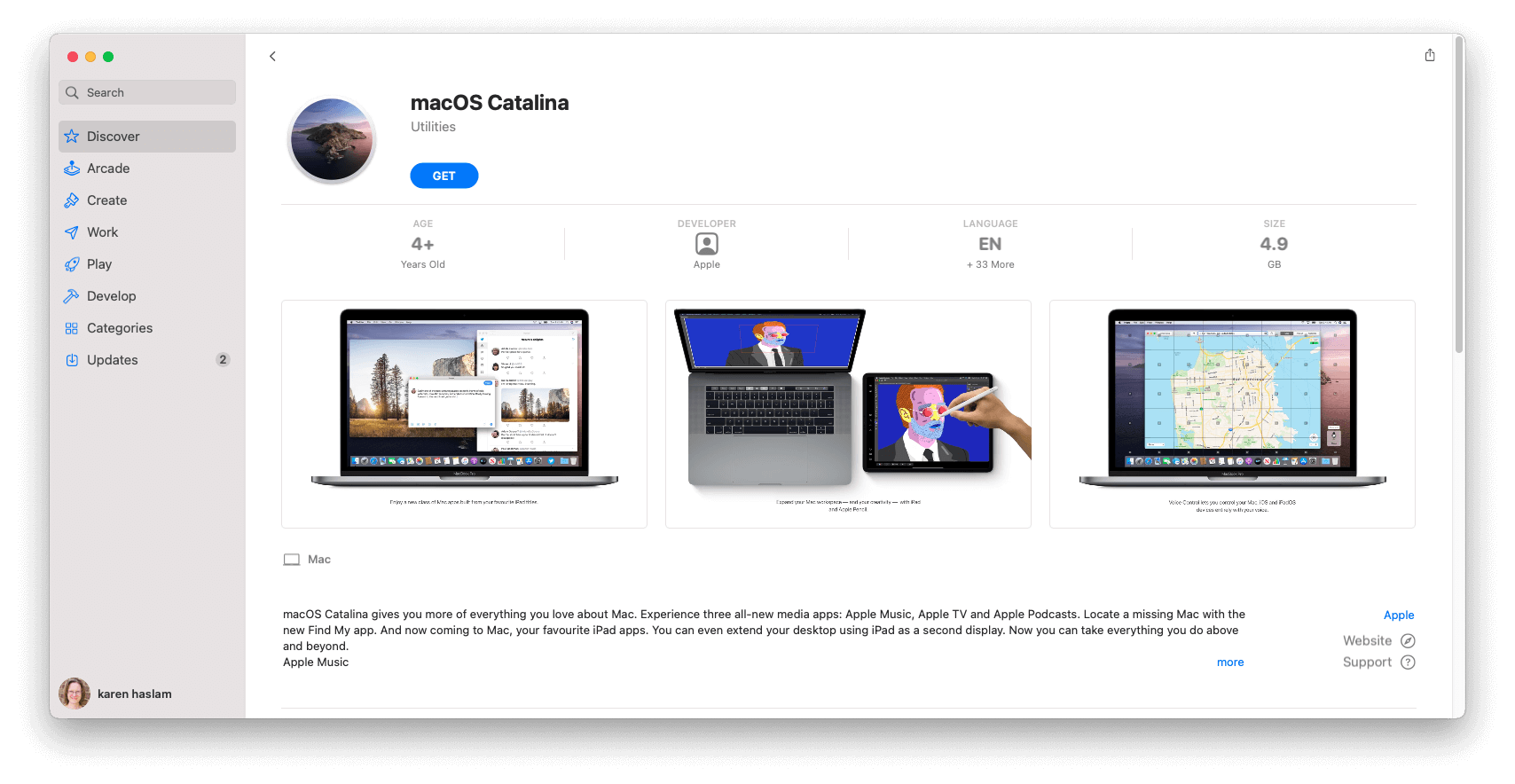
Connessione a Internet
Un'altra cosa di cui dovresti assicurarti durante questo processo è una connessione Internet stabile. Questo perché il programma di installazione scaricherà file aggiuntivi dai server di Apple durante l'installazione e chiederà i dettagli di iCloud per concedere l'autorizzazione al processo.
Pertanto, se uno di questi processi viene interrotto, potresti finire per scaricare la versione corrotta del software.
Scaricare e installare l'applicazione
L'applicazione Install Disk Creator è gratuita per tutti e Può essere scaricata e installata in qualsiasi versione di macOS desiderata direttamente dal sito web dello sviluppatore. L'applicazione ti richiede solo di avere un Intel 64 e almeno una versione di macOS 10.7 o superiore installata sul tuo computer.
Ecco come scaricare l'applicazione:
Passo 1:Sul tuo computer, avvia un navigatore, poi scarica l' Install Disk Creator.
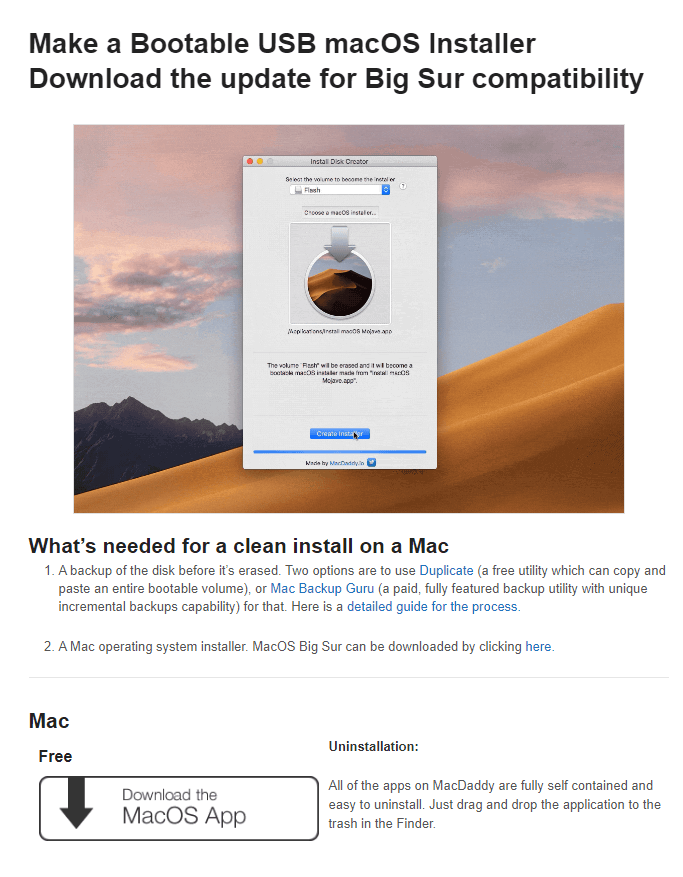
Passo 2 : Dopo aver scaricato il software, individua il file scaricato sul tuo Mac e fai clic sul file eseguibile
Passo 3:Per installare il software sul tuo computer Mac, segui le indicazioni visualizzate sullo schermo.
Nota : Ricordati che avrai comunque bisogno dei file di installazione anche dopo aver scaricato l'applicazione.
Parte 2. Come utilizzare Install Disk Creator per MacOS
Con Install Disk Creator, la creazione di un'unità USB avviabile su macOS richiede solo pochi minuti. E senza farti perdere tempo, siamo qui per mostrarti come farlo.
Quindi, se hai preso in considerazione tutto ciù che è necessario prima di utilizzare Install Disk Creator, procedi con i passaggi seguenti:
Passo 1: Prima di avviare l'applicazione, inserisci la tua chiavetta USB nel computer; altrimenti non apparirà nell'applicazione.
Passo 2: Sul tuo Mac, avvia l'applicazione Install Disk Creator.

Passo 3:Scegli la chiavetta USB che intendi utilizzare nel menu a discesa Volume.
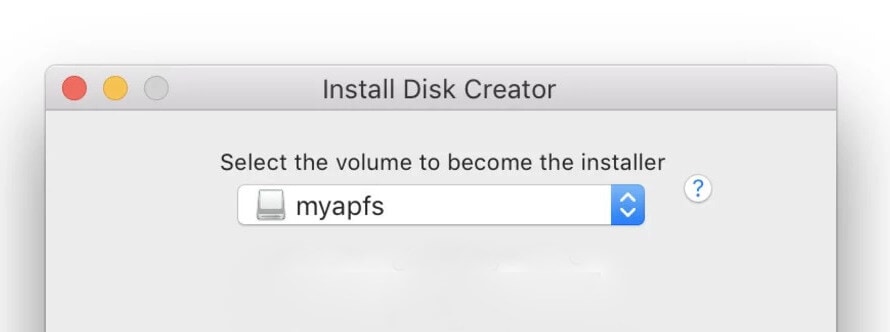
Passo 4:Clicca su Scegli un installatore macOS per aprire i file di installazione del macOS che vuoi avviare sulla tua USB.
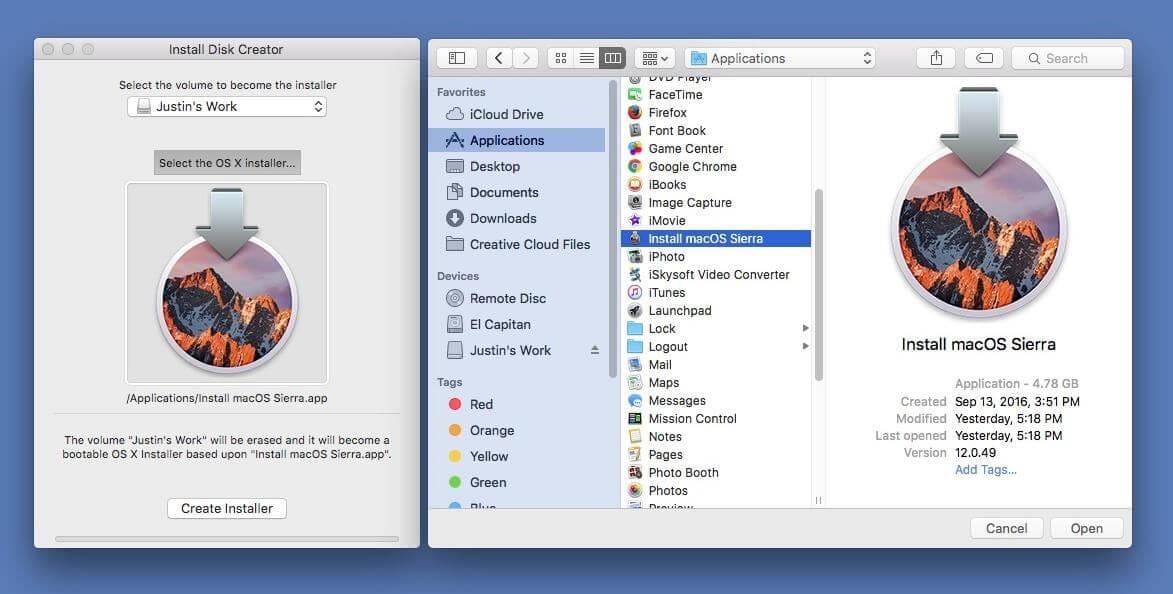
Passo 5: Clicca su Crea installatore La notifica a comparsa ti avvertirà della cancellazione del disco; continua e fai clic su Cancella disco per procedere.
Passo 6: Inserisci il tuo nome utente di iCloud e la tua password per consentire l'avvio del processo e fai clic su OK.
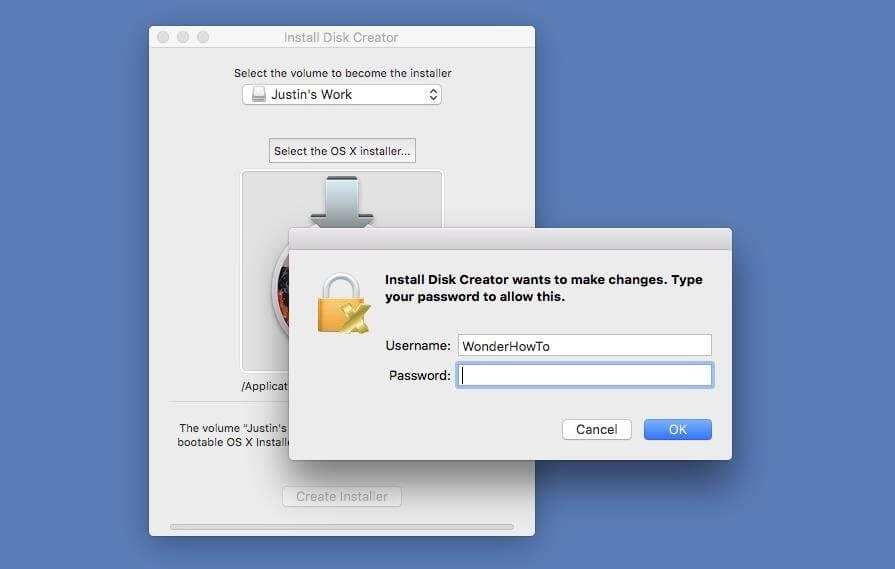
Install Disk Creator inizierà quindi a cancellare l'USB e a creare un installatore avviabile per il tuo Mac.
L'unico inconveniente è che l'applicazione non mostra i progressi. Ma stai tranquillo, quando vedrai la barra blu sotto il pulsante Create Installatore, vuol dire che l'installazione è in corso e dovrebbe richiedere circa 15-30 minuti per essere completata
Passo 7: Una volta fatto, puoi aprire il menu Apple > Sistema > Preferenze > Disco di avvio e selezionare l'unità USB con il nuovo macOS installato.
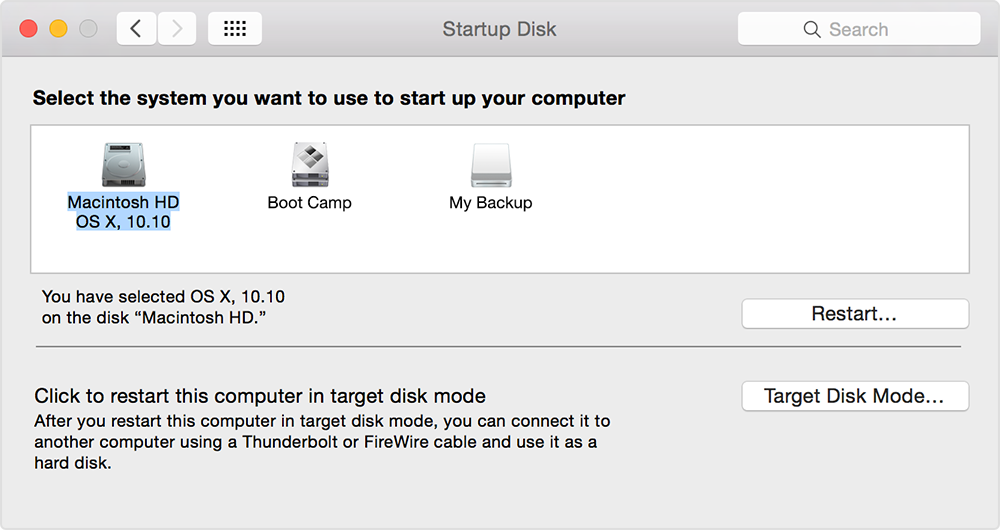
Esercitazione video: come creare un'unità USB di installazione avviabile di macOS Monterey
Parte 3. Salva i tuoi dati dal tuo Mac non avviabile
Qui sopra sono riportate le indicazioni per utilizzare Install Disk creator per avviare il tuo Mac. Ci auguriamo che tu abbia risolto il tuo problema e salvato il tuo Mac non avviabile. Tuttavia, se la soluzione non ti aiuta, c'è ancora un'altra opzione per recuperare i tuoi dati dal sistema danneggiato - utilizzare Recoverit.
Recoverit è uno strumento affidabile e sicuro che Può funzionare senza problemi su Mac. Può estrarre e recuperare i dati in diverse situazioni difficili, compreso un USB non avviabile.
Per utilizzare Recoverit, tutto ciù che ti serve è una USB vuota con almeno 8-16 GB di spazio di archiviazione o più, un altro computer Mac funzionante e il software Recoverit installato sul tuo computer funzionante.
Segui i passaggi per utilizzare Recoverit per salvare i tuoi dati:
Per Windows XP/Vista/7/8/10/11
Per macOS X 10.10 - macOS 13
Passo 1: Scarica e installa il programma Recoverit sul tuo portatile o computer Mac funzionante. Avvia il software dopo l'installazione, poi seleziona " Sistema bloccato del computer " dal menu. In seguito, inserisci la USB vuota nella porta USB del tuo computer e seleziona "Avvia".

Seleziona il nome dell'USB e clicca sull'opzione "Avvia". Clicca sull'opzione "Formato" nella schermata/messaggio di avviso.

Passo 2: Inserisci l'unità USB avviabile nel tuo Mac rotto, accendi il computer premendo il pulsante di accensione, poi premi il tasto Opzione. Nella schermata, clicca su Unità di supporto avviabile di Wondershare Recoverit.
Passo 3: In seguito, scegli i file copiati e collega un disco rigido esterno al tuo Mac non avviato. Clicca su "Avvia copia" per trasferire il file sull'unità collegata dopo aver scelto il disco rigido come destinazione.
Una volta completato il processo di copia, avrai tutti i tuoi dati sul disco rigido esterno che hai collegato al tuo sistema Mac.
Conclusione
Install Disk Creator per macOS vale la pena di essere provato se stai cercando un modo affidabile e facile da usare per creare supporti avviabili. L'applicazione è gratuita, quindi non c'è nulla di male a provarla!
L'applicazione dispone di tutte le funzionalità necessarie per creare un'installazione o ripristinare un disco in modo semplice e senza bisogno di complicate impostazioni da regolare o configurazioni prima dell'esecuzione.
Install Disk Creator è un'opzione eccellente per coloro che hanno bisogno di installare spesso il proprio sistema operativo ma non vogliono passare ore a manipolare comandi da terminale - in pochi clic, potrai avere un nuovo programma di installazione USB avviabile!
 100% sicuro e download gratuito
100% sicuro e download gratuito


