Se sei perplesso sulla possibilità di sostituire il disco rigido di un laptop, questa guida può aiutarti a imparare tutto al riguardo. Nella maggior parte dei casi, gli utenti di PC e Mac valutano la possibilità di sostituire i dischi rigidi dei laptop a causa di situazioni impreviste, come infezioni da malware/virus, corruzione del disco, perdita di partizioni e guasti del disco rigido.
In tali scenari, ti consigliamo di sostituire il disco rigido del tuo laptop prima che si guasti e danneggi tutti i dati archiviati, inclusi i file del sistema operativo.
Tabella dei contenuti
Passaggi di preparazione prima di cambiare il disco rigido del laptop
Prima di iniziare a sostituire il disco rigido del tuo laptop, ci sono un paio di cose che dovresti fare per assicurarti che tutto proceda senza intoppi. Anche se il processo potrebbe non essere semplice come sui computer desktop, puoi portarlo a termine con successo seguendo questi passaggi.
Controlla la compatibilità
Controllare la compatibilità del disco rigido ti aiuta a garantire che il tuo nuovo disco rigido sia completamente compatibile con il modello del tuo laptop. Perché è importante? Perché il controllo di compatibilità ti dice se il tuo nuovo dispositivo di archiviazione può funzionare con il tuo dispositivo portatile e il sistema operativo installato su di esso.
Inizia accertando la dimensione fisica del disco rigido. La maggior parte dei modelli di laptop supporta dischi rigidi da 2,5 pollici, il che significa che non sarà possibile montare e collegare dischi rigidi più grandi. Ancora di più se utilizzi un laptop ultraportatile/ultrasottile. I modelli più recenti non sono compatibili con i dischi rigidi da 2,5" e non supportano tali dispositivi di archiviazione.

In queste situazioni, ti consigliamo di utilizzare un SSD M.2. Inoltre, controlla la compatibilità dell'interfaccia per assicurarti di avere una porta SATA libera e un cavo di alimentazione SATA per collegare gli HDD SATA. Mentre il cavo fornisce alimentazione all'HDD, la porta garantisce un trasferimento dati senza interruzioni da e verso l'HDD.
Acquista un HDD sostitutivo adatto
Esistono tre modelli di disco rigido per laptop che puoi considerare di utilizzare:
- Disco rigido interno Western Digital Scorpio Blue da 320 GB (cache buffer da 8 MB, compatibile SATA, 5400 RPM, spazio di archiviazione 320 GB);
- Disco rigido interno SATA per laptop Toshiba da 500 GB (cache buffer da 8 MB, compatibile SATA, 5400 RPM, spazio di archiviazione 500 GB, velocità di trasferimento 384 Mb/s);
- Disco rigido interno per laptop Western Digital Blue da 500 GB (cache buffer da 8 MB, compatibile SATA, 5400 RPM, spazio di archiviazione 500 GB, tecnologia WD Shockguard).
Oltre a questi modelli di HDD per laptop, considera l'aggiornamento del tuo HDD a SSD. Gli SSD sono più veloci, sicuri e affidabili rispetto ai loro predecessori HDD, garantendo tempi di caricamento del sistema operativo e di trasferimento dei dati più rapidi.
I modelli SSD più recenti sono inoltre dotati di più spazio di archiviazione e sono ampiamente compatibili con vari modelli di laptop. Il nostro consiglio è di optare per un HDD/SSD per laptop da 1 TB o 2 TB.
Come sostituire il disco rigido del laptop reinstallando il sistema operativo Windows
Ecco una guida passo passo per cambiare il disco rigido di un laptop.
Passaggio 1. Effettua il backup dei tuoi dati
Il backup dei dati è la prima cosa da fare prima di sostituire il disco rigido del tuo laptop. Il modo più sicuro, semplice e affidabile per eseguire il backup dell'intero disco rigido è utilizzare un gestore di backup professionale: Wondershare UBackit.
UBackit è un software di backup dei dati per la gestione del clone del disco, del backup del disco, del backup della partizione, del backup dei file e altro ancora.
Con UBackit puoi eseguire una serie di operazioni di backup, come:
- Eseguire il backup dei dischi rigidi locali ed esterni;
- Clonare dischi e partizioni;
- Eseguire il backup di intere partizioni per evitare la perdita di dati e il danneggiamento del disco;
- Eseguire il backup delle e-mail di Outlook;
Il backup di file, cartelle, partizioni e dischi rigidi con UBackit è semplicissimo. Scarica, installa e avvia UBackit sul tuo computer e segui questi passaggi per eseguire il backup dei file.
- Passare all'interfaccia principale e selezionare Backup;
- Clicca su Backup del disco;

- Seleziona il vecchio disco rigido del laptop come origine del backup dalle opzioni disponibili e clicca su Seleziona;

- Dopo aver selezionato l'origine del backup, seleziona una destinazione di backup per salvare il backup dei dati appena creato;

- Clicca su Backup per avviare il backup dei dati;
- Consenti a UBackit di completare il processo di backup;

- UBackit ti avviserà quando il processo sarà completato.

Passaggio 2. Crea un disco di ripristino
Una volta eseguito il backup dei dati, crea un disco di ripristino per reinstallare il sistema operativo Windows sul tuo laptop. Un disco di ripristino del sistema operativo Windows archivia i dati e gli strumenti necessari per ripristinare e riparare i file del sistema operativo Windows utilizzando le informazioni disponibili salvate sul disco rigido.
Il disco di ripristino attingerà ai dati del disco rigido correlati per garantire il corretto funzionamento del sistema operativo Windows. Inoltre, puoi fare affidamento sul disco di ripristino per riparare i danni al sistema e reinstallare Windows, se necessario.
Segui questi passaggi per creare un disco di ripristino per reinstallare Windows 10 utilizzando un'unità USB avviabile.
- Digita Crea ripristino nella barra di ricerca e premi Invio;

- Clicca su Crea unità di ripristino Windows 10 e collegare l'unità USB al computer;
- Nella finestra Unità di ripristino, clicca su Avanti;

- Consenti alla procedura guidata di preparare i file del sistema operativo per la copia sull'unità USB;

- Seleziona l'unità flash USB come disco di ripristino e clicca su Avanti;

- Clicca su Crea per creare l'unità di ripristino;

- Attendi che la procedura guidata completi il processo;

- Clicca su Fine per completare il processo di creazione dell'unità di ripristino.
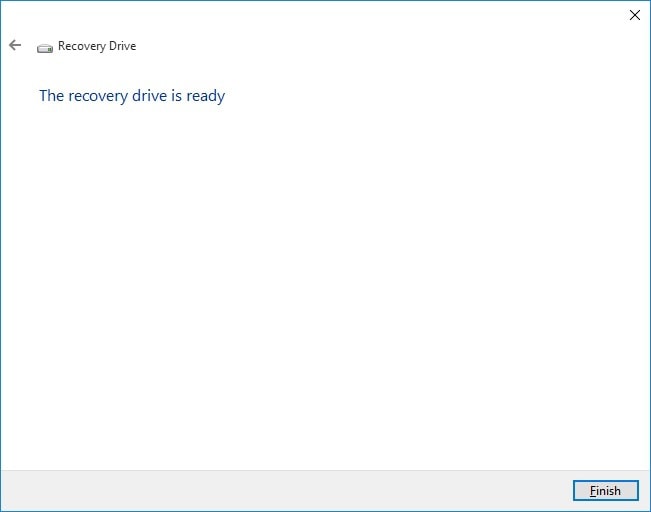
Passaggio 3. Rimuovi il vecchio disco rigido del laptop

Spegni il laptop e scollega tutti i cavi prima di iniziare. Ispeziona la custodia del laptop per trovare la porta. Aprire la porta svitando le viti o azionando un meccanismo di scorrimento. Individua il disco rigido e cerca i connettori dati e i cavi di alimentazione.
Rimuoverli dall'unità e utilizzare le istruzioni del produttore per installare il nuovo disco rigido. La documentazione dovrebbe aiutarti a imparare come disconnettere il vecchio disco rigido dai connettori dati e di alimentazione.
Puoi anche controllare online il tuo modello specifico di laptop per ricevere indicazioni. In genere, vedrai quattro o sei piccole viti che mantengono il disco nella custodia. Svitarli e rimuovere con attenzione l'unità dal case.
Passaggio 4. Posiziona la nuova unità

Installare il nuovo disco rigido sul tuo laptop è un processo relativamente semplice. Basta invertire i passaggi già eseguiti per rimuovere l'unità. Posiziona l'unità nella custodia originale, collega i cavi di alimentazione e i connettori dati, sigilla il disco con le viti e chiudi la custodia del laptop.
Passaggio 5. Reinstalla il tuo sistema operativo
Dopo aver installato il nuovo disco rigido, il passaggio successivo è reinstallare Windows 10/11 sul tuo laptop. Accendi il computer e collega l'unità USB di ripristino. Segui questi passaggi per reinstallare il tuo sistema operativo:
- Premere un tasto specifico per accedere al BIOS (tipicamente F2);
- Accedi al menu di avvio quando viene visualizzata la schermata di avvio;
- Seleziona l'unità di ripristino USB per avviare il tuo laptop dal supporto;
- Seleziona la tastiera, l'ora, la lingua e altre impostazioni e clicca su Installa ora;

- Inserisci il codice Product Key di Windows 10 oppure seleziona Non ho un codice Product Key;
- Accetta i termini della licenza e scegli un'edizione con licenza;
- Nella finestra Installazione di Windows, seleziona Personalizzato: Installa solo Windows (avanzato);

- Seleziona lo spazio non allocato per il tuo nuovo disco rigido e clicca su Avanti (i dischi rigidi non partizionati vengono visualizzati come spazio non allocato);
- Attendi finché la procedura guidata di installazione di Windows non completa la reinstallazione di Windows sul laptop;
- Una volta completato il processo di installazione, segui le istruzioni visualizzate sullo schermo per configurare Windows.
Passaggio 6. Reinstalla i tuoi programmi e ripristina i file dal backup
Una volta che il tuo laptop è di nuovo attivo e funzionante, utilizza il backup che hai creato con Wondershare UBackit per ripristinare file e programmi. Collega l'unità esterna contenente il backup al tuo laptop e segui questi passaggi per recuperare i tuoi file.
- Nel menu principale, clicca su Ripristina e seleziona la versione del backup che desideri ripristinare dall'elenco dei backup disponibili;

- Clicca su Ripristina per recuperare l'intero backup con tutti i file in esso contenuti;

- Clicca su Anteprima se desideri ripristinare file e cartelle specifici;

- Seleziona dove vuoi salvare il tuo backup;

- Attendi che UBackit completi il processo di ripristino;
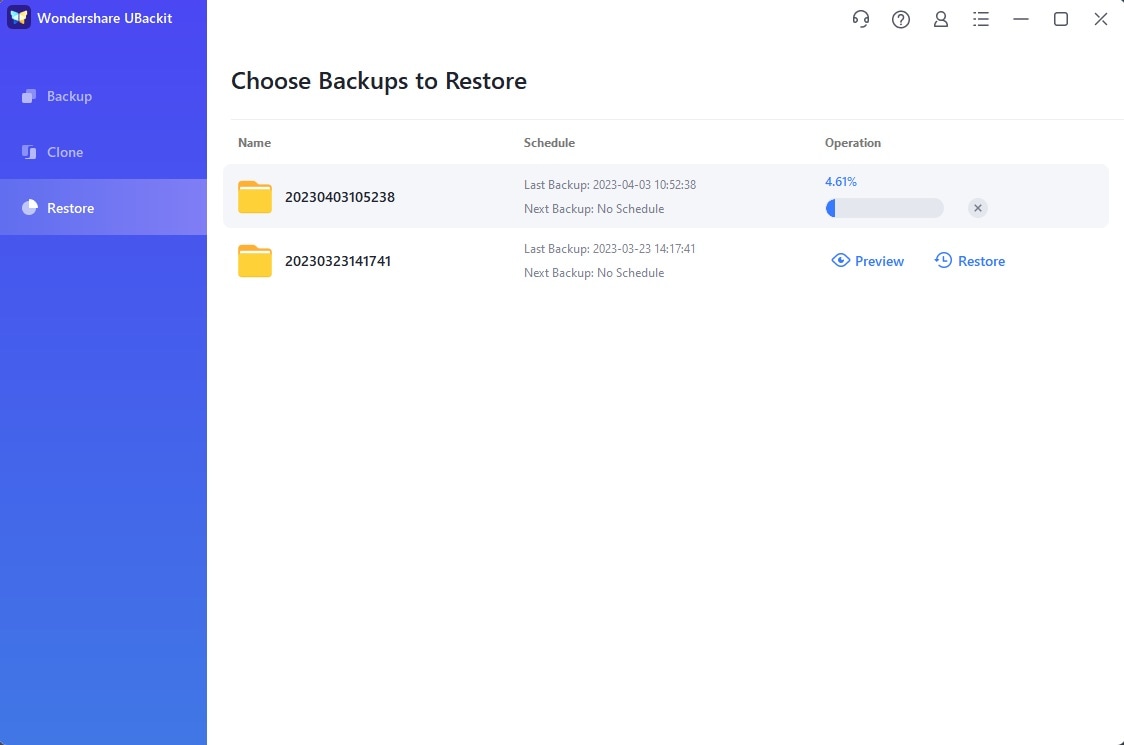
- Dopo che UBackit ha completato il processo di ripristino, puoi accedere alla posizione in cui è stato ripristinato il backup.
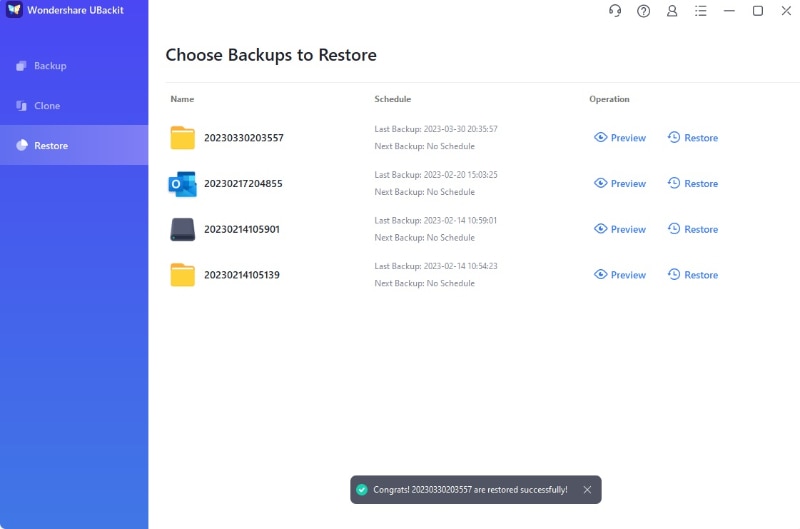
Come sostituire il disco rigido del laptop senza reinstallare il sistema operativo
Ti abbiamo guidato attraverso i passaggi per sostituire il disco rigido del tuo laptop con la reinstallazione di Windows. La procedura richiede di eseguire il backup dei file dal vecchio disco in modo da poterli ripristinare sulla nuova unità.
Ma cosa succede se non vuoi preoccuparti della reinstallazione del sistema operativo? Scoprilo di seguito.
Passaggio 1. Clona il tuo vecchio disco rigido su quello nuovo
La clonazione del disco fa esattamente ciò che suggerisce il nome: ti consente di clonare il tuo vecchio disco rigido su quello nuovo. Grazie a ciò, puoi ignorare la reinstallazione di Windows e trasferire semplicemente tutti i dati, file, cartelle, programmi, documenti, app, registro del sistema operativo e altro dal vecchio disco a un nuovo disco rigido.
Prima di rimuovere il vecchio disco rigido del laptop, utilizza la funzione UBackit Disk Clone per salvare l'intero vecchio disco rigido su uno nuovo. Scarica, installa e avvia UBackit sul tuo laptop (se non lo hai installato), quindi segui questi passaggi per clonare il tuo vecchio disco rigido su quello nuovo.
- Collega il nuovo disco rigido al computer;
- Naviga su UBackit fino alla sezione Clona e clicca su Start;

- Seleziona il vecchio disco rigido che desideri sostituire come disco di origine e clicca su Avanti;

- Seleziona il nuovo disco rigido come destinazione della clonazione e clicca su Clona;

- Conferma le tue azioni cliccando su Continua;

- Attendi finché UBackit clona il disco rigido del tuo vecchio laptop;
- Clicca su OK per completare la clonazione del disco.
Ora che hai un clone del tuo vecchio hard disk, puoi tranquillamente procedere alla sostituzione del vecchio disco con uno nuovo.
Passaggio 2. Rimuovi il vecchio disco rigido dal tuo laptop
Come accennato in precedenza, spegni il laptop, scollega tutti i cavi, individua la custodia del disco rigido, svitala, rimuovi i cavi di alimentazione e i connettori dati e rimuovi la vecchia unità.
Passaggio 3. Posiziona la nuova unità
Inserisci un nuovo disco rigido nel case e inverti i passaggi di rimozione. Usa il clone del disco per avviare il tuo laptop da un nuovo disco rigido e sei a posto.
Motivi per cui dovresti sostituire il disco rigido del tuo laptop
La sostituzione del disco rigido del laptop è necessaria nelle seguenti situazioni:
- Il tuo laptop funziona lentamente;
- Ci vuole un'eternità per accedere ai file archiviati su un disco rigido;
- Non puoi eseguire il backup dei tuoi dati;
- Il download dei file porta a messaggi di errore casuali;
- Non puoi salvare nuovi file sul tuo disco rigido;
- Il tuo disco rigido è quasi pieno;
- Stai riscontrando segni di guasto del disco rigido, come arresti anomali del computer, blocchi del sistema, file mancanti, mancata apertura di file, ecc.
Se il tuo laptop impiega troppo tempo per accedere a file e cartelle, dovresti sostituire il disco rigido per evitare perdite di dati e guasti del sistema.
Inoltre, la sostituzione tempestiva del disco rigido consente di installare un disco rigido più nuovo e più veloce con più spazio di archiviazione, che potrebbe velocizzare notevolmente il sistema e garantire le massime prestazioni del laptop.
Prova Wondershare Recoverit per recuperare i dati persi

Conclusione
Questa guida ti ha mostrato come rimuovere e sostituire il disco rigido del tuo laptop con e senza reinstallazione di Windows. Ricorda solo di eseguire il backup o clonare i dati del disco rigido prima della rimozione del disco rigido per evitare perdite di dati e garantire la continuazione senza interruzioni delle normali operazioni.
Utilizza un gestore di backup professionale come Wondershare UBackit per creare più copie e cloni del disco dei dati del tuo disco rigido e non dovrai mai più preoccuparti di perdere nuovamente i tuoi file.
Domande frequenti sulla sostituzione del disco rigido del laptop
-
Puoi semplicemente scambiare i dischi rigidi in un laptop?
Sì, puoi sostituire facilmente i dischi rigidi di un laptop. Prepara la nuova unità, spegni il laptop, scollegalo e rimuovi la batteria. Svita la custodia del disco rigido, sostituisci il vecchio disco con quello nuovo e riavvia il laptop. -
Vale la pena sostituire il disco rigido del laptop?
Sostituire un vecchio disco rigido su un laptop consente di evitare numerosi problemi legati a un disco rigido difettoso. Se un vecchio disco rigido mostra segni di guasto, sostituiscilo il prima possibile per evitare perdite di dati, arresti anomali del sistema, ecc. Effettua il backup dei file prima di sostituire il vecchio disco per assicurarti di salvare tutti i file, inclusi i dati del sistema operativo. -
La sostituzione del disco rigido cancella tutto?
Sì, inserendo un nuovo disco rigido invece di uno vecchio ti ritroverai con un disco rigido vuoto. Per fortuna, puoi trasferire facilmente tutti i tuoi file e cartelle utilizzando la funzione di clonazione del disco di UBackit. Garantisce che tutto ciò che è presente sul vecchio disco migri in modo sicuro sul nuovo disco rigido. -
Come posso sostituire il disco rigido del mio portatile senza perdere dati?
Puoi evitare la perdita di dati durante la sostituzione del disco rigido del tuo laptop in due modi:- Esegui il backup di tutti i tuoi dati su un'unità esterna o su cloud;
- Crea un clone del disco rigido per preservare tutto ciò che è archiviato sul tuo disco.
-
Qual è la durata del disco rigido di un laptop?
Gli HDD in genere durano dai tre ai cinque anni. Gli SSD, d'altra parte, sono più durevoli e potrebbero durare fino a 10 anni o più.



