Avere settori danneggiati sul disco rigido suona spaventoso, giusto? Non devi essere una persona tecnologica per sapere che un disco rigido sano è vitale per il corretto funzionamento del tuo computer. Tuttavia, ora stai vedendo sintomi che indicano una verità terrificante: i tuoi settori HDD sono andati male.
Prima di farti prendere dal panico, controlliamo se è vero. In questo articolo, ti mostreremo come eseguire una scansione del settore danneggiato HDD in tre modi diversi e recuperare i tuoi dati, se dovessi perderne uno.
Tabella dei contenuti
Quali sono i settori danneggiati su un HDD?
La funzione principale di un disco rigido è quella di fornire spazio di archiviazione per dati e file. L'unità di archiviazione più piccola in un disco rigido è chiamata sector. I settori possono essere trovati in unità disco rigido (HDD) e unità a stato solido (SDD), così come unità USB e altre unità di archiviazione interne o esterne.
Quando hai un settore danneggiato nel tuo HDD, significa che questa parte del tuo disco rigido è danneggiata. I settori sani possono scrivere e leggere file su HDD. I settori danneggiati non possono farlo.
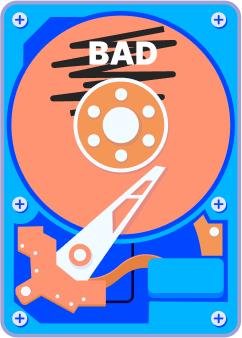
Esistono due tipi di settori danneggiati: settori danneggiati fisici e logici. Il settore difettoso fisico indica un danno fisico, mentre il settore difettoso logico si riferisce ad altri tipi di malfunzionamento. In entrambi i casi, un settore danneggiato implica una perdita permanente di dati.
Tuttavia, a differenza dei settori danneggiati logici, non è possibile riparare i settori danneggiati fisici su un HDD.
Perché controllare un disco rigido per i settori danneggiati
Non puoi avere un settore cattivo e non notarlo. Prima piuttosto che poi, questo tipo di danno causerà il malfunzionamento del computer. Alcuni sintomi comuni di un settore difettoso sono:
- Il computer si blocca senza motivo apparente;
- Continui a vedere la schermata blu della morte (BSOD);
- Il tuo software applicativo continua a bloccarsi in modo casuale;
- Il sistema non si avvia e non è possibile accedervi;
- Stai ricevendo errori quando si tenta di accedere ai file;
- Puoi sentire rumori anomali dal tuo computer;
- Il tuo computer si sta riscaldando più di quanto dovrebbe.
Se stai riscontrando uno di questi segnali di avvertimento, è il momento di testare il disco rigido per i settori danneggiati.
Come controllare un disco rigido per i settori danneggiati

Il modo più semplice per identificare i settori danneggiati è aprire il computer manualmente e controllare l'HDD, ma se farlo ti rende nervoso, non preoccuparti. C'e' un modo per aggirarlo. In questo momento, ti mostreremo come controllare un disco rigido per i settori danneggiati senza eseguire un'ispezione fisica.
Metodo 1: Controllare i settori danneggiati del disco rigido con Chkdsk
CHKDSK è l'acronimo di Check Disk, un'utilità speciale sui computer Windows che consente di controllare il disco. Se ci sono errori o difetti, come i settori danneggiati, CHKDSK li rileverà e creerà un rapporto. CHKDSK può anche riparare settori danneggiati se si digitano parametri speciali.
Esistono tre modi per controllare i settori danneggiati con CHDSK sui computer Windows:
- Da Esplora file (o Risorse del computer nelle versioni precedenti di Windows);
- Utilizzando il Prompt dei comandi - è lo stesso per tutte le versioni di Windows;
- Da supporti di installazione - utile se il computer si rifiuta di avviarsi.
Controlla i settori danneggiati del disco rigido con Chkdsk da File Explorer
Ecco come eseguire CHDSK da File Explorer su Windows 10 e Windows 11:
- Apri File Explorer e seleziona Questo PC dalla barra laterale.
- Trova l'unità che si desidera controllare in Dispositivi e unità.
- Cliccare con il destro su di esso per rivelare un menu a discesa. Scegli Proprietà.
- Trova la sezione Strumenti e cliccare Verifica sotto Verificando errori.
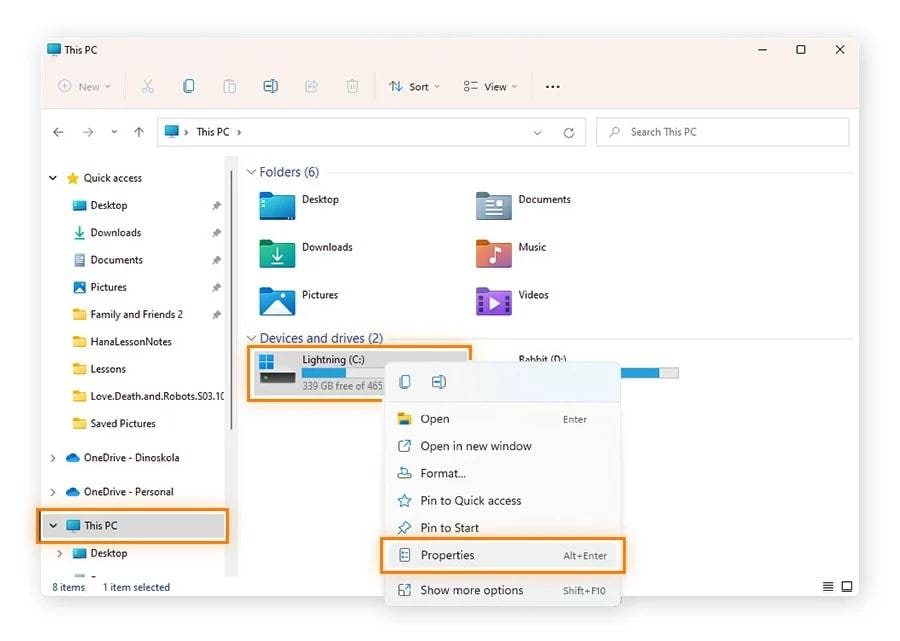
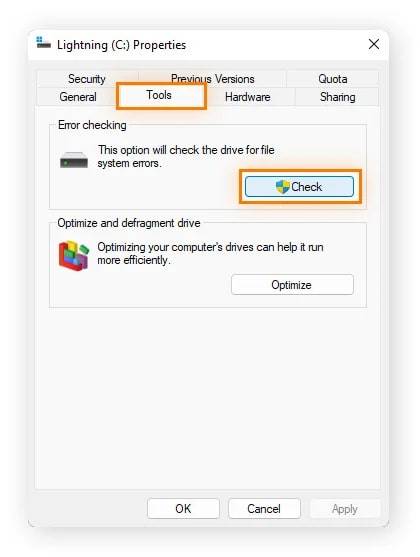
Se il prompt dice: Non è necessario eseguire la scansione dell'unità, ma si desidera comunque testarla per i settori danneggiati, selezionare l'opzione Scansione dell'unità e cliccare Visualizza dettagli per visualizzare in anteprima il rapporto di errore.
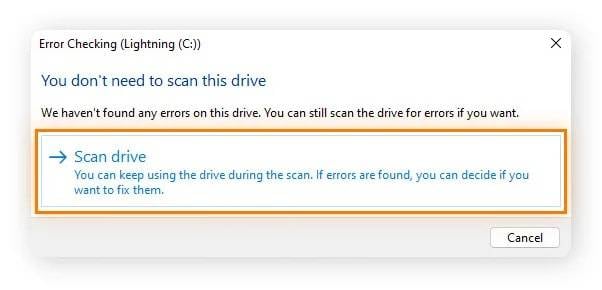
Il processo è praticamente lo stesso per Windows XP, Vista, 8 e 7 - solo che invece di cercare il tuo disco rigido in Esplora file, dovresti andare su Risorse del computer e localizzarlo lì.
Controllare i settori danneggiati del disco rigido con Chkdsk nel prompt dei comandi
Ora, proviamo i settori danneggiati su un HDD con CHDKS dal prompt dei comandi:
- Vai su Avvio e cercate Prompt dei comandi.
- Cliccare Esegui come amministratore per accedere all'app.
- Quando sei dentro, digita chkdsk e premi Invia.
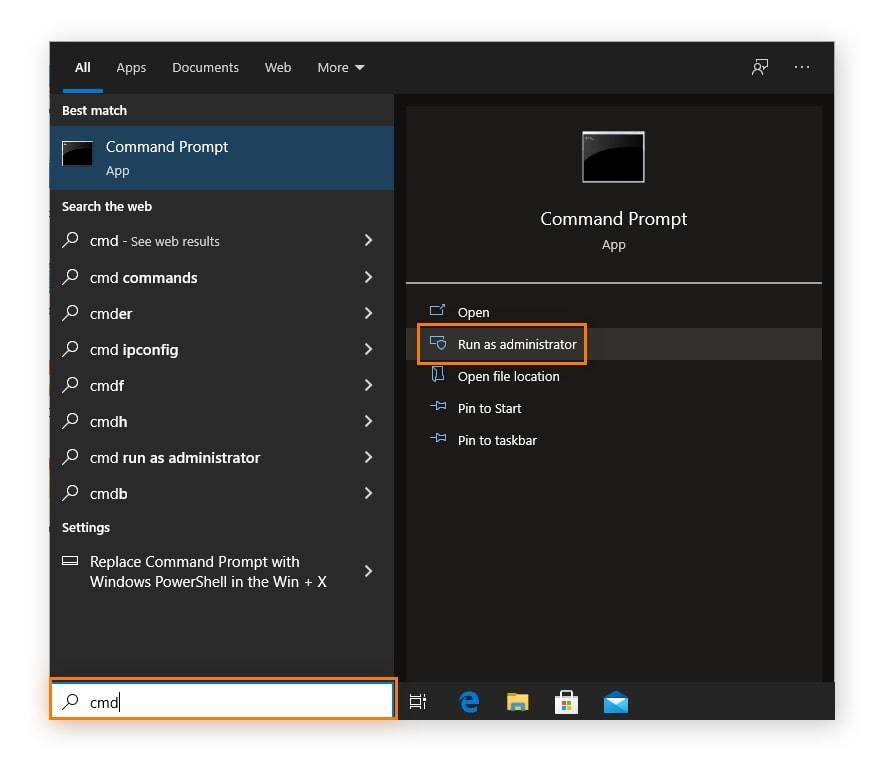
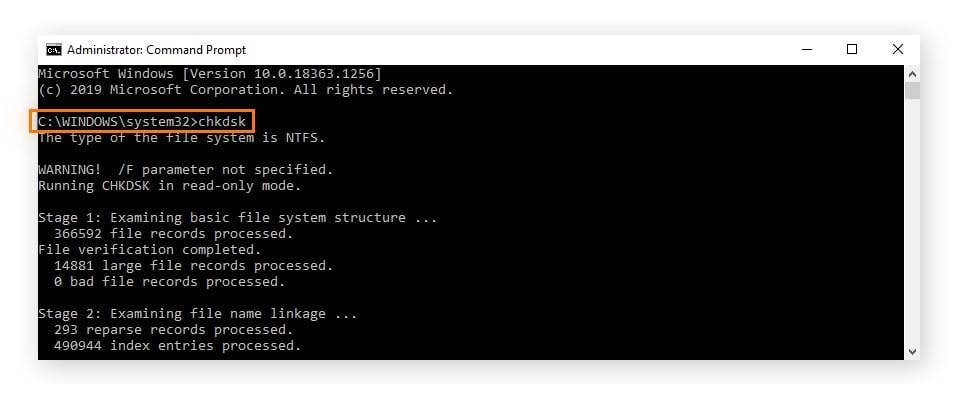
Perché preoccuparsi con i comandi del Prompt dei comandi quando si dispone di un'alternativa più user-friendly in un File Explorer? La risposta è che il prompt dei comandi ti dà un maggiore controllo sul processo di test del disco. Ad esempio, è possibile eseguire una scansione approfondita di un'unità malfunzionante, eseguire una scansione online, ecc.
I comandi CHDSK e le loro funzioni sono identici per tutte le versioni di Windows. Se hai Windows 8, puoi trovare il Prompt dei comandi premendo l'icona Windows + C e digitando cmd nella barra degli strumenti. In tutte le altre versioni di Windows, il prompt dei comandi può essere trovato da Start.
Controllare i settori danneggiati del disco rigido con Chkdsk su un PC non avviabile
È inoltre possibile utilizzare CHDSK per identificare i settori danneggiati quando non è possibile avviare il sistema. Per farlo funzionare, avrai bisogno di un supporto avviabile (come un'unità USB) con la tua versione di Windows.
- Inserire il supporto avviabile nel computer e riavviarlo.
- Avviare il computer dal supporto di avvio e cliccare Next.
- Cliccare Ripara il tuo computer nell'angolo in basso a sinistra.
- Nella schermata Scegli un'opzione, scegli Risoluzione dei problemi.
- Scegli Opzioni avanzate e seleziona Prompt dei comandi.
- Digita chkdsk C: e premi Invia nel Prompt dei comandi.
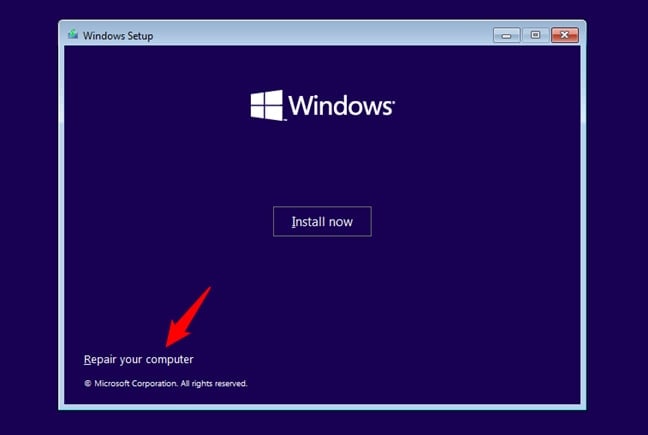
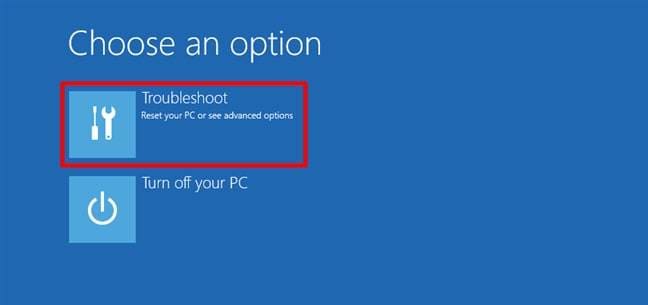
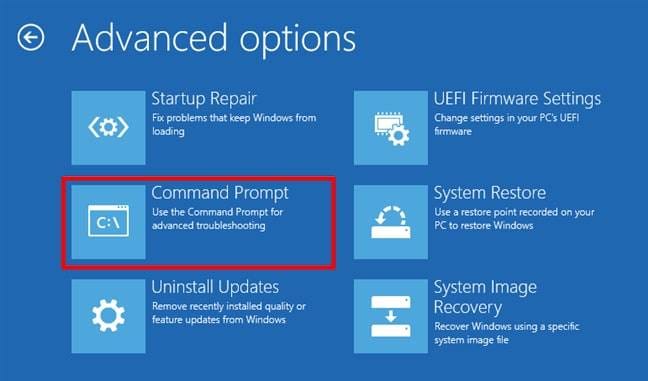
La lettera C in chkdsk si riferisce all'unità C:, che di solito è la partizione principale e il disco rigido principale con il sistema operativo Windows. Se si utilizza una partizione diversa per questo scopo o è necessario testare un disco diverso, digitare la lettera dell'unità che si desidera controllare.
Questi passaggi sono quasi gli stessi per tutti i PC Windows, indipendentemente dalla versione del sistema operativo. La linea chkdsk C: funzionerà su tutte le versioni di Windows. L'unica differenza è come accedere al menu di avvio del BIOS e trovare il prompt dei comandi, ma i passaggi sono intuitivi e facili da seguire.
Metodo 2: Esegui uno SMART Test
SMART è l'acronimo di Self-Monitoring, Analysis, and Reporting Technology. È stato progettato per monitorare lo stato di salute di un disco rigido e avvisare l'utente di eventuali bandiere rosse che potrebbero causare danni. Un test SMART può aiutarti a rilevare i settori danneggiati fisici e logici.
Il sistema SMART registra due tipi di bandiere rosse. I primi sono i cosiddetti guasti prevedibili, come guasti causati da usura, danni fisici e meccanica del disco difettosa. Il secondo tipo è improvvisamente causato da guasti non prevedibili, che corrispondono a settori danneggiati logici.
Come si esegue un test SMART sul proprio computer? Anche se non esiste un'utilità incorporata, questo metodo è ancora un po 'più semplice - e meno rischioso - rispetto all'esecuzione di comandi CHKDSK.
Alcune app specializzate possono leggere i dati SMART, molti dei quali sono gratuiti da scaricare e utilizzare.
Alcune delle migliori app per leggere gli attributi SMART per HDD sono:
- CrystalDiskInfo
- Active@ Monitor del disco rigido
- Monitoraggio di Acronis Drive
- ActiveSMART
- HDSentinel
Se non si desidera ottenere un'app di terze parti per questo, è possibile eseguire un test rapido HDD SMART utilizzando il prompt dei comandi. Non riceverai un rapporto dettagliato, solo la conferma che il tuo disco rigido è OK. Segui i passaggi riportati di seguito se decidi di provare questo metodo:
- Vai su Avvio e cercate Prompt dei comandi.
- Seleziona Esegui come amministratore per accedere all'app.
- Digita wmic diskdrive get model, status e premi Invia.
- Cerca sotto la colonna Status per i risultati SMART.
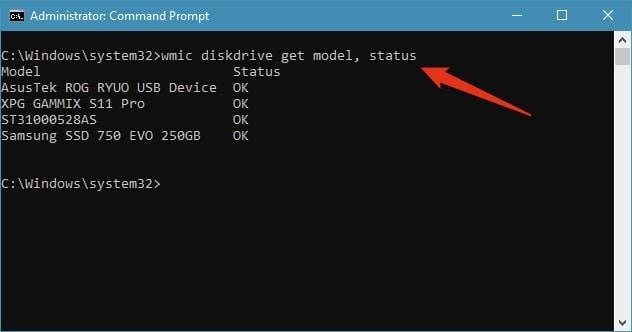
Se il prompt dei comandi ti risponde con un OK, è un'ottima notizia. Significa che il tuo disco rigido è sano. Se ci sono motivi di preoccupazione, lo stato di risposta sarà GRAVE, ATTENZIONE, o SCONOSCIUTO.
Metodo 3: Utilizzo di HDDScan per Windows
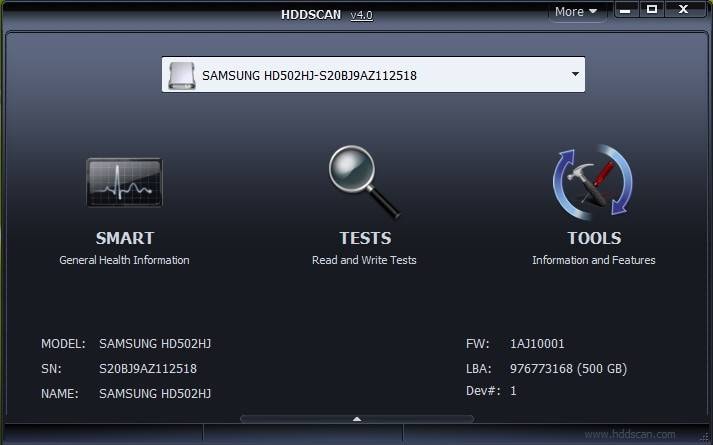
Il terzo modo per controllare il vostro HDD per i settori danneggiati è utilizzando un programma di test del disco rigido portatile come HDDScan. Portatile significa che non devi installarlo sul tuo computer dopo averlo scaricato; devi solo decomprimerlo usando l'estrattore integrato di Windows o un estrattore come 7-Zip.
HDDScan ha molte funzioni di test HDD, tra cui un lettore di dati SMART. Ecco cosa devi fare per controllare il tuo disco rigido per i settori danneggiati utilizzando HDDScan:
- Per prima cosa, seleziona il tuo disco rigido dal menu a discesa in alto.
- Seleziona PROVE e scegli VERIFICA.
- Cliccare sulla freccia destra per continuare.
- Guarda lo stato di avanzamento in basso e attendi fino a quando non è al 100%.
- Cliccare sull'attività e selezionare Mostra dettagli.
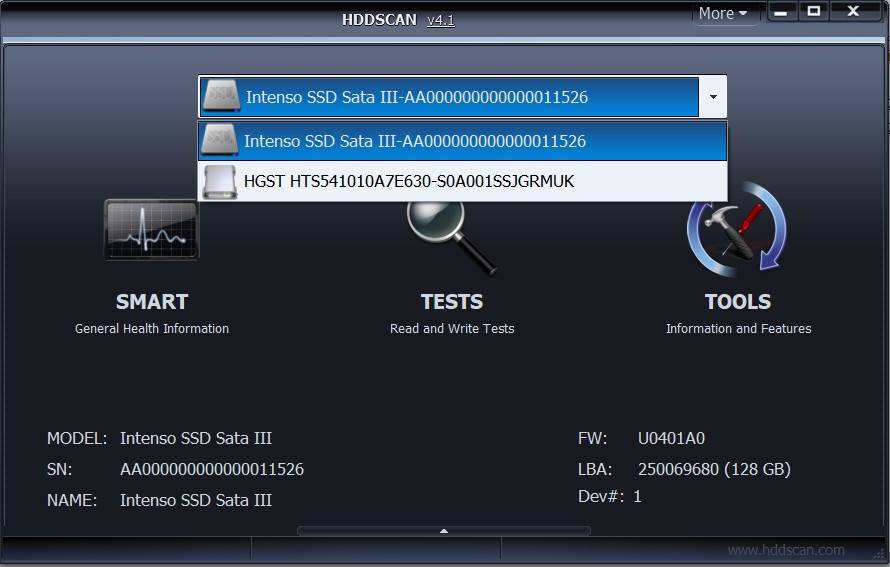
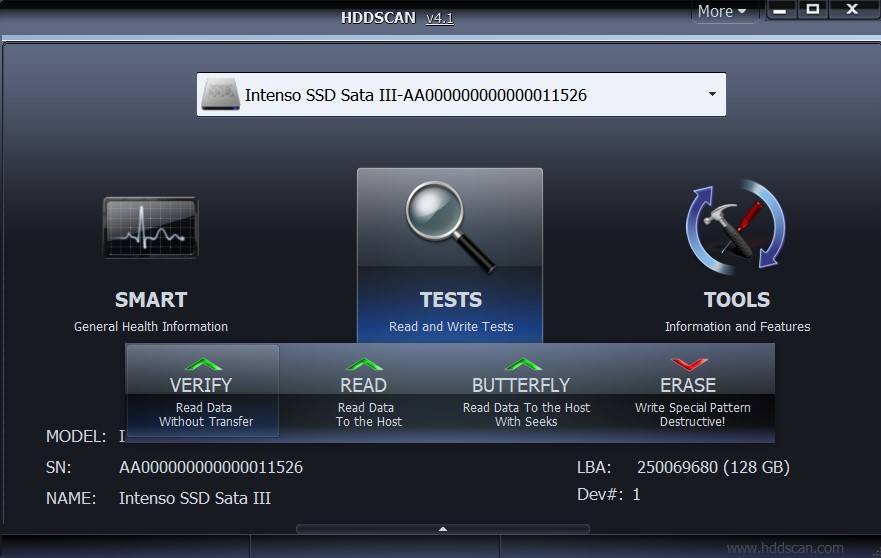
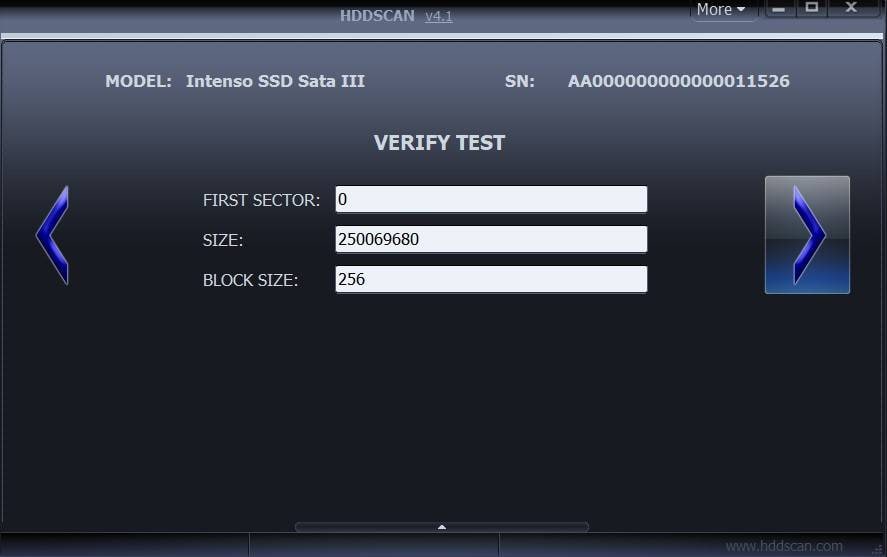
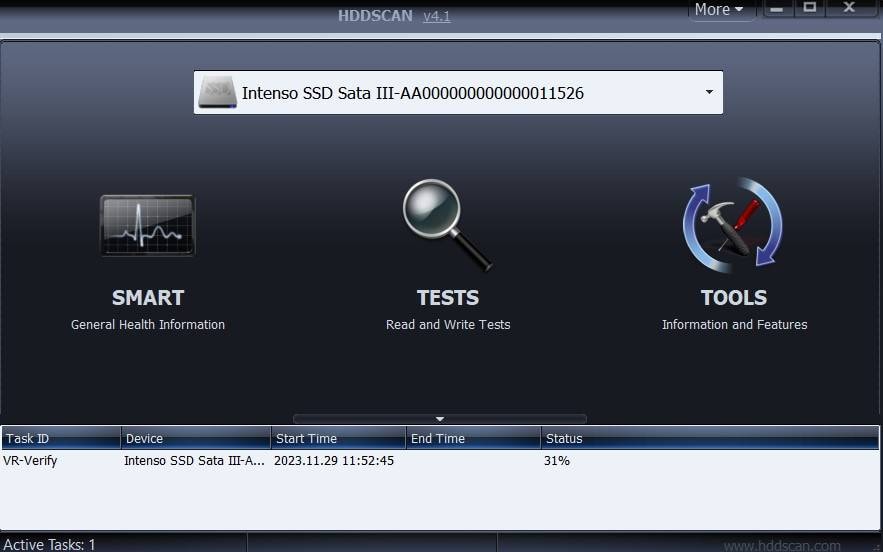
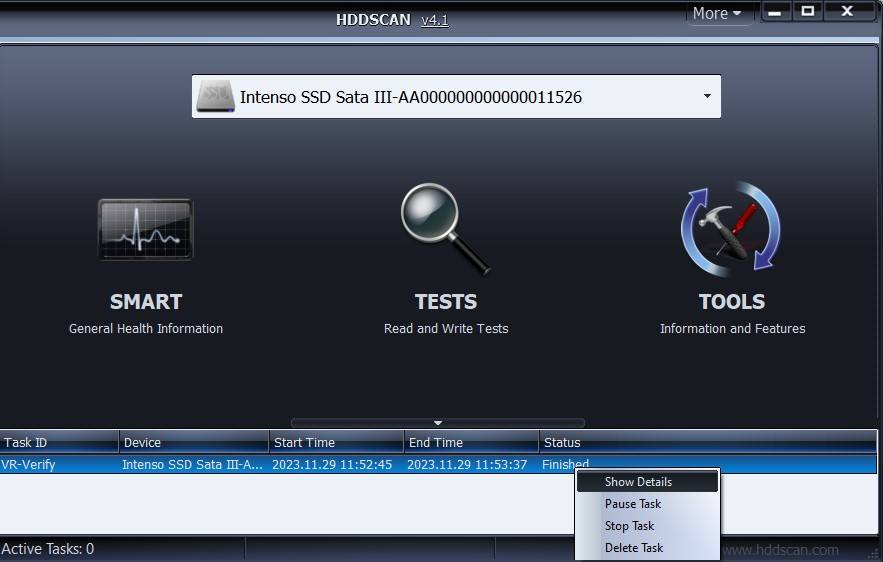
La legenda a destra ti aiuterà a leggere i risultati della mappa. Una mappa completamente bianca significa che il tuo disco rigido è perfettamente sano. Più scuro è il colore dei quadrati, più lento è il tempo di risposta e più danneggiato è il settore. HDDScan segnerà i settori lenti e danneggiati di seguito.
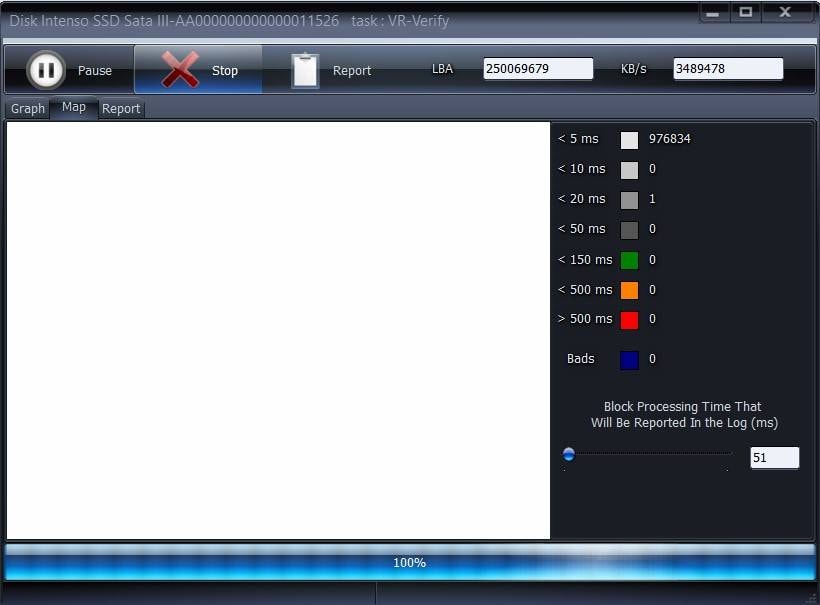
È probabilmente il modo più semplice per individuare un settore difettoso. È possibile scegliere i propri test e riconfigurare i parametri di scansione senza la necessità di digitare comandi, anche se HDDScan fornisce il supporto della riga di comando. Inoltre, i report SMART possono essere esportati in un file TXT o MHT.
Come recuperare i dati da un disco con settori danneggiati
Mentre il test per i settori danneggiati è un pre-passo necessario per il processo di riparazione, è ancora lontano dal recupero dei dati. Se hai a che fare con settori danneggiati fisici, non sarai in grado di ripristinare la loro salute o i tuoi file senza molta fortuna e un eccezionale professionista del recupero dati.
Fortunatamente, i settori danneggiati logici sono risolvibili e puoi salvare i dati persi da parti danneggiate del tuo disco rigido. Hai bisogno di un potente strumento di recupero dati per questo, come Wondershare Recoverit.
Recupera i dati da un disco rigido con settori danneggiati utilizzando questa applicazione è un semplice processo in tre fasi:
- Scarica, installa e avvia Wondershare Recoverit sul tuo computer. Per avviare il recupero dei dati, selezionare il disco rigido con settori danneggiati da Hard Drives and Locations.
- Wondershare Recoverit eseguirà una scansione completa del disco rigido, inclusi i settori danneggiati. Tutti i file recuperabili verranno visualizzati sullo schermo. Puoi mettere in pausa o interrompere il processo di scansione se vedi il file di cui hai bisogno. Se ci sono molti dati persi, questo potrebbe richiedere alcune ore.
- Quando la scansione è completa, utilizzare i filtri per restringere i risultati per parola chiave, tipo di file, dimensione, ecc. Puoi anche visualizzare in anteprima i file che desideri conservare prima di scaricarli sul tuo computer. Per fare ciò, cliccare Recupero e scegliere dove salvare i file recuperati.



Con un tasso di successo di oltre il 95%, Wondershare Recoverit è uno degli strumenti di recupero dati più affidabili oggi disponibili. Oltre ad essere efficace e facile da usare, è anche molto versatile: può aiutarti a recuperare oltre 1000 formati di file da oltre 2000 dispositivi di archiviazione in oltre 500 scenari di perdita di dati.
Recupera facilmente i file cancellati o persi da oltre 2000 dispositivi di archiviazione come HDD, SSD, dischi esterni, unità USB, schede di memoria e altro ancora. Il software recupera con sicurezza tutti i tipi di dati, indipendentemente da come sono andati persi.
Conclusione
Il modo più semplice per identificare i settori danneggiati su un disco rigido è il metodo con cui ti senti più a tuo agio. Se non ti dispiace usare il prompt dei comandi, i comandi CHKDSK ti daranno molte azioni che altri metodi non hanno, inclusa l'opzione di eseguire una rapida scansione SMART.
Molti utenti preferiscono avere un'app specializzata per navigare attraverso questo processo. Se sei tu, ti consigliamo di controllare i settori danneggiati con HDDScan e recuperare i dati con Recoverit.




