
Non vedete l'ora di donare il vostro disco rigido ? O volete installare un nuovo Windows sul vostro sistema ? Non dimenticare di cancellare il disco rigido dal BIOS. Vi aiuterà a proteggere i vostri dati sul disco. Non sapete come cancellare un HDD dal BIOS? Questa guida vi offre la possibilità di eseguire questo lavoro in modo sicuro.
Parte 1. È possibile cancellare il disco rigido dal BIOS ?
Si tratta di una domanda frequente e forse avrete visto molte persone chiedere la stessa cosa sui forum online. Purtroppo, la risposta a questa particolare domanda è un secco NO. Sei confuso ? Innanzitutto, è necessario capire cosa Può fare il BIOS. È collocato su un chip di sola lettura, programmabile e cancellabile e garantisce il funzionamento di tutti i componenti hardware (CPU, RAM, scheda grafica, dischi rigidi).
La domanda che mi viene in mente è : Se il BIOS non Può aiutarvi a formattare il disco rigido, come potete farlo? Ebbene, il sistema operativo dà una mano in questo senso. È possibile modificare l'impostazione del BIOS per cancellare i dati sul disco all'avvio, anche se il computer o il portatile non è in funzione. È possibile eseguire la stessa operazione durante l'installazione o utilizzando la finestra di comando.
Parte 2. Come cancellare un disco rigido dal BIOS ?
Volete conoscere i metodi efficaci per cancellare un disco rigido dal BIOS e il loro funzionamento ? Questa sezione dell'articolo presenta tutto ciù. È possibile utilizzare il disco di installazione per formattare il disco rigido. Se il computer o il portatile non dispone di un disco, è possibile utilizzare uno strumento per la creazione di supporti. Vi aiuterà a creare un CD/DVD o una chiavetta USB avviabili. Vediamo i possibili metodi per cancellare il disco rigido dal BIOS.
1. Cancellare i dati dal disco rigido con DiskPart
Di seguito sono elencati alcuni passaggi necessari per cancellare l'HDD dal BIOS utilizzando DiskPart.
Passo 1 : Aprite la schermata di installazione di Windows e toccate il pulsante "Avanti". Ora, riparate il vostro portatile o computer.
Passo 2 : È il momento di aprire il prompt dei comandi. A tale scopo, accedere a Risoluzione dei problemi, cliccare su "Opzioni avanzate" e selezionare l'opzione "Prompt dei comandi", come mostrato di seguito.
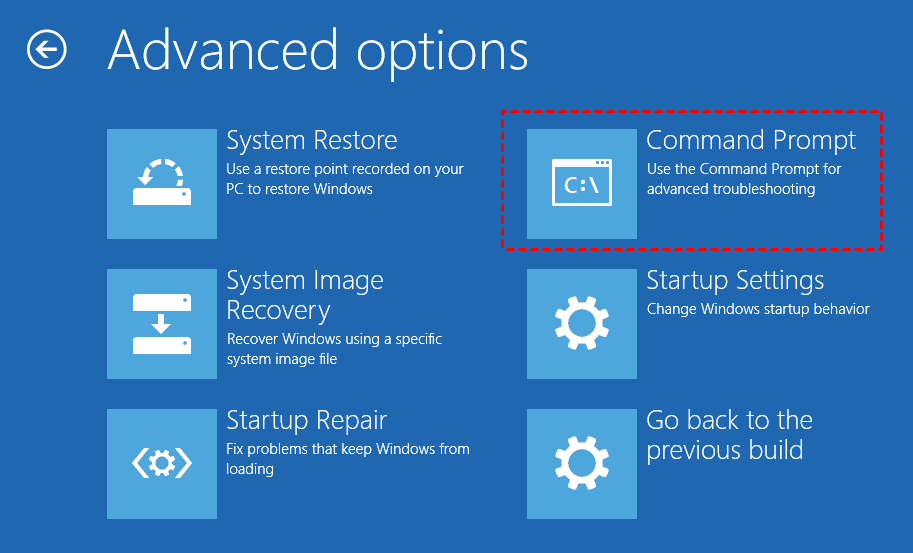
Passo 3 : Non appena viene visualizzata la finestra di comando sullo schermo, digitare i seguenti comandi nello stesso ordine.
- diskpart
- volume della lista
- uscita
- dir C:
- formato C:/fs=ntfs
Vediamo questi comandi nel prompt dei comandi.
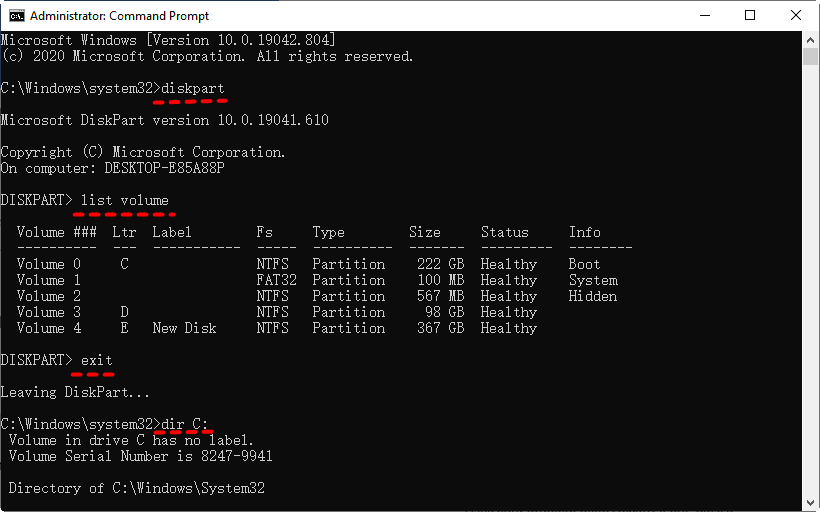
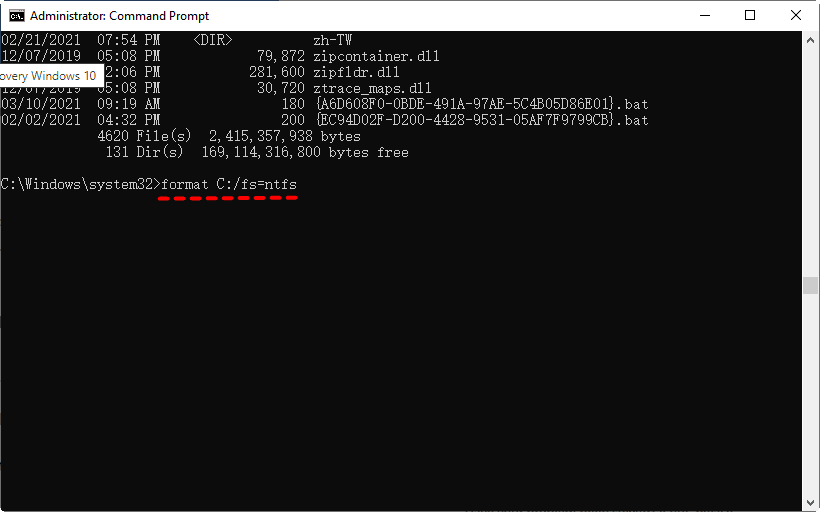
Passo 4 : A questo punto inserire “Y” per confermare che si desidera davvero cancellare i dati dal disco e dal disco rigido.
Attendere un po' di tempo fino al completamento del processo di formattazione. Se si desidera cancellare i dati da qualsiasi altra partizione, è possibile utilizzare i passaggi elencati sopra.
2. Cancellazione del disco rigido dal BIOS durante l'installazione di Windows
Seguire la seguente procedura per cancellare il disco rigido dal BIOS durante l'installazione di Windows sul sistema.
Passo 1 : Collegare il supporto di installazione.
Passo 2 :Impostare la priorità di avvio per il supporto nel BIOS e toccare il pulsante "Installa ora".
Passo 3 : A questo punto, inserite il codice prodotto del vostro sistema. È possibile anche saltare questo passaggio.
Nota :Il vostro Windows verrà attivato automaticamente se avete installato la stessa versione.
Passo 4 : Verranno visualizzate due diverse opzioni di installazione, come mostrato di seguito. Selezionare quello desiderato.
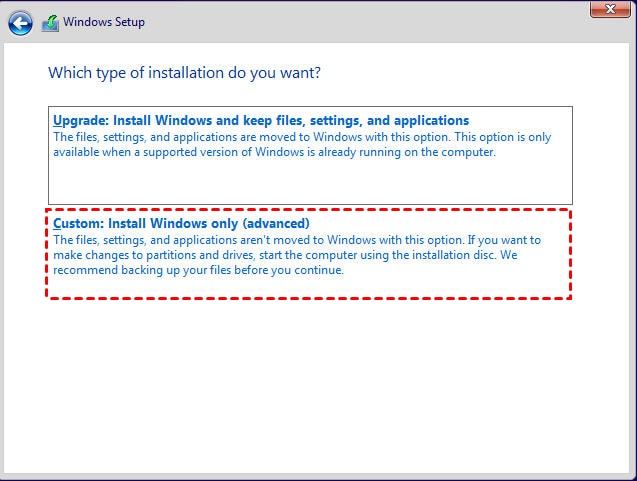
Passo 5 :A questo punto vengono visualizzate alcune opzioni. Scegliere la partizione di sistema e toccare l'opzione "Formatta".
Passo 6 : È il momento di premere il pulsante“Ok” per confermare che si desidera effettivamente cancellare il disco rigido dal BIOS durante l'installazione di Windows.
3. Formattare il disco rigido dall'avvio
Si tratta di un processo super semplice in 7 fasi. Vediamo come funziona.
Passo 1 : Spegnere il portatile o il computer, collegare il supporto di installazione e riavviare il sistema. Durante il riavvio, non dimenticare di premere il tasto richiesto per accedere al BIOS. Nella schermata iniziale si trovano dei tasti guidati.
Passo 2 : A questo punto, impostare il supporto allegato come prima opzione di avvio.
Passo 3 : Il computer chiederà se si desidera eseguire un avvio da disco. Scegliere questa opzione.
Passo 4 :Nel pop-up vengono visualizzati alcuni comandi. Selezionare l'unità di cui si vogliono cancellare i dati.
Passo 5 :Cancella i dati dall'unità selezionata.
Passo 6 : Se si desidera creare una nuova partizione, assicurarsi di scegliere lo spazio non allocato del disco. Verrà chiesto come si desidera cancellare il disco. Scegliere FAT o NTFS per procedere.
Passo 7 :Aspettate un po' di tempo prima che la formattazione venga completata. Ora è possibile reinstallare Windows.
Avete seguito i passaggi elencati sopra ? Congratulazioni ! È stata completata la cancellazione del disco rigido dal BIOS durante l'installazione di Windows.
Entriamo ora nel dettaglio di cosa fare con i dati persi, danneggiati o cancellati per errore. Questa è diventata la sfida più grande per milioni di persone in tutto il mondo.
Parte 3. Come recuperare i dati cancellati da un disco rigido ?
Siete riusciti a cancellare i dati dal disco ? Oppure avete improvvisamente perso dei documenti importanti? Se è così, deve essere uno scenario frustrante per voi. Ma non preoccupatevi, perché Wondershare Recoverit - lo strumento sicuro e affidabile per recuperare i dati eliminati da un disco rigido - è qui per darvi una mano. Diamo un'occhiata alle caratteristiche che distinguono questo software di recupero dati dagli strumenti tradizionali.

Wondershare Recoverit - Il miglior software per il recupero dei dati
5.481.435 persone lo hanno scaricato.
Recupera documenti, video, immagini, cartelle, e-mail, contatti e molto altro ancora danneggiati o cancellati.
Rende possibile il recupero dei dati dopo un crash del sistema, un attacco di virus, una formattazione, una cancellazione improvvisa e altri casi simili.
È possibile visualizzare in anteprima i file persi prima di recuperarli.
Supporta più di 5.000 dispositivi di archiviazione (HDD, SSD, USB, ecc.) per il recupero dei dati.
Le funzioni di base sono disponibili gratuitamente.
Guida passo-passo
Il processo complessivo è molto semplice e consiste in tre comode fasi, come elencato di seguito.
Passo 1 :Innanzitutto, è necessario selezionare la posizione da cui si desidera ripristinare o recuperare i dati. A tale scopo, avviare il programma Recoverit e accedere automaticamente alla sezione "Unità disco e posizioni". Scegliere l'unità giusta e premere il pulsante "Avvia".

Passo 2 :Una volta scelta l'unità giusta per il recupero dei dati, verrà avviato un processo di scansione automatica.

Passo 3 : Questa fase consiste nell'anteprima dei dati recuperati e nel loro recupero efficiente. È possibile interrompere il processo di scansione durante il percorso se sono stati trovati i file che si desidera recuperare.
Basta un'anteprima per assicurarsi che siano quelli che si stanno cercando. A questo punto, premete il pulsante "Recupera" e attendete un po' di tempo per recuperarli.

Siete riusciti a recuperare i dati seguendo i passaggi indicati? Perfetto ! Ricordate di salvare i dati recuperati in una posizione diversa da quella in cui sono stati recuperati (o in cui sono stati persi).
Conclusione
Siete alla ricerca di metodi collaudati per cancellare il disco rigido dal BIOS? In tal caso, la discussione precedente contiene tutto ciù di cui avete bisogno. Ha presentato i tre metodi sicuri per cancellare un disco rigido dal BIOS. A tal fine, è possibile utilizzare uno dei metodi sopra elencati. Volete recuperare i dati che avete cancellato dal disco qualche mese fa? Siete alla ricerca di uno strumento valido che vi aiuti ? Wondershare Recoverit sarà sicuramente il vostro partner di fiducia per il recupero dei dati. Supporta oltre 5.000 dispositivi di archiviazione e più di 1.000 formati di file. Provatelo e rimarrete sorpresi dall'efficacia del suo lavoro.
Per Windows XP/Vista/7/8/10/11
Per macOS X 10.10 - macOS 13
Domande frequenti (FAQ)
È importante cancellare il disco rigido prima di venderlo ?
Sì, questo è un aspetto che non si Può ignorare. Sapete perché ? L'eliminazione accurata dei dati garantisce che non rimanga nulla. In questo modo, potrete essere certi che nessuno sarà in grado di recuperare i vostri dati eliminati. Per questo motivo è necessario cancellare il record prima della vendita.
I miei dati andranno persi se rimuovo il disco rigido dal sistema ?
Assolutamente no. I dati rimarranno sul disco, anche se lo si rimuove dal sistema. I dati andranno persi solo quando si formatta il disco.
Quando devo cancellare l'unità ?
Possono verificarsi diverse circostanze in cui è necessario formattare l'unità. Può essere prima di venderlo o regalarlo. Inoltre, se si desidera installare un nuovo Windows, è necessario cancellare i dati presenti sul disco. Inoltre, se sono stati individuati settori danneggiati sul disco, è necessario cancellarli immediatamente.
Quanto tempo occorre per cancellare il disco rigido dal BIOS ?
Non c'è un tempo fisso per questo processo. Tutto dipende dalla quantità di dati presenti sul disco. Per completare l'operazione potrebbero essere necessarie un paio d'ore.
La formattazione Può cancellare tutti i dati dall'unità ?
La risposta è un grande NO. Rende solo difficile il recupero dei dati una volta eliminati, ma non li cancella completamente dal disco.
Il mio sistema operativo verrà rimosso quando formatto il disco rigido ?
Sì, purtroppo è così. Una volta formattato il disco rigido, si cancellerà Windows o qualsiasi altro sistema operativo installato sul portatile o sul computer. Quindi siate pronti per questo.
 100% sicuro e download gratuito
100% sicuro e download gratuito


