
Se volete che il vostro computer funzioni perfettamente, dovete assicurarvi che tutte le parti siano in buone condizioni. Questo non significa necessariamente aprire il cabinet del sistema e pulire tutte le parti. È necessario praticare una buona manutenzione operativa. Imparare a liberare spazio su disco è una parte essenziale. "Ma come liberare spazio su disco?", vi chiederete. Continuate a leggere per saperne di più.
In questo articolo
Cosa occupa spazio sul disco?
Quasi tutti i file utilizzati nel sistema sono memorizzati sul disco rigido. Che si tratti di PDF scaricati, file di cache, file multimediali o account utente, tutto si trova sul disco rigido per impostazione predefinita. Se non ne tenete traccia, i dati possono riempire il vostro disco rigido piuttosto rapidamente.
Come liberare spazio su disco?
Contrariamente a quanto si crede, per la maggior parte degli utenti Può essere difficile liberare spazio su disco. Ecco alcuni metodi orientati ai risultati che potete utilizzare per liberare spazio su disco:
Metodo 1- Utilizzare Storage Sense (solo per Windows 10)
Storage Sense è in grado di liberare automaticamente spazio sul computer eliminando i vecchi file non utilizzati per un periodo di tempo considerevole. È possibile attivarla tramite la scheda Archiviazione in Impostazioni e la levetta relativa a Storage Sense.
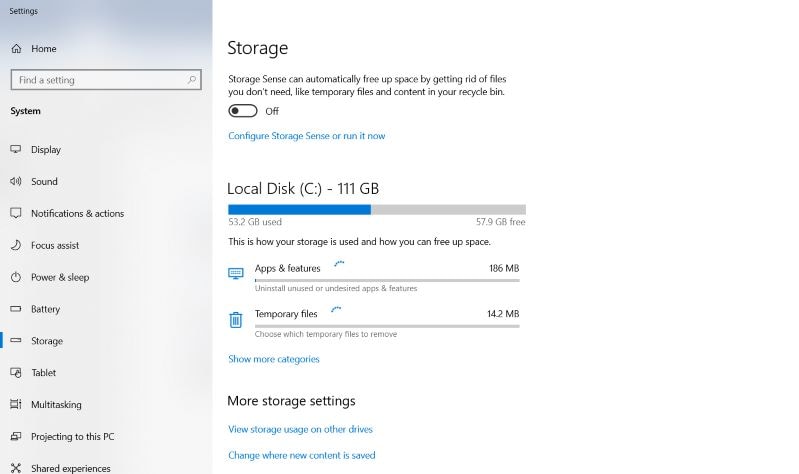
Metodo 2 - Disinstallare i programmi
A volte i programmi di grandi dimensioni, come i giochi e le registrazioni, occupano molto spazio sul sistema. È possibile liberare spazio su disco disinstallando i programmi dal Pannello di controllo.
Passo 1. Andate su Start > Pannello di controllo > Disinstalla un programma.
Passo 2. Cliccate con il tasto destro del mouse sull'applicazione che desiderate disinstallare.
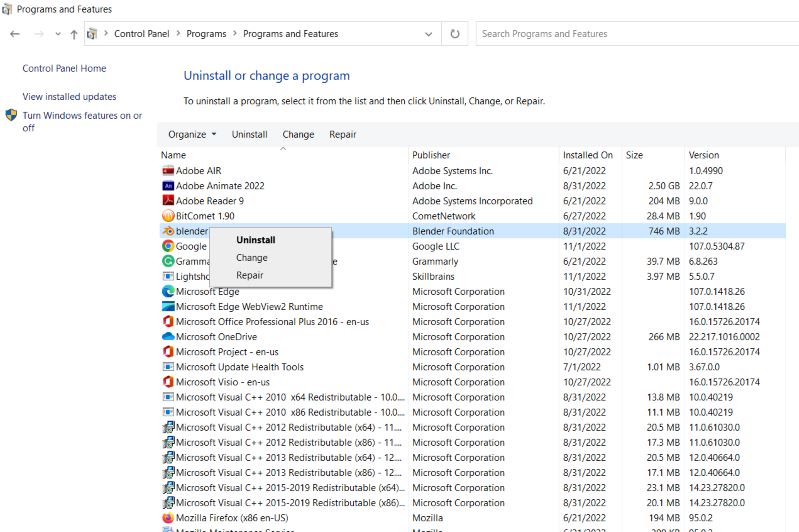
Passo 3. Selezionare l'opzione Disinstalla.
Passo 4. Seguire le indicazioni sullo schermo per completare la procedura.
Metodo 3- Rimozione dei file duplicati
La presenza degli stessi file in più posizioni del disco rigido Può raddoppiare lo spazio occupato. Pertanto, è possibile liberare spazio eliminando i file duplicati o archiviandoli in un disco esterno.

Se il numero di file risulta troppo elevato per essere gestito manualmente, è possibile utilizzare un software di terze parti come XYplorer o AllDup.
Metodo 4 - Eliminare i file grandi e non necessari
Con il tempo, il sistema potrebbe riempirsi di file inutili che non servono più. È possibile eliminarli cliccando con il tasto destro del mouse e selezionando l'opzione Elimina dal menu a discesa. Più grande è la dimensione del file eliminato, più spazio si libera.
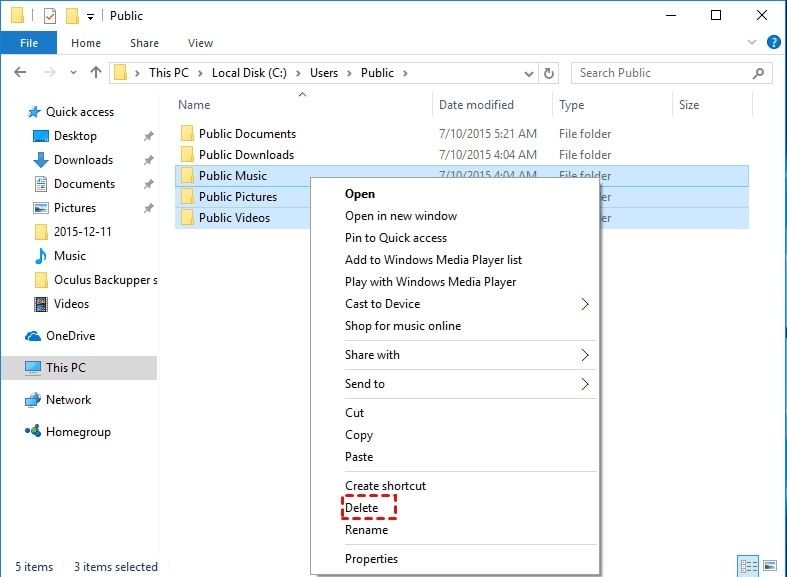
Metodo 5 - Pulizia del disco
Pulizia disco è uno strumento integrato in Windows che Può essere utilizzato per eliminare i file temporanei o le cache che occupano spazio senza motivo. Se volete sapere come liberare spazio su disco usando Pulizia disco, seguite la procedura indicata di seguito.
Passo 1. Aprire il programma Esegui e digitare "cleanmgr.exe" nella finestra di dialogo.
Passo 2. Premere Invio per eseguire Pulizia disco.
Passo 3. Scegliere gli elementi da rimuovere e cliccare su OK.
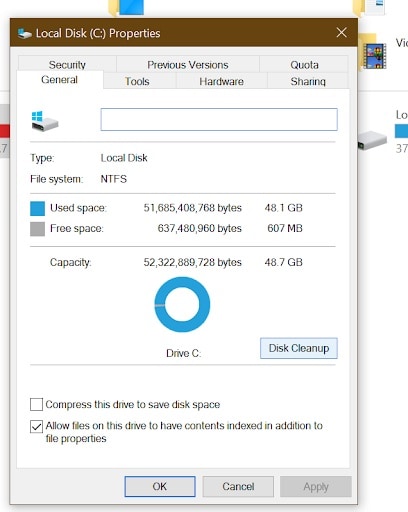
Passo 3. Per liberare ancora più spazio, selezionare l'opzione Pulisci i file di sistema.
Metodo 6 - Eliminare i file temporanei
I file temporanei occupano spazio nel sistema senza eseguire funzioni essenziali. È possibile eliminarli con il seguente metodo.
Passo 1. Aprire il programma Esegui e digitare "%temp%" nella finestra di dialogo.
Passo 2. Premere Invio.
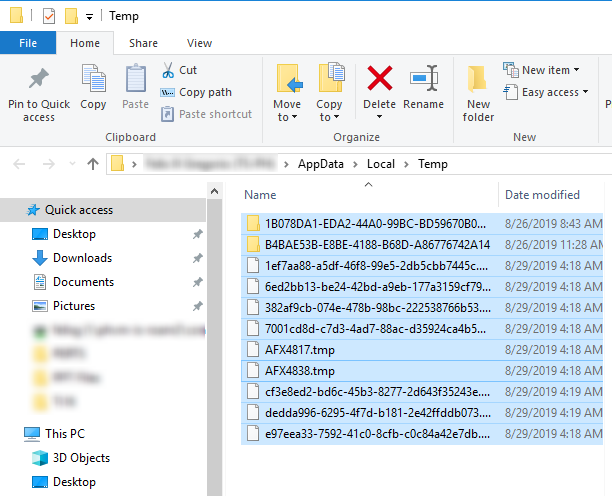
Passo 3. Selezionare tutti i file nella posizione che si apre ed eliminarli per liberare spazio su disco.
Metodo 7: buttare la spazzatura
Se volete sapere come liberare spazio su disco, potete svuotare il Cestino. Contiene le immagini dei file eliminati. Quindi, se non ne avete più bisogno, potete cliccare sull'icona con il tasto destro del mouse e selezionare l'opzione "Svuota cestino".
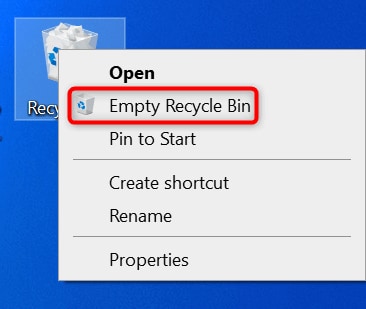
Metodo 8 - Memorizzare i dati su un dispositivo di archiviazione esterno o sul cloud
Se si pensa di aver bisogno di tutti i dati che occupano spazio sul disco, si Può optare per il trasferimento dei dati su un dispositivo di archiviazione esterno o sul cloud.
Per trasferire i dati su una memoria esterna:
Passo 1. Collegare il dispositivo di archiviazione esterno, come un disco rigido esterno o una pen drive USB, attraverso la porta USB del computer.
Passo 2. Cliccate con il tasto destro del mouse sui file che volete copiare e cliccate sull'opzione "Invia a unità".
Passo 3. Il processo di copia viene avviato.
È anche possibile cliccare con il tasto destro del mouse sui file da copiare e scegliere taglia e poi incolla nell'unità portatile.
Per trasferire dati su un servizio cloud:
Passo 1. Accedere al browser e poi ai servizi cloud come OneDrive o Samsung Cloud.
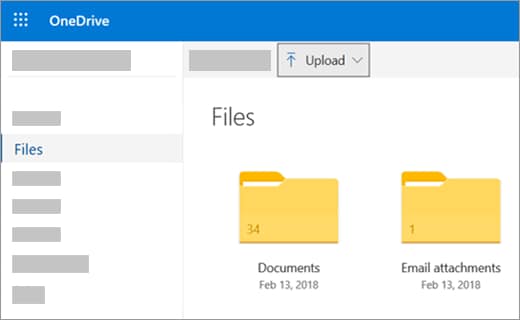
Passo 2. Quando si apre la cartella cloud, è sufficiente cliccare con il tasto destro del mouse e scegliere il file o la cartella che si desidera caricare.
È anche possibile trascinare il file o la cartella direttamente sul servizio cloud nel browser. Ricordate che per utilizzare questo metodo è necessaria una velocità di Internet apprezzabile.
Metodo 9 - Deframmentare il disco rigido
La deframmentazione è un processo mediante il quale il computer riorganizza diversi frammenti di un'unità disco in modo da pulirla e farla funzionare più velocemente. È possibile farlo con il metodo seguente:
Passo 1. Digitare "deframmentazione" nella sezione Ricerca della barra delle applicazioni.
Passo 2. Nel menu successivo, scegliere l'opzione Deframmentazione e ottimizzazione delle unità.
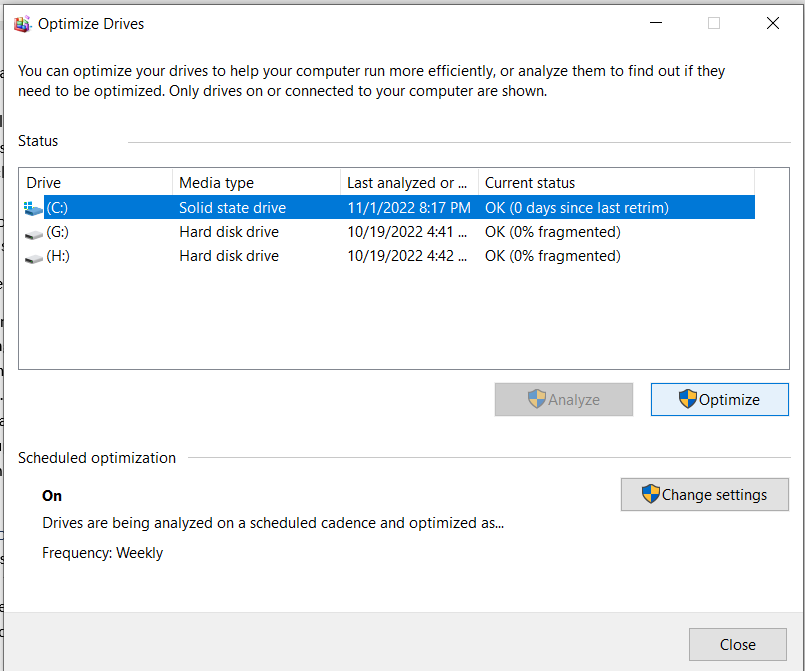
Passo 3. Selezionare l'unità da deframmentare e cliccare sull'opzione Ottimizza per avviare il processo.
Metodo 10: fornire una quantità sufficiente di RAM
A volte, una cattiva gestione della RAM o un volume ridotto di RAM possono causare l'elaborazione lenta del disco o addirittura il suo danneggiamento. Se si riscontrano problemi come il blocco del computer in caso di utilizzo intenso, è necessario aggiornare la RAM. Windows 10 richiede un minimo di 4 GB di RAM.

Come archiviare i dati nel cloud in modo sicuro?
Come già accennato, le piattaforme cloud consentono di caricare i dati utilizzando il browser preferito. Tuttavia, il processo Può essere interrotto a causa di una connessione Internet instabile o di un'interruzione di corrente. Non preoccupatevi perché potete evitarlo utilizzando Wondershare Ubackit che vi aiuta a fare il backup dei dati prima di formattare l'unità. Ecco come funziona:
Passo 1. Visitate il sito ufficiale e scaricate il pacchetto di installazione di Wondershare Ubackit.
Passo 2. Installare e lanciare Ubackit e cliccare sull'opzione Backup e ripristino.

Passo 3. Scegliere i file di cui si desidera eseguire il backup.
Passo 4. Determinare la destinazione dove si desidera memorizzare i file.

Passo 5. Cliccate sull'opzione Backup e inizierà il processo di backup dei file.

Una volta terminato, avrete il backup dei vostri file in modo sicuro prima di passare al cloud.
Domande frequenti
Come liberare rapidamente lo spazio su disco?
Il metodo di gran lunga più rapido è quello di eliminare semplicemente i file che si ritiene non necessari. È possibile controllare l'unità ed eliminare i file in download, musica, immagini o altre cartelle.
La deframmentazione del disco causa danni all'unità disco?
Sebbene la deframmentazione sia assolutamente sicura, non è consigliabile eseguirla più volte. Se lo deframmentate ripetutamente, potrebbe corrompersi. È possibile deframmentare il disco una volta alla settimana o ogni 10 giorni.
Quali file occupano la maggior parte dello spazio sul disco rigido?
I file più grandi sono solitamente i software installati. Poi vengono i film che scarichiamo o i video che salviamo sul disco.
I backup nel cloud sono sicuri?
Sì. La maggior parte dei servizi cloud utilizza un login sicuro e una crittografia a 256 bit per proteggere i file di backup. È inoltre possibile utilizzare l'autenticazione a due fattori per migliorare le misure di sicurezza.
È possibile recuperare i file eliminati?
Un software di terze parti come Wondershare Recoverit Può aiutare a recuperare i file eliminati per errore o a rendersi conto di averne bisogno in futuro.
Conclusione
Avere un'unità disco piena di dati non è mai un buon segno. È necessario prendersi cura dello spazio di archiviazione controllandolo regolarmente. Ripulendo lo spazio su disco, è possibile garantire la longevità del disco e un PC che funziona senza problemi.
Per Windows XP/Vista/7/8/10/11
Per macOS X 10.10 - macOS 13
 100% sicuro e download gratuito
100% sicuro e download gratuito


