
La formattazione di un disco rigido è necessaria quando si desidera risolvere eventuali problemi, pulire i dati memorizzati o installare un nuovo disco rigido. Tra tutte le opzioni possibili, la formattazione a basso livello è la prima a rendere il disco rigido pronto all'uso.
Vediamo tutti i dettagli sui migliori strumenti di formattazione a basso livello per HDD. Vediamo lo strumento più efficace per recuperare i dati da una formattazione incompleta di basso livello, ovvero Wondershare Recoverit. A cominciare da qual è il formato di basso livello?
Parte 1. Che cos'è il formato a basso livello?
La formattazione di basso livello viene eseguita sulle unità disco per creare i settori, le tracce, i cilindri e le strutture di controllo per la lettura/scrittura dei dati. Chiamata anche formattazione fisica, cancella tutti i dati dal disco rigido. La formattazione di basso livello su qualsiasi unità disco garantisce l'impossibilità di recuperare i dati anche con un software di recupero dedicato. Riscrive la traccia in una nuova posizione ed elimina gli errori dell'HDD.
Vantaggi
Elimina gli errori degli HDD dovuti all'espansione termica delle unità MFM nel corso degli anni. Riscrive la traccia in una nuova posizione nella direzione del movimento del motore passo-passo.
Riduce le possibilità che i file dei virus si posizionino in un settore specifico del disco.
È la base permanente del disco e viene completata in fabbrica.
È il tipo di formattazione perfetto per principianti, professionisti, fornitori di servizi di archiviazione, produttori di dispositivi di archiviazione, ecc.
Svantaggi
Il completamento della formattazione di basso livello potrebbe richiedere molto tempo.
Richiede strumenti professionali di formato di basso livello di terze parti.
Può causare danni fisici al disco rigido se presenta settori danneggiati.
Parte 2. I 4 migliori strumenti per la formattazione a basso livello dei dischi rigidi (HDD)
Dopo aver appreso in dettaglio la formattazione di basso livello, potreste sentire la necessità di eseguirla sul vostro disco rigido. Di seguito è riportato l'elenco dettagliato dei quattro principali strumenti di formattazione a basso livello per HDD.
Suggerimento rapido:Prima di tutto, è essenziale notare che la formattazione di basso livello rimuoverà tutte le partizioni del disco, così come tutti i file, le directory e gli altri dati. Pertanto, si consiglia vivamente di mantenere un backup dei dati dell'unità disco prima di procedere con la formattazione di basso livello per eliminare qualsiasi situazione di perdita permanente dei dati. Infatti, dopo una formattazione di basso livello completa dell'unità disco, diventa difficile per gli strumenti di recupero dati professionali recuperare i dati persi.
1. HDD LLF Di HDDGURU

| Sistema operativo supportato | MS Windows XP, Vista, 7, 8, Server 2003, 2008, 2008R2, ecc. |
| Interfaccia utente | S-ATA (SATA), IDE (E-IDE), SCSI, SAS, USB, FIREWIRE, ecc. |
Che cos'è l'HDD LLF di HDDGURU?
Reinizializza l'HDD alle impostazioni di fabbrica. HDD LLF di HDDGURU cancella tutte le partizioni e tutti i dati memorizzati. Segue il processo di riempimento zero del disco rigido e garantisce che i dati non possano essere recuperati. Cancella l'intera superficie del disco e si consiglia di creare un backup dell'unità disco prima della formattazione.
Passi per utilizzare HDD LLF di HDDGURU:
Passo 1. Scaricare e installare l'HDD LLF di HDDGURU
- Scaricatelo e installatelo sul vostro sistema.
- Collegare l'HDD e lanciare il programma LLF dell'HDD.
Passo 2. Selezione dell'unità
- Selezionare l'unità desiderata e premere "Continua".
- Fare clic su "Sì" per procedere.

Passo 3. Avvio della formattazione
- Passare alla scheda Formato di basso livello.
- Selezionare "Formatta questo dispositivo".
- Avviare il processo di formattazione.

Vantaggi
È uno strumento facile da usare.
Può essere utilizzato dai principianti e Può completare il formato in soli tre passaggi.
Svantaggi
Manca di funzioni avanzate.
2. DISKPART

| Sistema operativo supportato | Windows 2000, Windows 7, 8, 8.1, ecc. |
| Interfaccia utente | DiskPart GUI |
Che cos'è il DISKPART?
È la riga di comando integrata in diversi sistemi Windows. DISKPART esegue la formattazione di basso livello senza dover scaricare strumenti di terze parti. Inoltre, Può essere utilizzato per gestire le partizioni del disco rigido, le partizioni delle unità flash USB, ecc.
Passaggi per l'utilizzo:
Passo 1. Avvio di DISKPART
- Avviare il Prompt dei comandi.
- Eseguirlo in modalità di amministrazione.
- Digitare "diskpart" nella finestra e premere "Invio".

Passo 2. Selezione dell'unità
- Digitare la riga di comando "list disk" e premere "Invio".
- Identificare il disco.
- Selezionate il disco e digitate "Seleziona disco *", dove * è il numero del disco.

Passo 3. Formattazione dell'HDD
- Digitare "pulisci tutto".
- Il processo potrebbe richiedere alcuni minuti per essere completato.
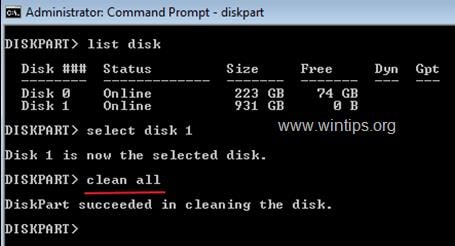
Vantaggi
Si tratta di un'utilità integrata in Windows.
Offre comandi dedicati per la creazione di partizioni e la formattazione dell'unità disco.
Svantaggi
È un processo complicato.
3. Strumento di memoria e archiviazione Intel

| Sistema operativo supportato | SSD Intel Optane, dispositivi di memoria Intel Optane, ecc. |
| Interfaccia utente | Intel Mas GUI |
Che cos'è Intel Memory and Storage Tool?
È uno strumento dedicato alla gestione dei convertitori di frequenza in grado di eseguire funzioni end-to-end. È in grado di fornire gli attributi SMART delle unità SSD Intel, di eseguire processi di cancellazione sicura, di eseguire scansioni diagnostiche complete, di eseguire aggiornamenti del firmware, di visualizzare le informazioni correnti sulle unità, ecc.
Procedura per l'utilizzo di Intel Memory and Storage Tool:
Passo 1. Inizializzazione dello strumento Intel Memory and Storage
- Scaricare e installare Intel Memory and Storage Tool sul sistema.
- Eseguire l'utility e selezionare l'unità da formattare.
Passo 2. Selezione dell'opzione di cancellazione
- Scegliere l'opzione "Cancellazione sicura".

- Selezionare l'opzione "Cancella".

- Selezionare "Sì" sul messaggio di avviso.

- Attendere la cancellazione del messaggio completo.

Vantaggi
Funziona senza problemi per i dispositivi SATA che funzionano con Windows 7.
È compatibile con i dispositivi NVMe che funzionano con diversi sistemi operativi.
Svantaggi
Ha dei prerequisiti dettagliati e quindi non è adatto ai principianti.
4. Lowvel

| Sistema operativo supportato | Da Windows XP a Windows 10 |
| Interfaccia utente | .NET 2.0 |
Che cos'è Lowvel?
Lowvel È un popolare strumento di formattazione a basso livello per HDD che esegue con successo il riempimento a zero di un dispositivo di archiviazione. Sovrascrive i dati memorizzati sull'HDD e aiuta a cancellare i dati in modo permanente. Lowvel è lo strumento perfetto se si desidera vendere l'HDD, migliorare le prestazioni di scrittura dell'HDD, ecc.
Passi per l'utilizzo di Lowvel:
Passo 1. Scaricare e installare Lowvel
- Scarica Lowvel.
- Installate Lowvel sul vostro sistema.
Passo 2. Selezione dell'unità e formattazione
- Selezionare l'unità da cancellare.
- Premere il pulsante "Avvio".
- Si avvia il processo di formattazione.

Vantaggi
È uno strumento gratuito.
Può cancellare i dati in modo irreversibile.
Svantaggi
Manca di caratteristiche distintive.
Parte 3. Come recuperare i dati dopo una formattazione incompleta di basso livello?
Dopo aver esaminato i quattro principali strumenti di formattazione a basso livello per HDD, è facile per i principianti rendere il proprio HDD pronto all'uso. Tuttavia, gli eventi di formattazione incompleta di basso livello dell'HDD non possono essere ignorati. È possibile che il sistema si spenga durante la formattazione a basso livello o che si verifichino interruzioni che portano alla formattazione a basso livello non completata. Ciù comporta una perdita di dati che non è affatto auspicabile. Non c'è bisogno di preoccuparsi dell'HDD quando si Può ricorrere a Wondershare Recoverit per ripristinare i dati.

Wondershare Recoverit per recuperare i dati dopo la formattazione di basso livello di un HDD incompleto
5.481.435 persone lo hanno scaricato.
Più di 35 brevetti di recupero dati per un recupero di alta qualità con una migliore percentuale di successo.
Supporta oltre 2.000 dispositivi di archiviazione, tra cui HDD, PC, Mac, SD, USB, fotocamere digitali, dispositivi rimovibili, ecc.
Supporta oltre 1.000 tipi di file come documenti, foto, video, audio, archivi, ecc. e formati di file come NTFS, FAT, APF, HFS+, ecc.
Offre una soluzione completa per diversi scenari di perdita di dati, come il recupero di file formattati e cancellati, il recupero di partizioni, ecc.
Disponibile in diversi piani in base alle esigenze immediate degli utenti.
Passi per utilizzare Wondershare Recoverit
Dopo una panoramica di Wondershare Recoverit, si tratta di capire come utilizzarlo. È facile utilizzare questo efficace strumento per recuperare i dati dopo una formattazione incompleta di basso livello nei seguenti modi:
Passo 1. Avviare Recoverit su Windows
- Iniziate scaricando e avviando l'applicazione Recoverit sul vostro sistema Windows.

Passo 2. Selezionare la posizione
- Il passo successivo consiste nel selezionare l'unità formattata con CMD.
- Al termine, fare clic su "Avvia" per passare al processo di scansione.

Passo 3. Scansione della posizione
- Recoverit mostra i risultati della scansione in tempo reale entro pochi minuti in base al volume dei dati.
- È facile individuare i file, cercare i file con parole chiave e mettere in pausa o interrompere la scansione a questo punto.

Passo 4. Anteprima dei file
- È facile visualizzare l'anteprima del file di dati facendo clic sul file e sul pulsante "Anteprima".
- È facile ingrandire, rimpicciolire, visualizzare una foto a schermo intero, ruotarla, ecc.

Passo 5. Recupero dei file
- È facile premere il pulsante "Recupera" dopo aver visualizzato l'anteprima del file selezionato.
- Vi verrà chiesto di selezionare la posizione del file da recuperare, che non dovrebbe essere la stessa in cui sono stati persi i dati.

Conclusione
Pertanto, è facile per i nostri lettori selezionare uno dei quattro migliori strumenti di formattazione a basso livello per HDD sopra menzionati. I passaggi dettagliati per l'utilizzo di HDD LLF da parte di HDDGURU, DISKPART, Intel Memory and Storage Tool e Lowvel semplificano l'esecuzione della formattazione di basso livello dell'HDD in modo indipendente. È possibile recuperare i dati dopo una formattazione incompleta di basso livello utilizzando Wondershare Recoverit.
Per Windows XP/Vista/7/8/10/11
Per macOS X 10.10 - macOS 13
FAQ
Dopo aver appreso in dettaglio i quattro principali strumenti per la formattazione di basso livello delle unità disco, potreste avere alcune domande in mente. Di seguito sono riportate le domande più frequenti relative allo stesso argomento, per offrire un aiuto affidabile e rapido ai nostri lettori:
Come si esegue la formattazione di basso livello dell'HDD?
È facile eseguire una formattazione di basso livello sulle unità disco utilizzando diversi strumenti. Alcuni dei migliori strumenti per eseguirla sono HDD LLF By HDDGURU, DISKPART, Intel Memory and Storage Tool e Lowvel.
Cosa fa uno strumento di formattazione di basso livello per HDD?
Un apposito strumento di formattazione a basso livello dell'HDD elimina i dati, la tabella di partizionamento, i formati dei file, l'identificazione ID, i DATI distrettuali, i settori di avvio, ecc. Pertanto, questi strumenti facilitano l'uso dell'HDD per archiviare i dati in modo efficiente.
È facile recuperare i dati dopo una formattazione incompleta di basso livello?
È facile recuperare i dati dopo una formattazione incompleta di basso livello utilizzando Wondershare Recoverit. È in grado di recuperare i dati da oltre 2.000 dispositivi di archiviazione e vanta più di 35 brevetti di recupero dati.
Una formattazione di basso livello Può riparare il disco rigido?
È impossibile risolvere i settori danneggiati del disco rigido utilizzando il formato di basso livello. Può solo cancellare i dati in diversi formati di file.
La formattazione a basso livello è sicura per l'HDD?
Sì, la formattazione a basso livello è sicura per l'unità disco. Tuttavia, le unità disco con settori danneggiati iniziano a creare problemi quando viene eseguita una formattazione di basso livello.
 100% sicuro e download gratuito
100% sicuro e download gratuito


